You can adjust some of the EventPro working space with settings under My Workplace / My Details and View / Appearance.
My Details
You will find the "My Details" command by default under "My Workplace" in the Navigation Panel or Navigation Menu.
The My Details command opens your Security User edit form.
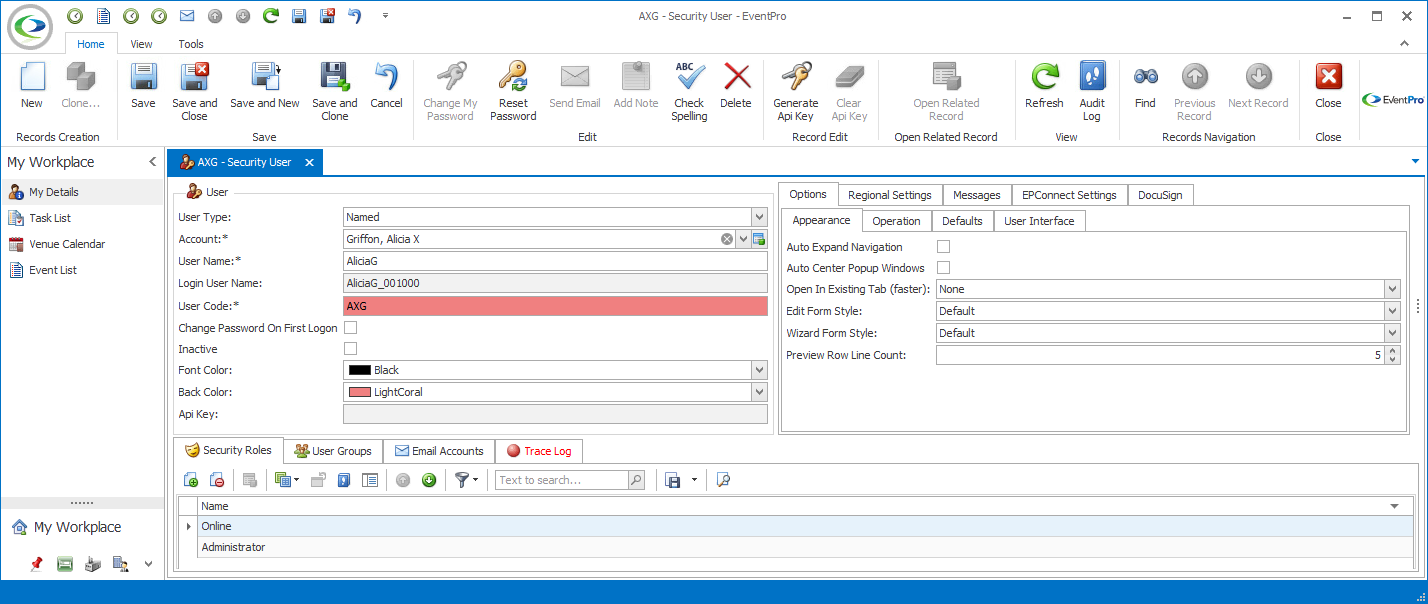
Figure 6: Security User edit form
This is your User account information for EventPro Software. You can make some changes to your user account, but how much you can edit will depend on your security permissions. Some fields may have been set by your administrator for specific reasons, and so you will not be able to change them.
You can review Security User settings in the topic Security Setup / Users / Create New User.
Change Password
One of the most commonly requested changes for user accounts is changing the login password.
1.Click the Change My Password icon in the ribbon above the edit form.
2.Enter your old and new passwords in the Change Password dialog, and click OK.
3.If setting a password for your Cloud login, remember that the password must meet certain minimum requirements for security reasons.
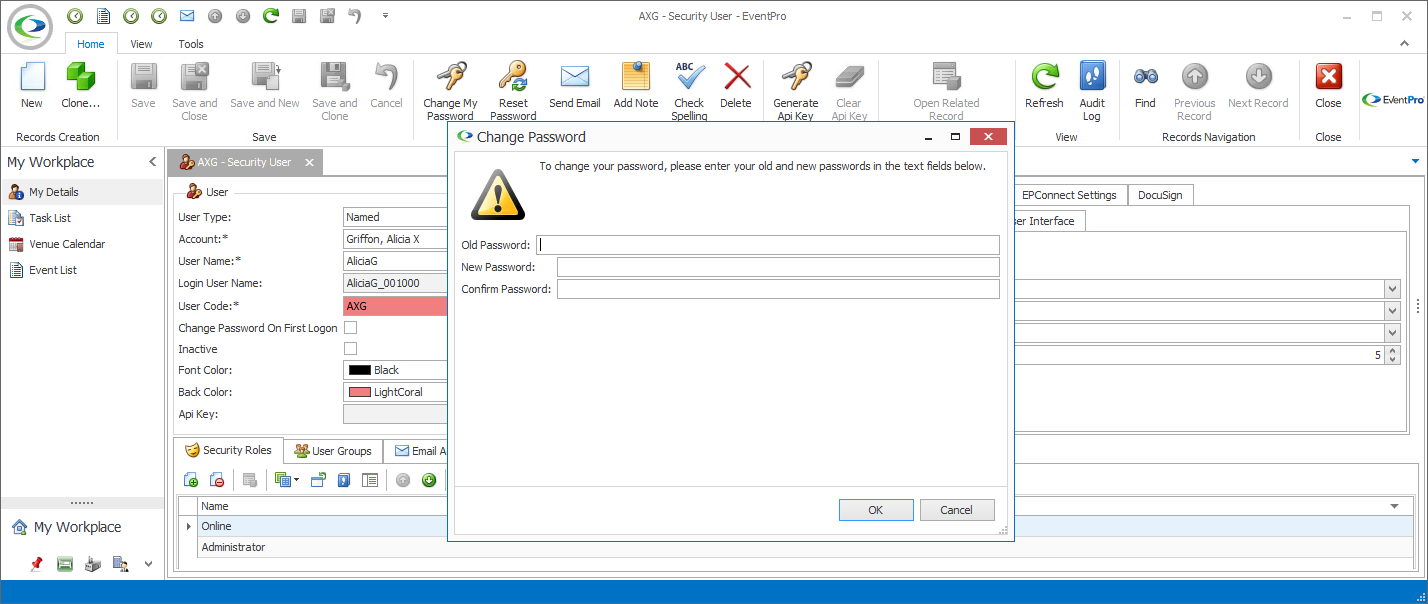
Figure 7: Change Password dialog
Note that your User account Security Role may require you to change your password at regular intervals. See the topic Password Expiry in Days under Security Setup.
Reset Password
If you forget your password altogether, someone with the appropriate security rights will be able to reset your password. See the topic Reset Password under Security Setup.
You will receive a temporary password that you can use to log in, after which you can change your password to something you will remember.
Creating a Password on First Logon
When an administrative user set up your user account, they probably selected the option to Change Password on First Logon, meaning that you will be able to enter your password when you first logon to EventPro.
When you log into EventPro for the first time after that option has been set, the Change Password on First Logon dialog will appear, requesting that you enter a new password and confirm the password before clicking OK.
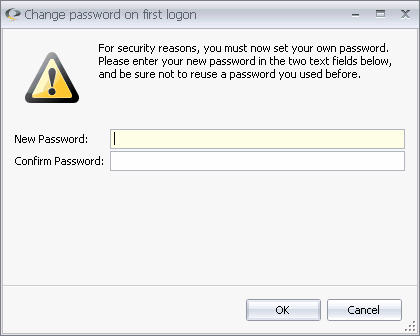
Figure 8: Change Password on First Logon
Appearance
You can change the color scheme of EventPro by choosing from configured skins and color palettes. Appearance is set on a per-user basis, so you don't have to live with a fellow User's color scheme.
In the navigation ribbon, select the skin and color palette you want to use. It is recommended that you select one of the new vector-based skins. While we highly recommend using the new skins, you can continue using the old skins by selecting the Use Legacy Skins setting.
If you cannot see the gallery drop-down, ensure that the “Use Legacy Skins” setting has been turned off in the Security User edit form, under the Options tab.
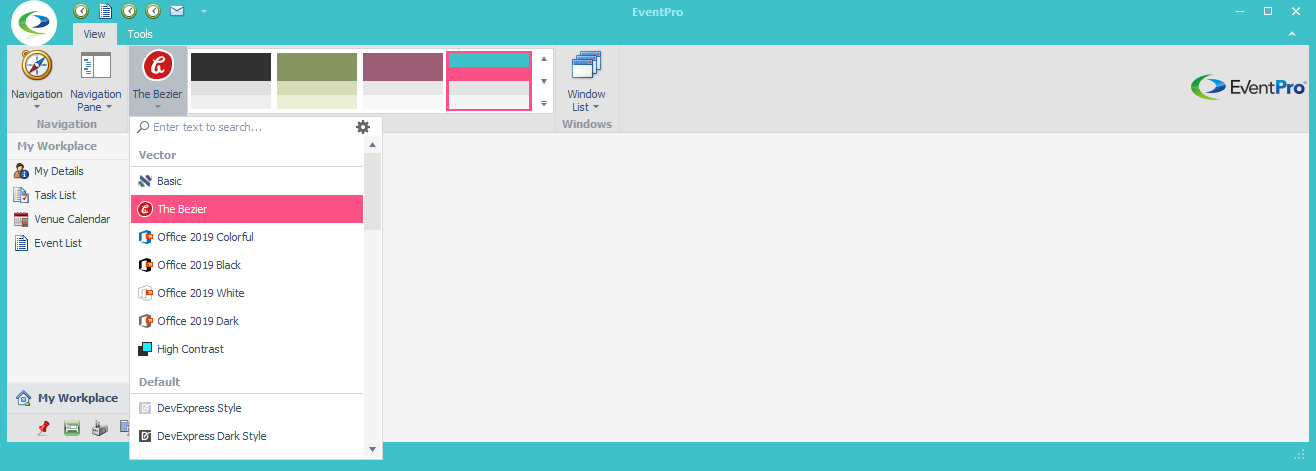
Figure 9: Selecting a color scheme