Before you can register Event Attendees, you need Attendee Registrations set up for the Event. You would have created these under Event Management > Edit Event Window > Attendee Setup > Attendee Registrations, either copying the Registrations from an Event Template, or creating new Registrations for the Event.
Take note that some Attendees may have been registered as soon as they were added to the event - individually or through an import - because of Auto-Add Registrations. When creating Attendee Registrations in Event Setup or EventPro Setup, there is an option to "Auto-Add" registrations to Attendees of certain Type (review Event Management > Edit Event Window > Attendee Setup > Attendee Registrations > Add New Attendee Registrations, and EventPro Setup > Events > Event Templates > Add Setup Event Template Attendee Registrations.)
These instructions will describe how to register one Event Attendee at a time within the Event Attendees area. You can also register multiple Attendees at once, which is covered under Register Multiple Attendees.
1.Locate the Attendee you want to register in the Event's Attendees tab.
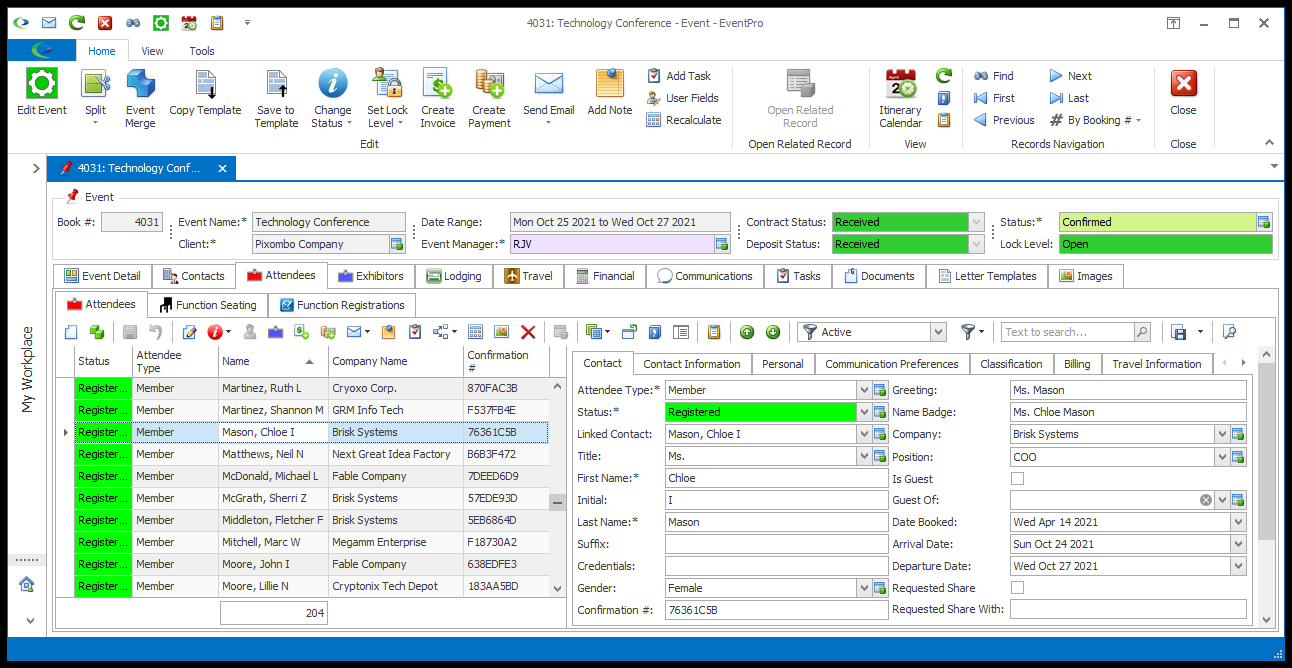
2.Double-click the Attendee record to open the Event Attendee edit form.
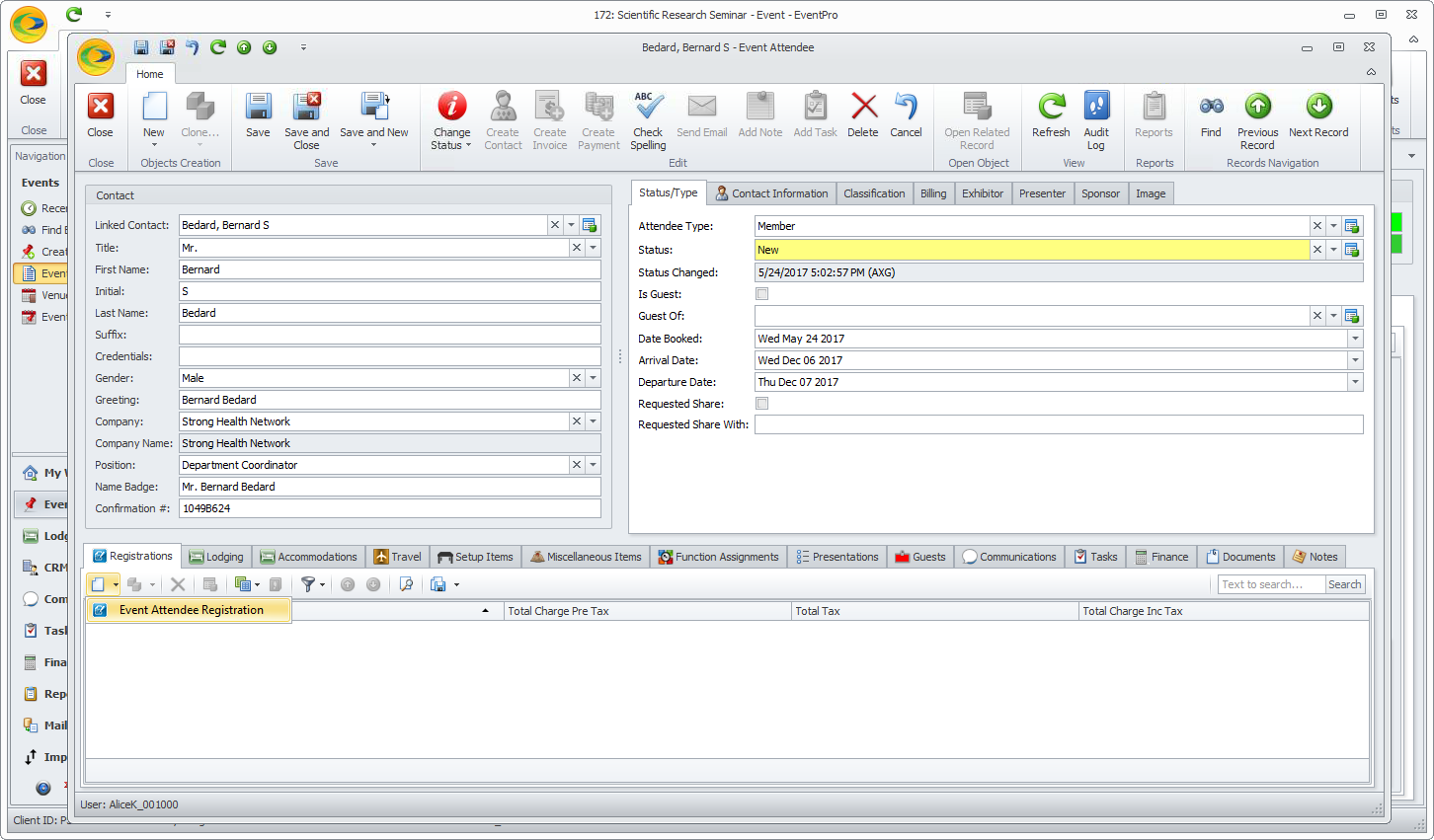
3.Under the Registrations tab (in the bottom half of the edit form), start a new Event Attendee Registration record.
4.The Event Attendee Registration edit form will appear.
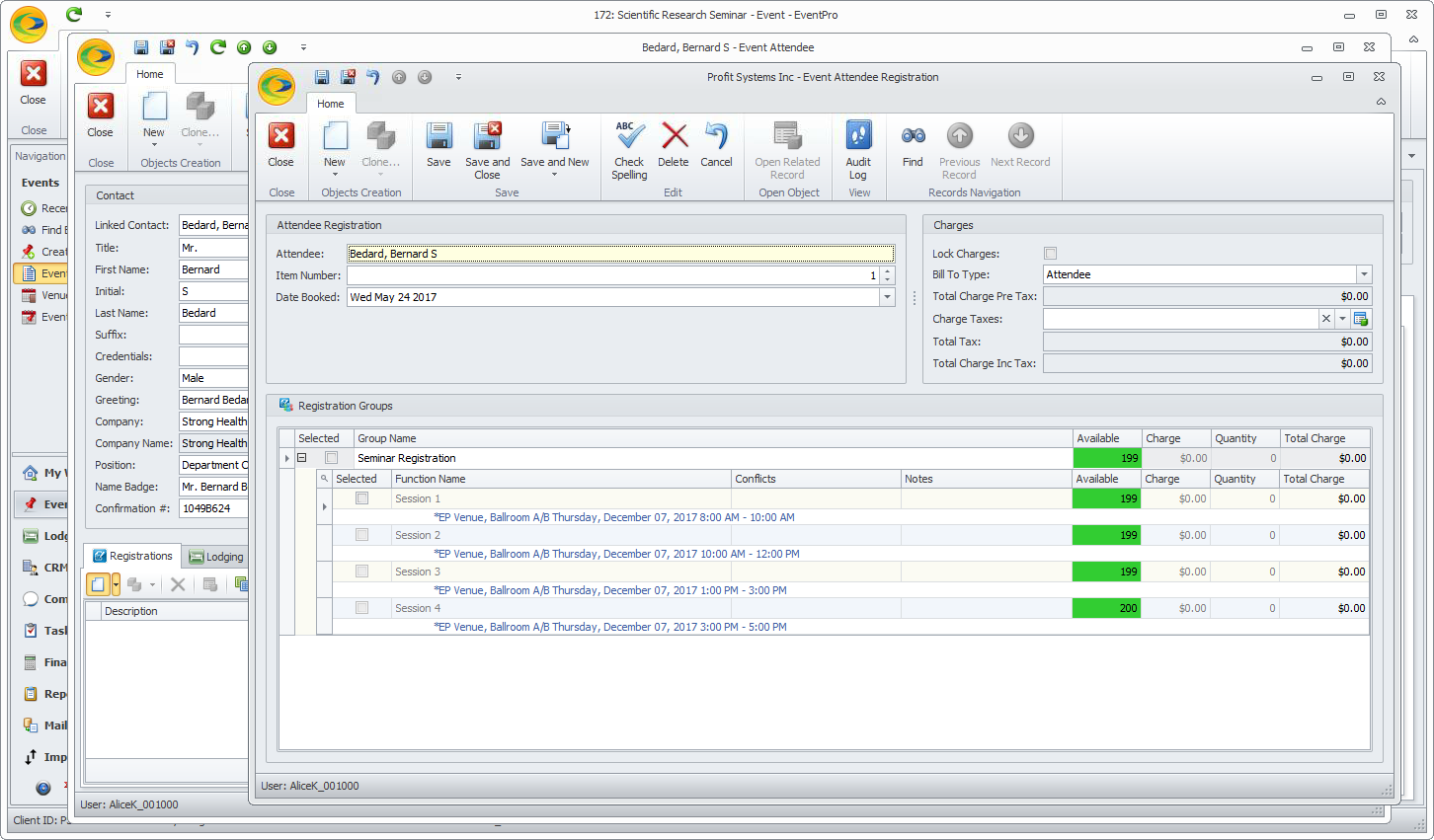
5.Attendee: The Attendee's name will default in.
6.Item #: The Item Number determines this Event Attendee Registration's position relative to other records under the Attendee's Registrations tab when sorted by Item #. Change the Item # to change the record's position in the sort order.
7.Date Booked: This date will default to one of two options, depending on the Default Date Booked for Registration system setting in EventPro Setup. Review the topic Attendees System Settings.
a.The Date Booked field in the Event Attendee edit form, or
b.The current date.
c.You can also manually select a different date from the drop-down calendar, but remember that this could cause a different Rate Code to apply, if Rate Codes are based on "Days Before" the event. (See, for example, Rates set up under Edit Event Attendee Registrations.)
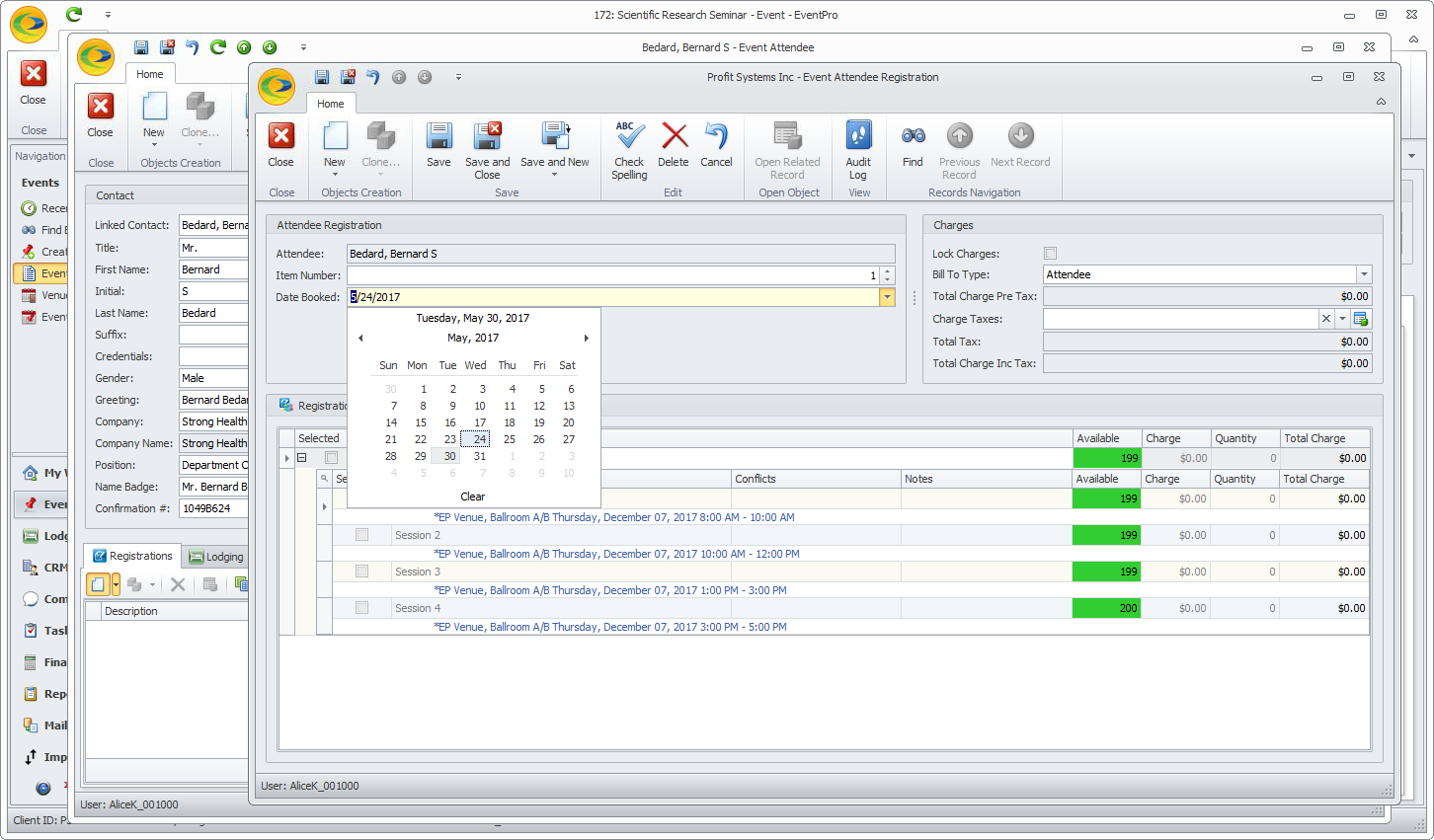
8.Bill To Type: This defaults to the Registrations Bill To set in the Attendee's Billing information, but you can choose a different option, if applicable.
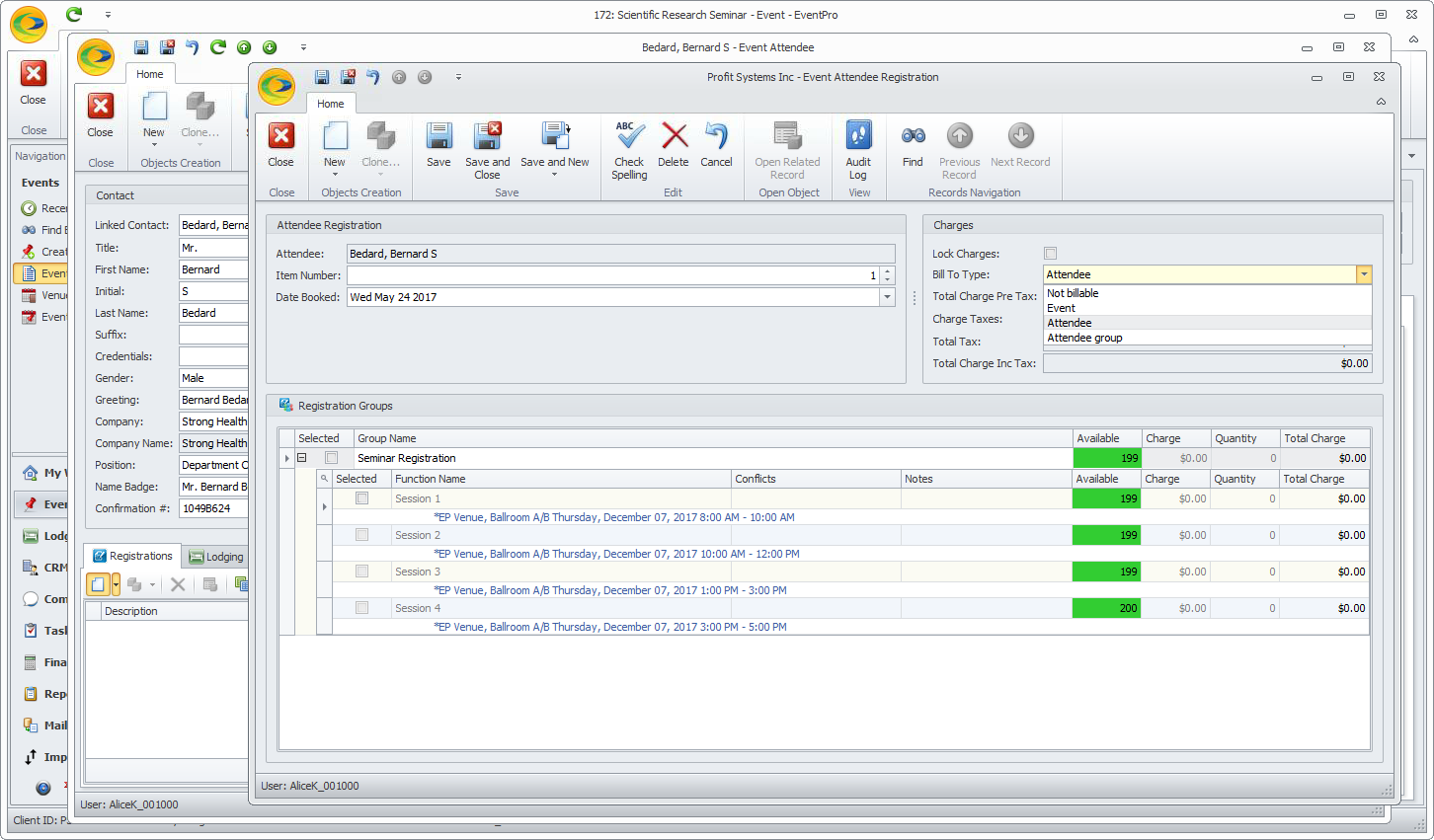
9.Charge Taxes: The applicable Tax Configuration should default in from Edit Event, but you can choose a different set of applicable Taxes for this Registration, if applicable.
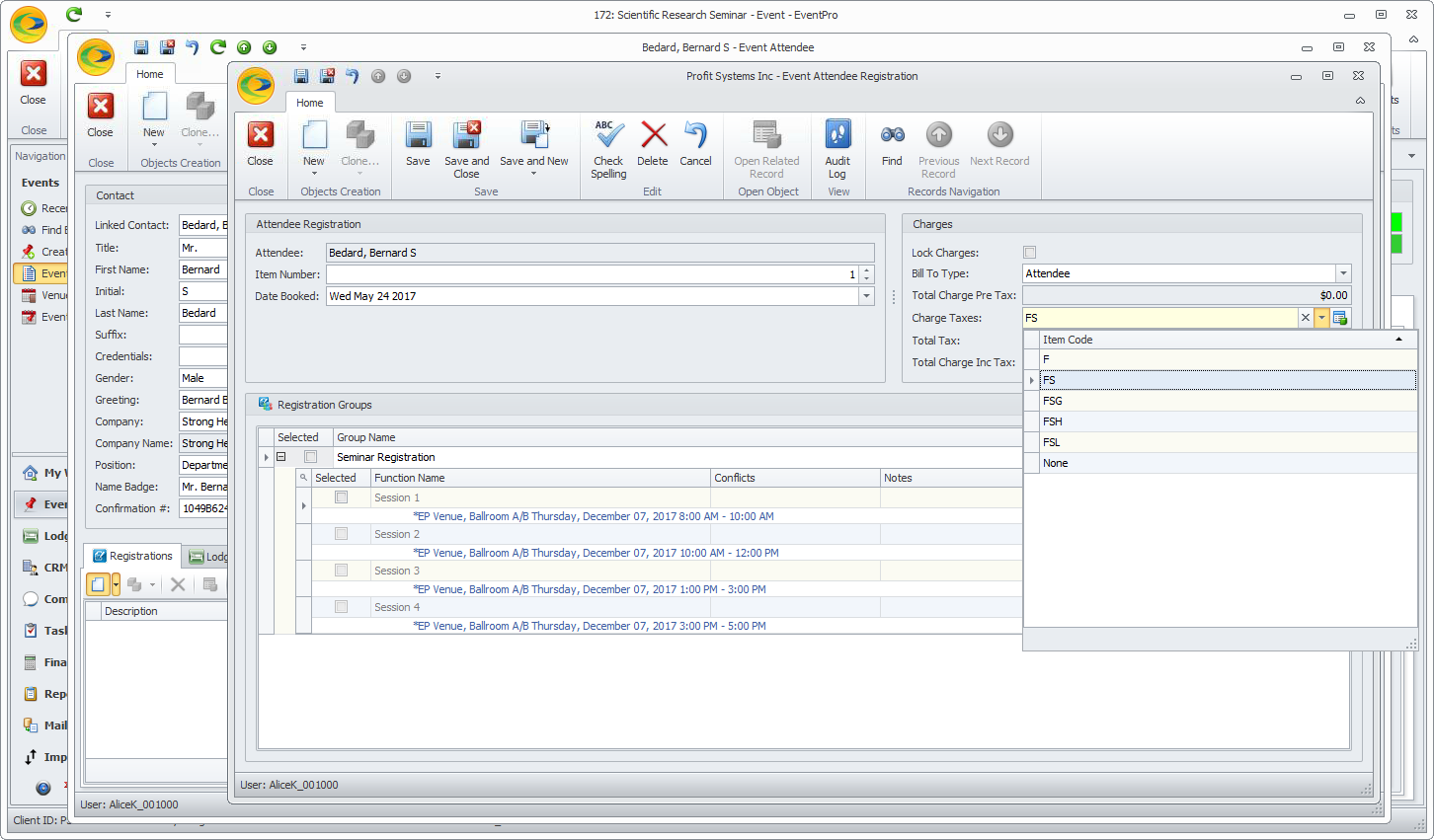
10.The Registration Groups and Functions will appear in the bottom section of the window. You may need to click the plus/minus toggles to expand a registration group and see the functions within. The registration groups may already be expanded by default, depending on the Expand Registration Groups by Default setting in Attendees System Settings.
11.Select Registration Group: Select the checkbox next to the Registration Group you want to use for this Attendee.
If applicable, you can change the Quantity, but only up to the Max Quantity set on the Registration Group.
If certain Functions in the Registration Groups are non-optional, you will note that they will be automatically selected when you select the Group.
If other Registration Groups in this form are Mutually Exclusive to the Group you selected, you will notice that those other Registration Groups will be greyed out and unavailable for selection.
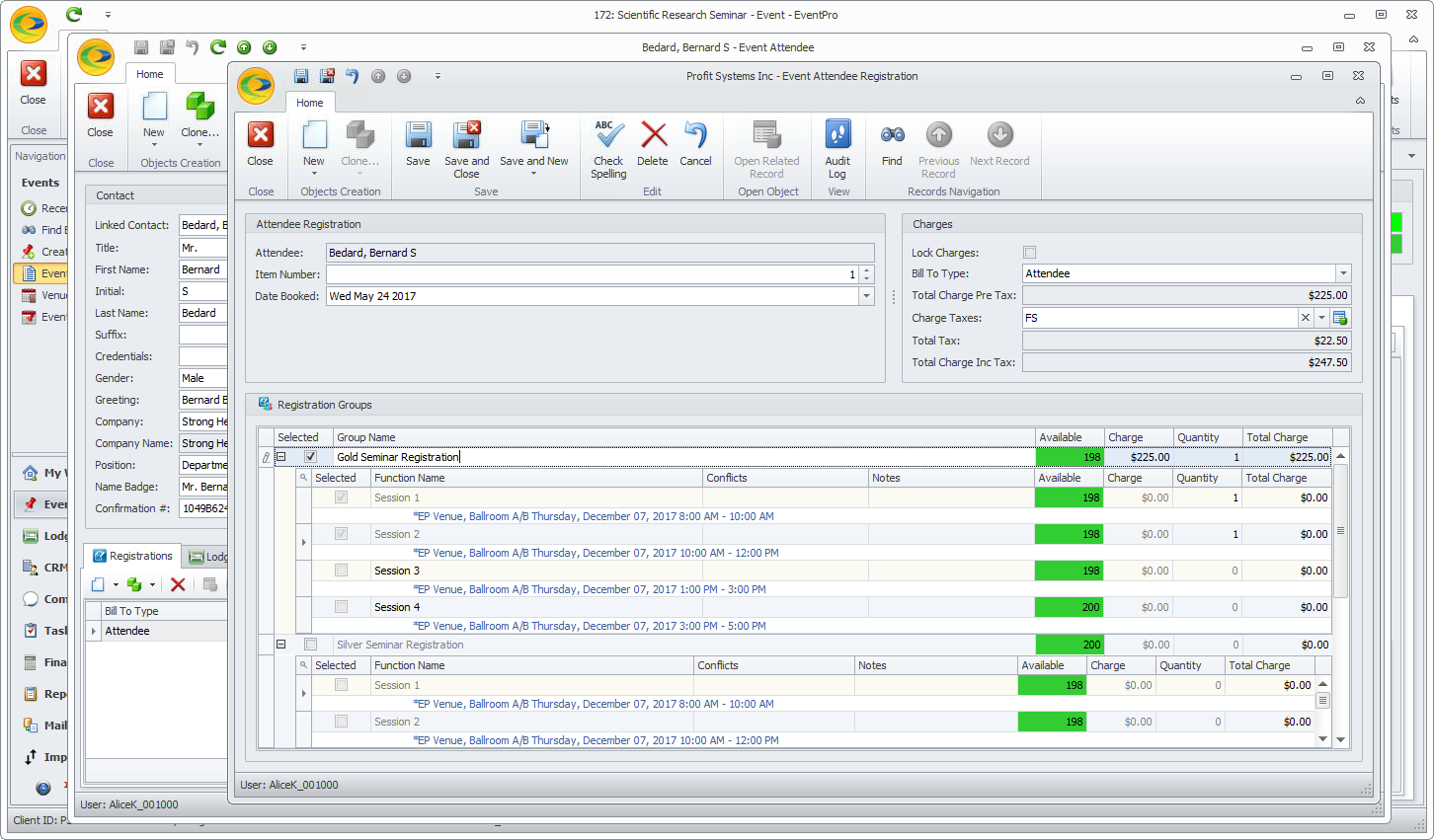
12.Select Function: If Functions within the Registration Group are Optional, you can select their checkboxes to add them to the Attendee's Registration, although the number of different Functions you can select will be limited by the Max Selection set on the Registration Group.
If applicable, you can change the Quantity on each Function, but only up to the Maximum Quantity set on Function within the Registration Group.
If the Functions are separately Charged, you will see the Function Charges added to the total as you select them.
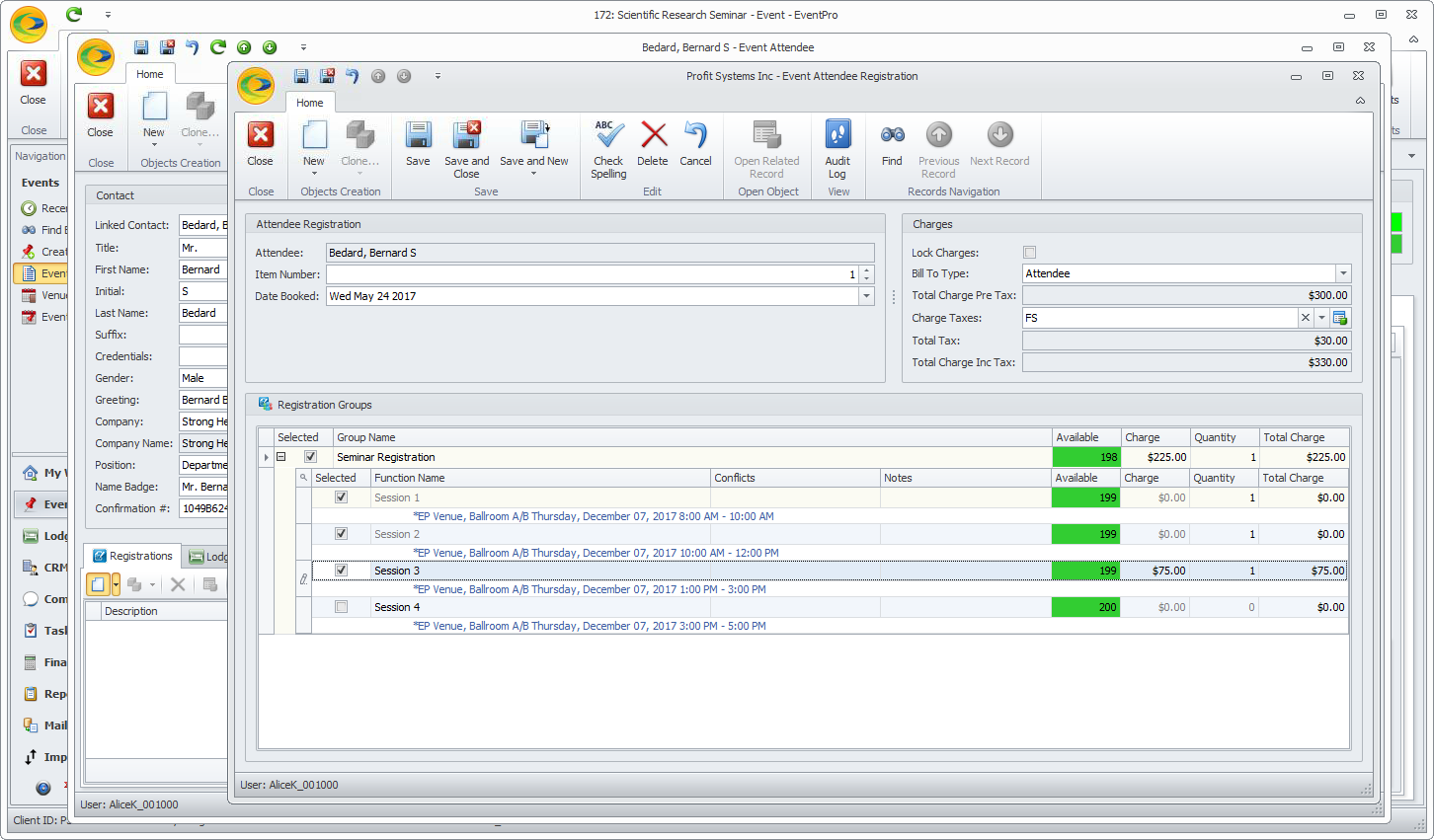
13.When you are done making registration selections, click Save and Close.
14.NOTE: If a registration group or function is going to exceed its maximum attendance, you may receive a prompt asking if you want to continue overbooking the registration group or function, or you may be able to just save the overbooked registration without being warned. This will depend on the Check Attendance Limits setting in Attendees System Settings.
15.You will return to the Event Attendee edit form. The registration will be added to the attendee's Registrations tab.
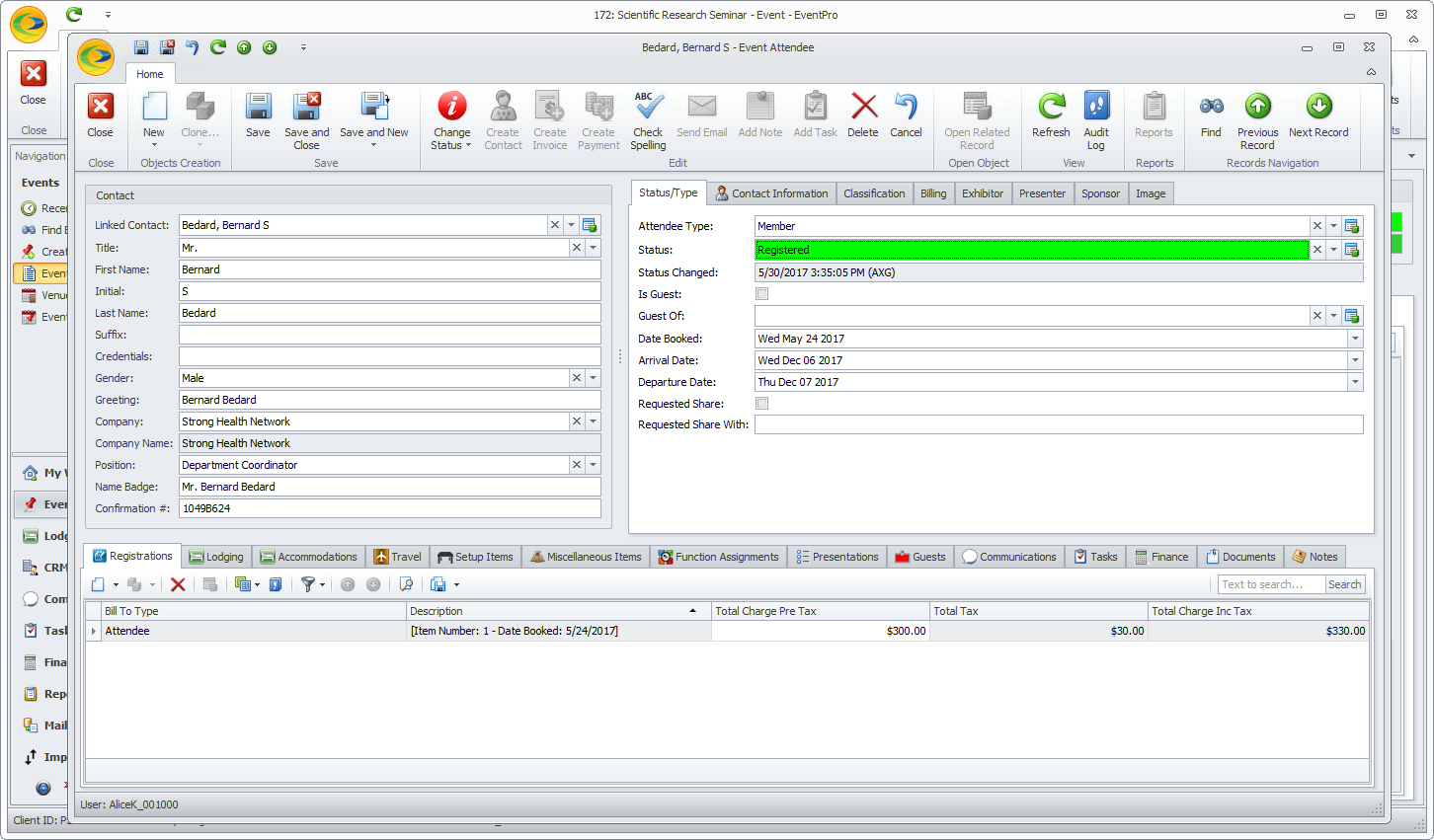
16.Click Save and Close in the Event Attendee edit form to return to the event Attendees tab.