Go to Setup / Attendees / System Settings.
If you make any changes to your Attendee System Settings, ensure that you click the Save icon at the top of the tab.
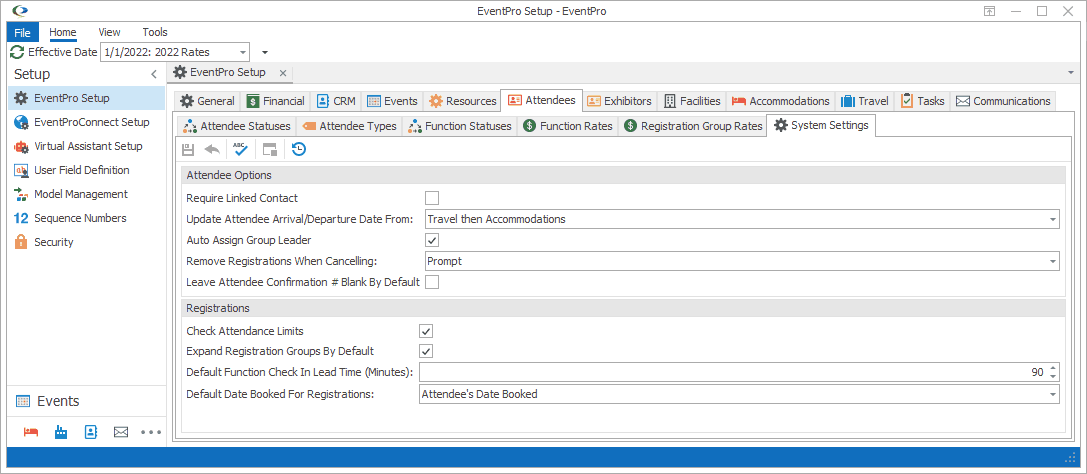
Figure 523: Attendee System Settings
1.Attendee Options:
a.Require Linked Contact: This setting allows you to determine whether Attendee records require linked Contacts in CRM.
It's your choice whether you want your Attendees to be linked to CRM Contacts. This System Setting applies to the entire program, but you can also set this option on an event-by-event basis; see Event Management > Edit Event Window > Attendee Setup > Attendee Options.
i.Require Linked Contact checkbox is selected:
When creating a new Attendee, you will need to either select a Linked Contact from CRM, or create a new CRM Contact with the Attendee's information using the "Create Contact" action.
When importing Attendees, the import process will attempt to automatically link existing Contacts to the imported Attendees. An Attendee will be linked if there is one (and only one) Contact match based on First Name, Last Name, and one of the following; Email, Phone, SSN, Membership #, or Passport #. If there are multiple possible matches, the import summary screen will display a "Has Contact Matches" warning, and the user will have to check these matches and handle the linking manually. If no matches are found for an imported Attendee, a new Contact will be created and linked. The import process will also display "Has Duplicates" for any possible duplicates created through the import.
ii.Require Linked Contact checkbox is not selected:
You can create a new Attendee without linking the Attendee to a CRM Contact, although you still have the option to assign or create a Linked Contact, if you want to.
b.Update Attendee Arrival/Departure Date From: EventPro can automatically update an Attendee's Arrival and Departure Dates according to the Accommodation or Travel records added to the Attendee, depending on the option you choose for this setting.
i.None: An Attendee's Arrival/Departure dates will not be updated with changes to the Attendee's Accommodation or Travel records.
ii.Accommodations then Travel: EventPro will update the Attendee's Arrival/Departure Dates using the Check In/Check Out dates of Accommodation records added to the Attendee. If no Accommodation records are added to the Attendee, the Attendee's Arrival/Departure Dates will be updated according to the Attendee's Travel records, if any.
iii.Travel then Accommodations: EventPro will update the Attendee's Arrival/Departure Dates using the Arrival Date (Arrival Leg)/Departure Date (Departure Leg) of Travel records added to the Attendee. If no Travel records are added to the Attendee, the Attendee's Arrival/Departure Dates will be updated according to the Attendee's Accommodation records, if any.
If EventPro uses the Travel dates, it will only look at Travel Leg Types of "Arrive" or "Depart" (not Connect-In or Connect-Out).
If the attendee has multiple Accommodation records or Travel records, EventPro will use the greatest dates (i.e. earliest for arrival and latest for departure).
c.Auto Assign Group Leader: If you select this checkbox, each Attendee you add to an event will be automatically set as a "Group Leader" by default.
d.Remove Registrations When Cancelling: This setting determines what happens to an Attendee's registrations when the Attendee is set to a Cancelled status. Select an option from the drop-down list:
i.Always: When you set an Attendee's status to Cancelled, the Attendee's Registrations will be deleted immediately.
ii.Prompt: When you set an Attendee's status to Cancelled, you will receive a prompt asking, "Delete Registrations?".
iii.Never: When you set an Attendee's status to Cancelled, the Registrations will remain on the Attendee's record.
e.Leave Attendee Confirmation # Blank by Default: Typically, Attendees are assigned randomly generated Confirmation Numbers when created. However, if you have your own numbering system, and would prefer to enter the Confirmation Numbers manually, select this Leave Attendee Confirmation # Blank by Default checkbox. If you turn on this setting, the Confirmation # field in the Attendee edit form will be blank by default.
2.Registrations:
a.Check Attendance Limits: Select this checkbox if you want EventPro to display a warning prompt if a function or registration group has exceeded its maximum attendance, and ask if you want to continue overbooking the function or registration group.
b.Expand Registration Groups by Default: When registering attendees, the registration form displays the registration groups with functions listed underneath. You can expand and collapse the registration groups by using the toggle. If you want the registration groups to be expanded by default, select this checkbox.
c.Default Function Check In Lead Time (Minutes): This sets the default Check In Lead Time field for Events, which is found in the Edit Event area under Attendee Setup > Attendee Options.
d.Default Date Booked for Registrations: This setting determines which date is used as the default Date Booked when adding a Registration to an Event Attendee. From the drop-down list, choose whether you want to use the Attendee's Date Booked or Today's Date as the default Booked Date when adding an Event Attendee Registration. Review the topic Register an Attendee under Attendee Management.
If you make any changes to your Attendee System Settings, ensure that you click the Save ![]() icon at the top of the tab.
icon at the top of the tab.