•If the Event Attendee has a Linked Contact, the Contact Category selections from the CRM Contact will default in.
oYou can edit them, but note that these fields are not synced between the Event Attendee and Linked CRM Contact; review Attendee/Contact Sync.
oYou can also fill in the other Attendee-specific fields under this Classification tab, which are not found in the Linked CRM Contact's record.
•If this is a new unlinked Attendee, you can enter the Attendee's Classification information in the fields described below.
1.Contact Category 1, 2 and 3: You can classify this Attendee by selecting applicable categories from the Contact Category 1, Contact Category 2, and Contract Category 3 drop-down. The drop-down lists are populated by the records created under EventPro Setup > CRM > Contact Categories.
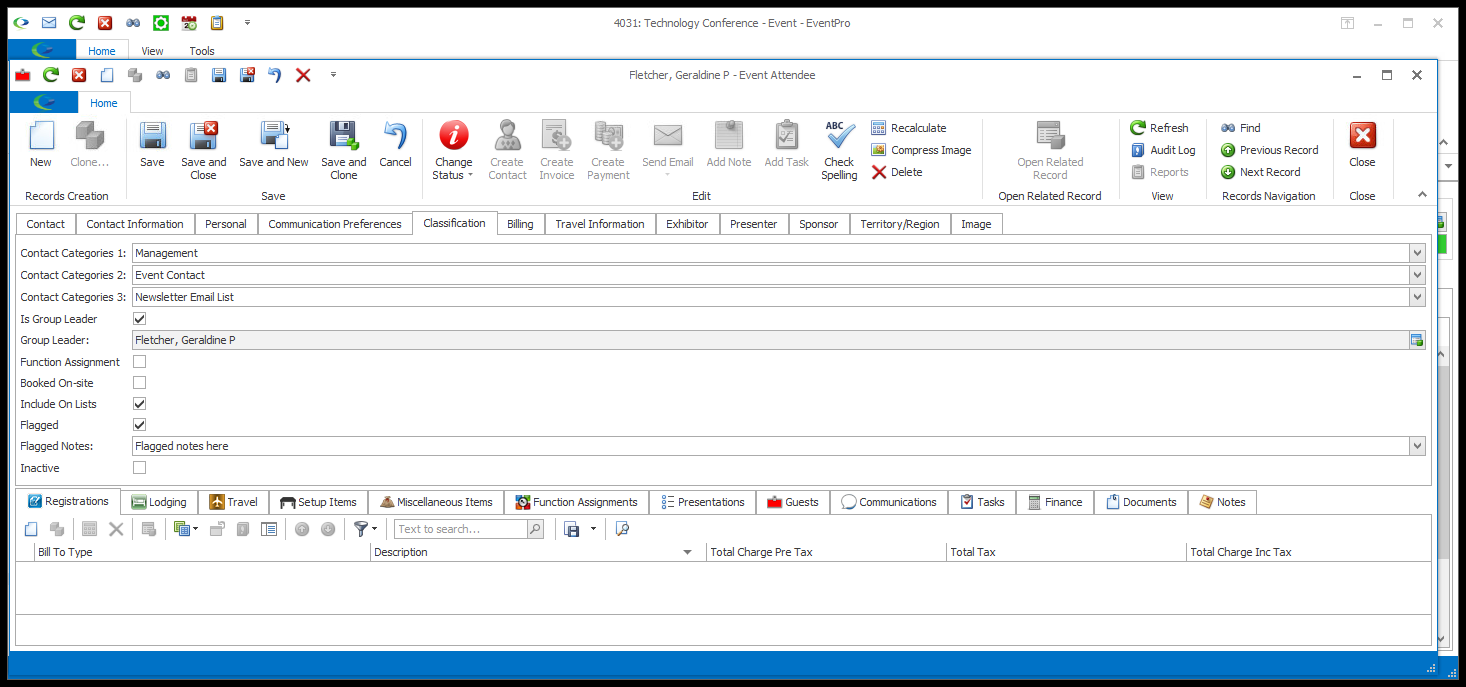
2.Is Group Leader and Group Leader: Attendees can be assigned to Groups for billing and other purposes.
a.If this Attendee is the Leader or main contact of an attendee group, select the "Is Group Leader" checkbox. The Attendee's own name will appear in the Group Leader field. You can later assign other Attendees to this group.
b.If the Attendee is part of a group, but is not the leader, you can add the Attendee to another Attendee's Group by selecting the Group Leader from the drop-down, which displays a list of Event Attendees marked as "Group Leader".
c.The Group Leader checkbox may initially be checked by default, depending on the Auto Assign Group Leader setting in Attendee System Settings, but you can unselect the checkbox if required for this Attendee.
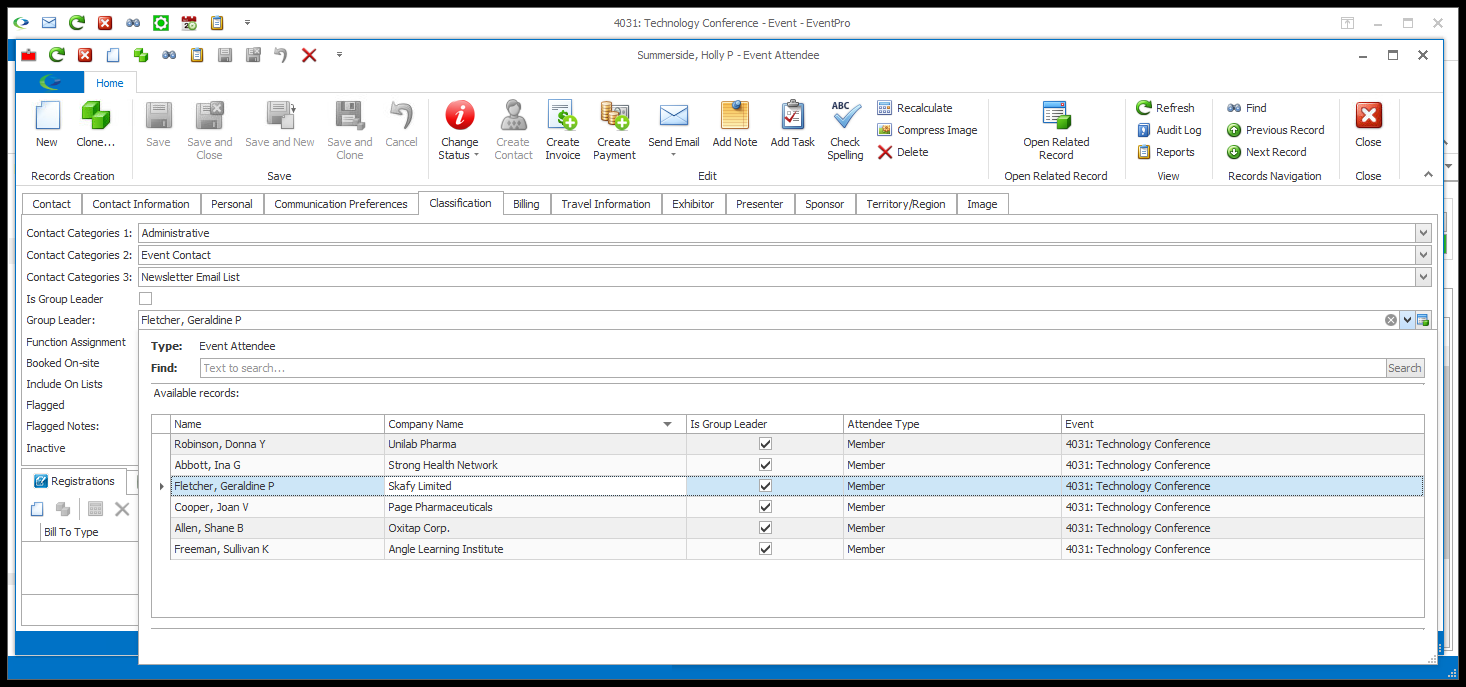
3.Function Assignment:
a.This checkbox will be selected by default if the Event Attendee Type was set up to have the Function Assignment checkbox pre-selected. (Review Event Management > Edit Event Window > Attendee Setup > Attendee Types > Add New Event Attendee Type.)
b.You can also manually select the Function Assignment checkbox, if applicable. This allows you to assign the Attendee to an event function for some sort of task or duty.
4.Booked Onsite: This checkbox can be used for filtering purposes, to indicate which Attendees were booked on-site versus online/other methods.
5.Include On Lists: This checkbox can be used to filter Attendees for reports.
6.Flagged: Select the Flagged checkbox if you want to attach a warning or other important note to this Attendee. You can explain the reason in the Flagged Notes field below. Flagged Attendees will be highlighted red in selection grids so that you know to check their records.
7.Flagged Notes: If you flagged this Attendee, you can type explanatory notes into this field and click OK.
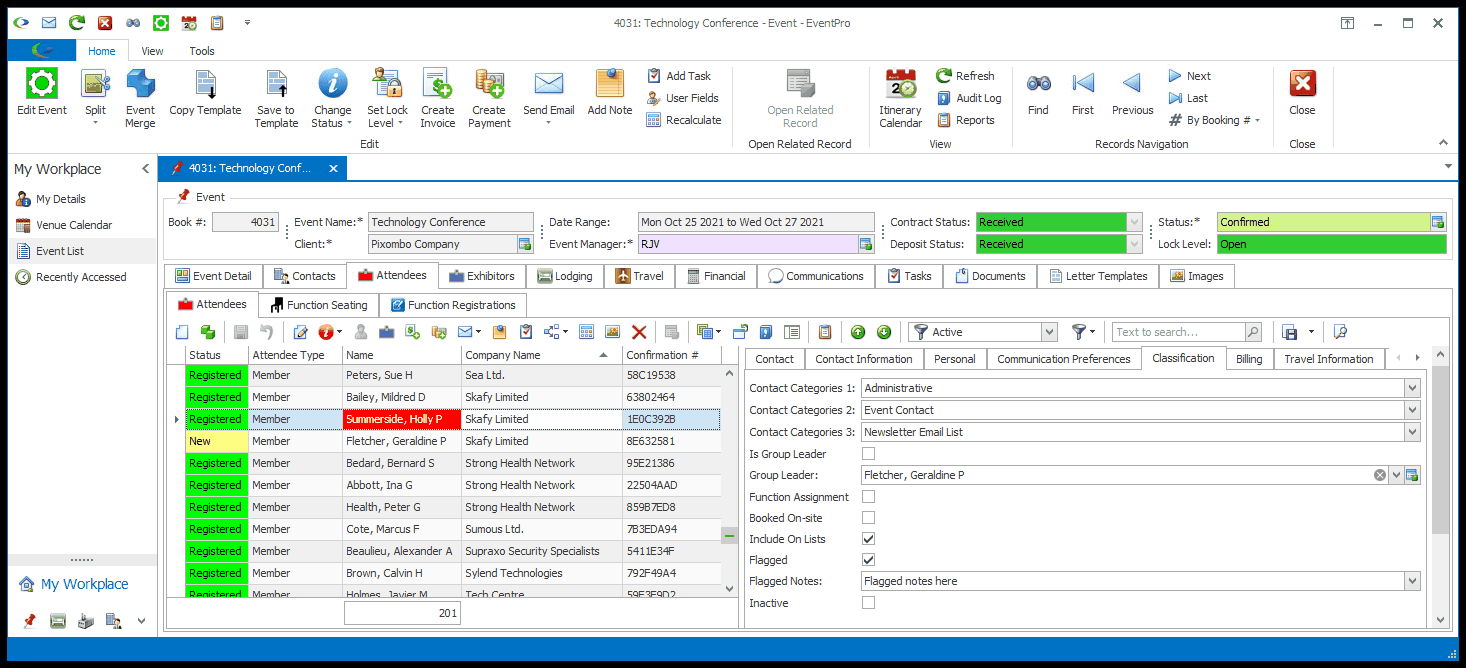
8.Inactive: If the Attendee is not active in the event, but you don't want to completely delete the record from the event, you can select the Inactive checkbox.