The function of this EPConnect Anonymous Login User is to allow "anonymous" access - i.e. public, non-logged-in access - to your EPConnect website.
If you want the public to be able to view certain information or perform certain actions on your website, you give the corresponding permissions to this Anonymous Login User.
There are two main steps to allowing anonymous EPConnect access:
1.Create a Security User for Anonymous Login. (If you already have a Security User set up for Anonymous Login purposes, you can skip to the next step.)
2.Assign that Security User to EPConnect as the Anonymous User login.
Creating Anonymous Security User
Create a Security User for anonymous login purposes (if you haven't already), following the basic instructions under the topic Security Setup / Users / Create New User.
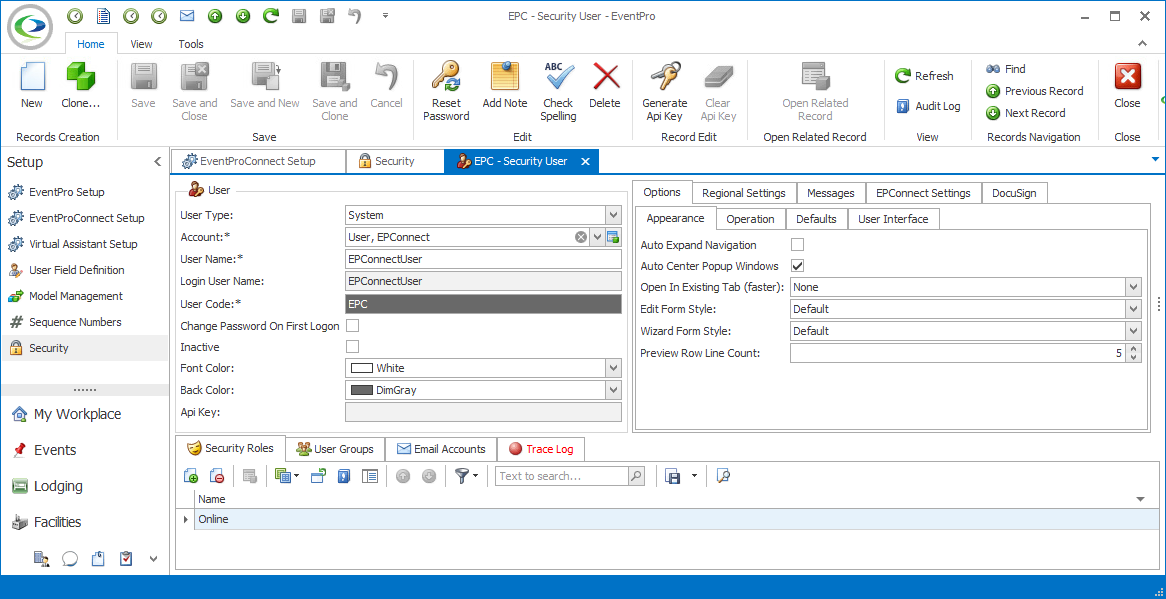
Figure 573: Creating EPConnect User
Important Settings
There are a few settings in particular that you should note when creating the Anonymous EPConnect User:
•User Type: You must select the User Type "System" for the EPConnect Anonymous Login User.
•Account: The EPConnect Anonymous Login User must be linked to an Account (i.e. a Contact or Company created in your CRM). This linked Account does not have to be a detailed record; you can simply create a Company with just a Company Name.
•Available Online: Select the Available Online checkbox.
•New Enquiry Prompt for Contact Details: Select this checkbox if you want to prompt anonymous users to enter Contact Information when creating a New Enquiry online.
•Security Roles: The Anonymous Login User must be assigned an Online-type Security Role.
Note that not all of the settings in the Security User edit form will be relevant for an Anonymous Login User. The Anonymous Login User is only used online in EPConnect, not the EventPro application, so the settings related to activity in the EventPro application will not be relevant for this User.
Reset Password
When you have entered all the information you need for the Anonymous Login User, click Save, but do not close the edit form yet.
Click the Reset Password button. In the Reset Password dialog, enter the password for the Anonymous Login User, and click Reset Password. Remember this Password for the next step.
Exit the Security User edit form.
Assigning User to EPConnect Anonymous Login
Now you will assign that Security User to the EPConnect Anonymous Login.
Return to Setup / EventProConnect Setup / Site Settings.
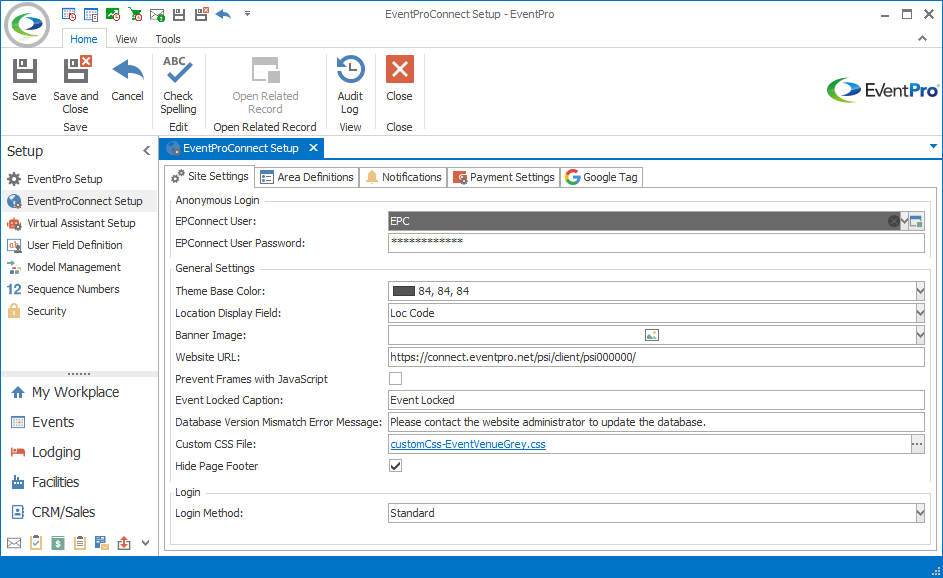
Figure 574: Setting Up EPConnect
From the EPConnect User drop-down, select the EPConnect Anonymous Login User.
•Can't see any Users in the drop-down? This drop-down will only display Users of the User Type "System".
•That is why it was critical to set the User Type to System when creating this Anonymous Login User.
In the EPConnect User Password field, type the password you just reset for the Anonymous Login User.
Save the changes you have made to EPConnect Site Settings so far.
Next topic: General Settings