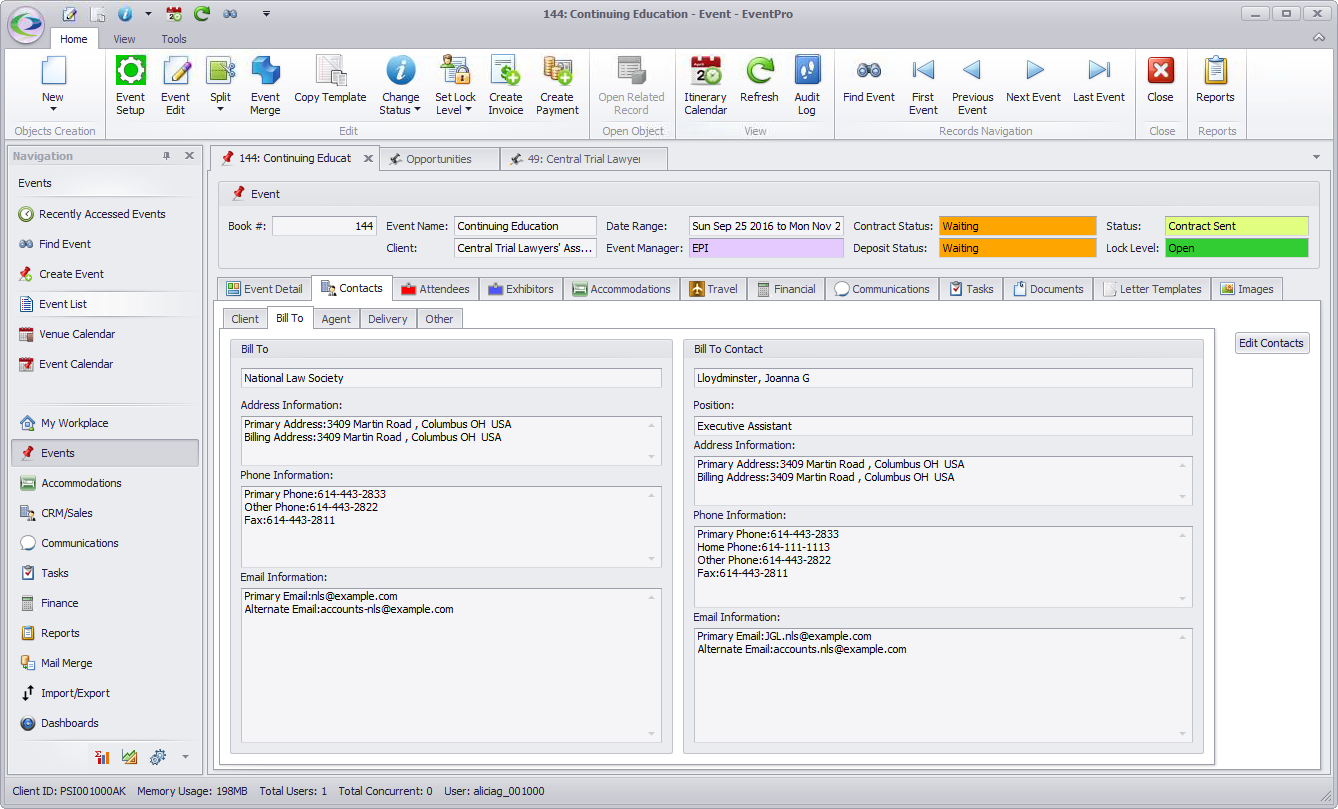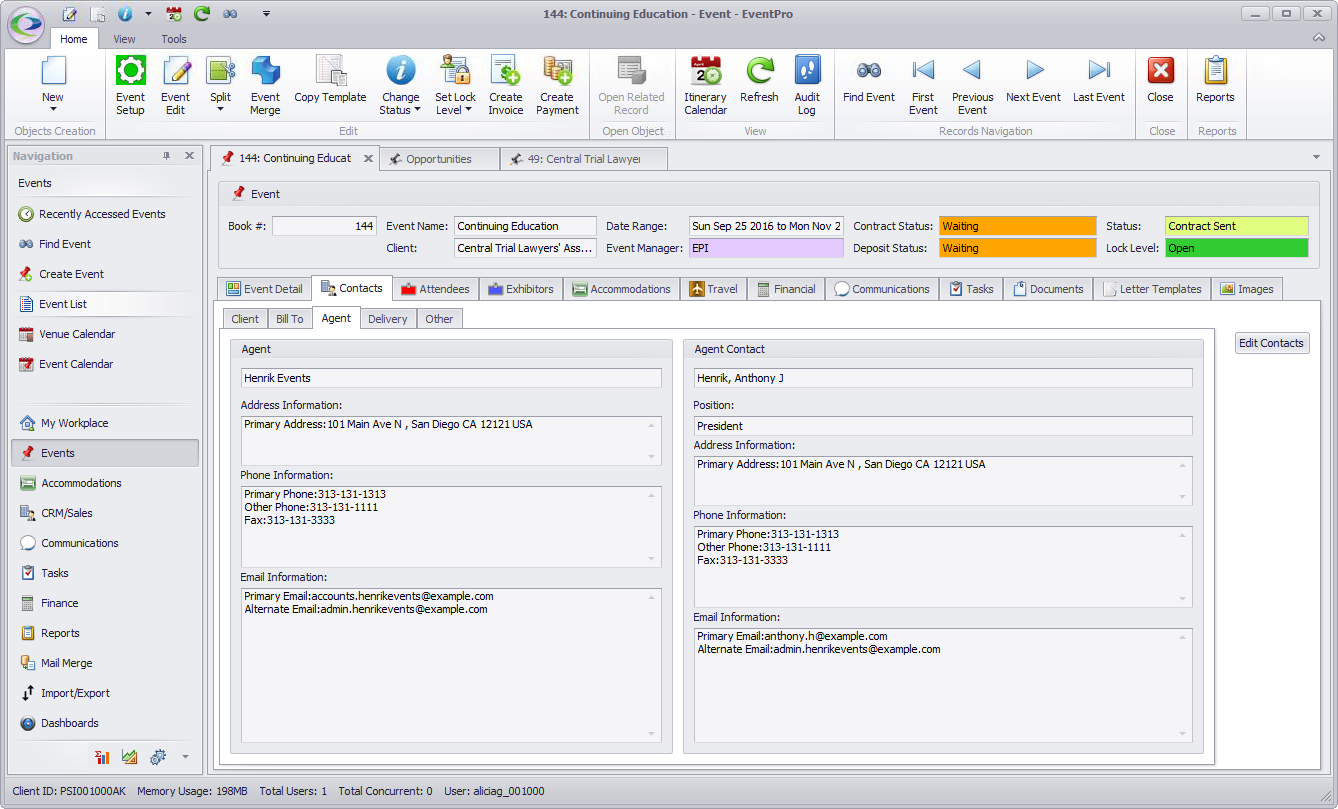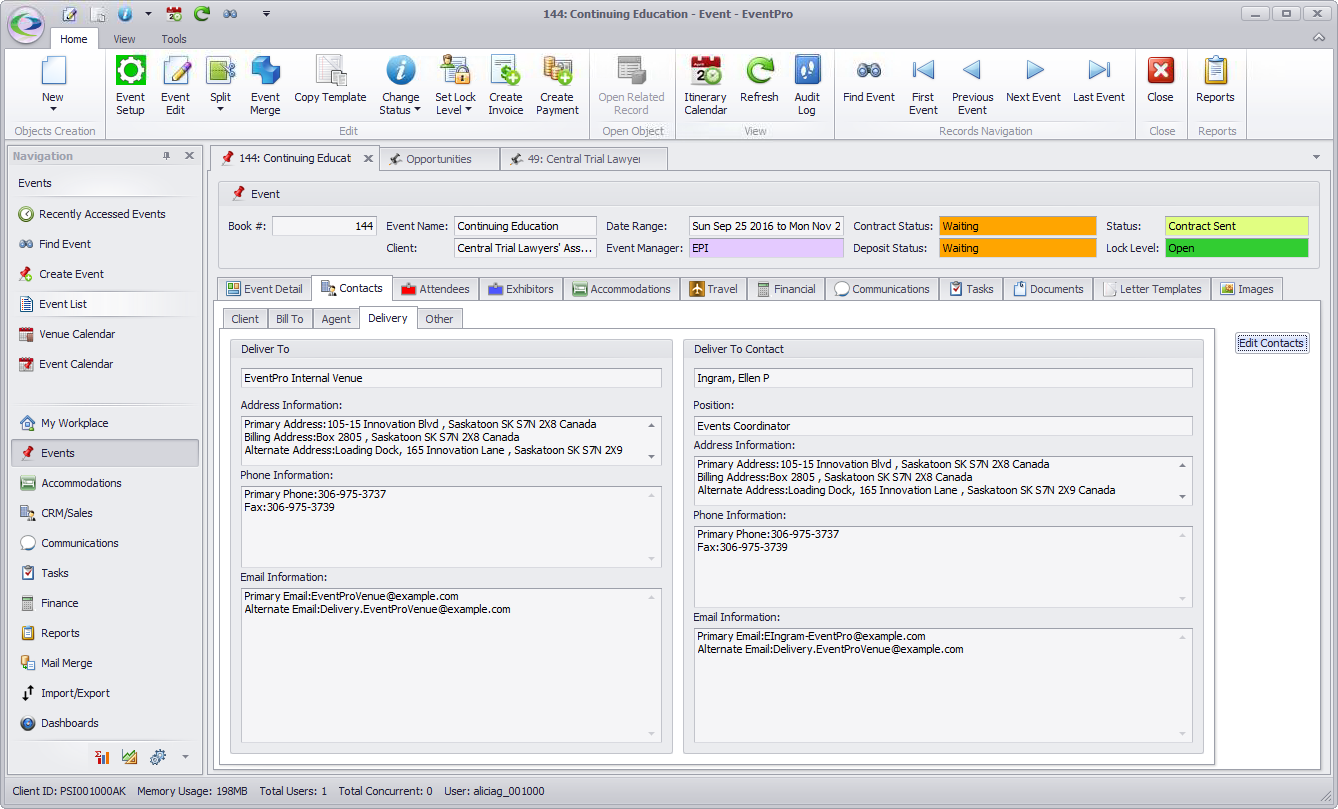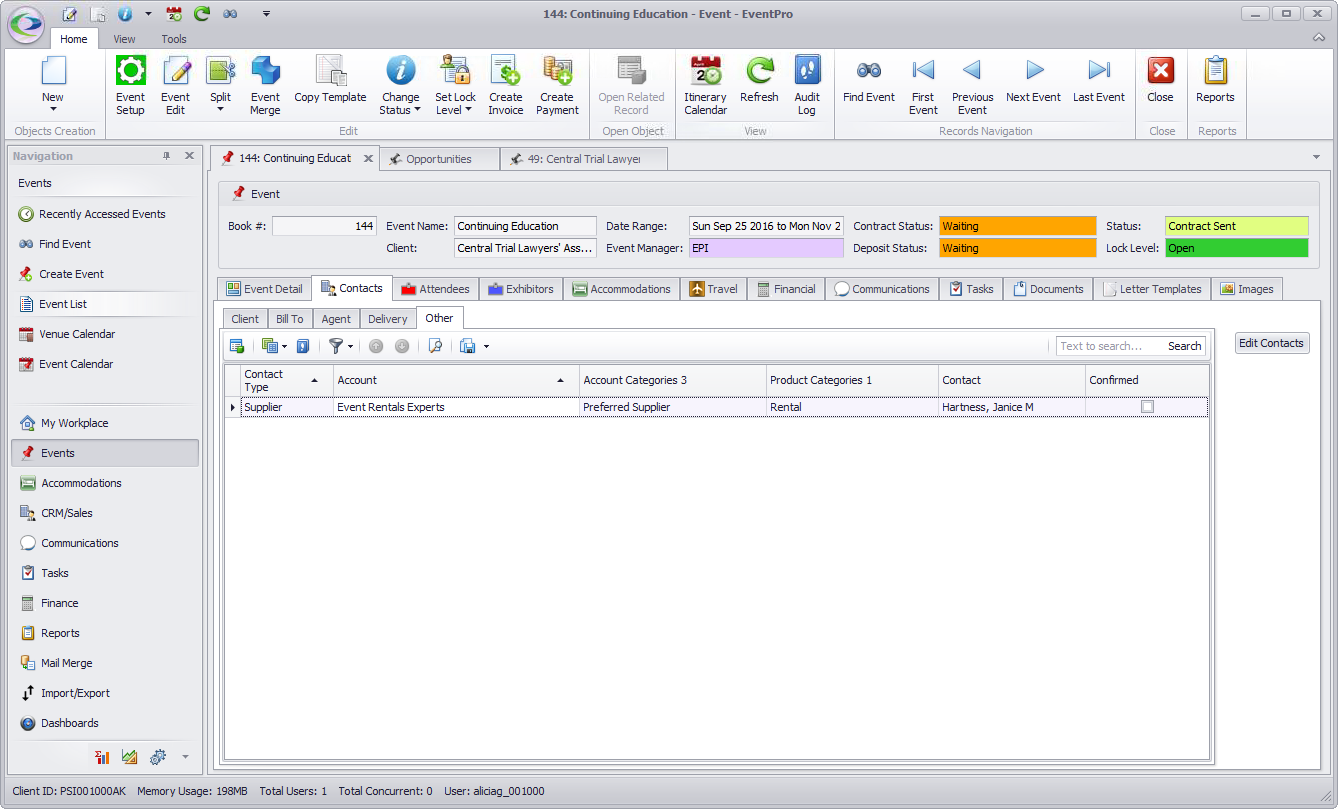•The Event Contacts tab allows you to quickly view and access the Accounts (Companies and Contacts) linked to the Event. (This information is also available in the Edit Event Window).

•You would have selected an Event Client while booking the event in the Event Creation Wizard, and you may have also added Bill To, Agent, Delivery and Other Contacts to the Event. Review the Event Client & Contact Information page of the Event Creation Wizard.
•Look under each sub-tab of the Event Contacts tab to view the different kinds of contacts related to the event:
If you need to edit or select different Contacts linked to this Event, you can do so under the Contacts tab.
1.In the Contacts tab, click the Edit Contacts button to the right of the selection grid.
2.The Edit window opens.
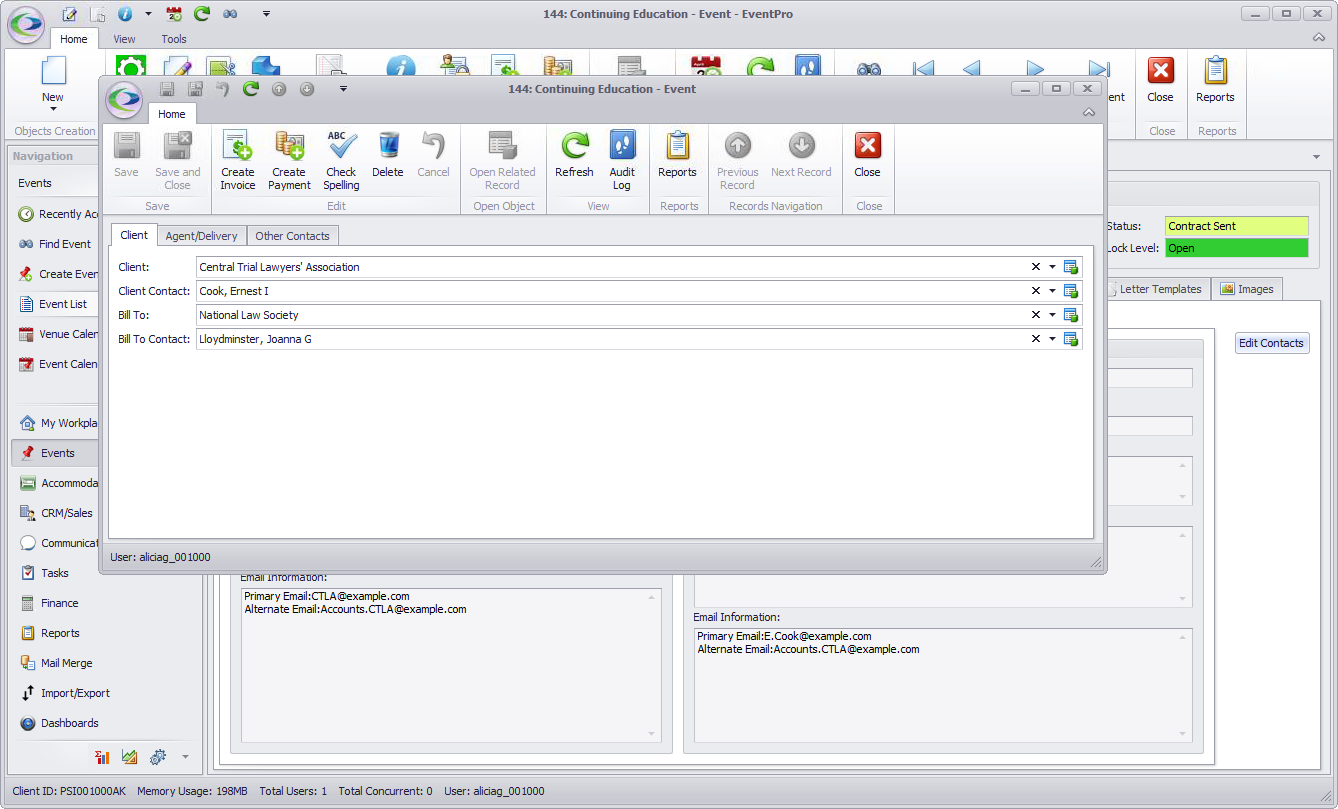
3.Click on the relevant tab in the window: Client, Agent/Delivery or Other Contacts.
The process of selecting and editing contacts is a bit different for Client, Bill To, Agent & Delivery Contacts versus Other Contacts.
a.Client, Bill To, Agent & Delivery Contacts:
i.To select a different Company or Contact, click the drop-down arrow next to the applicable field.
ii.Use the Find field to locate the Company or Contact you want to use, and click on that Company or Contact's record.
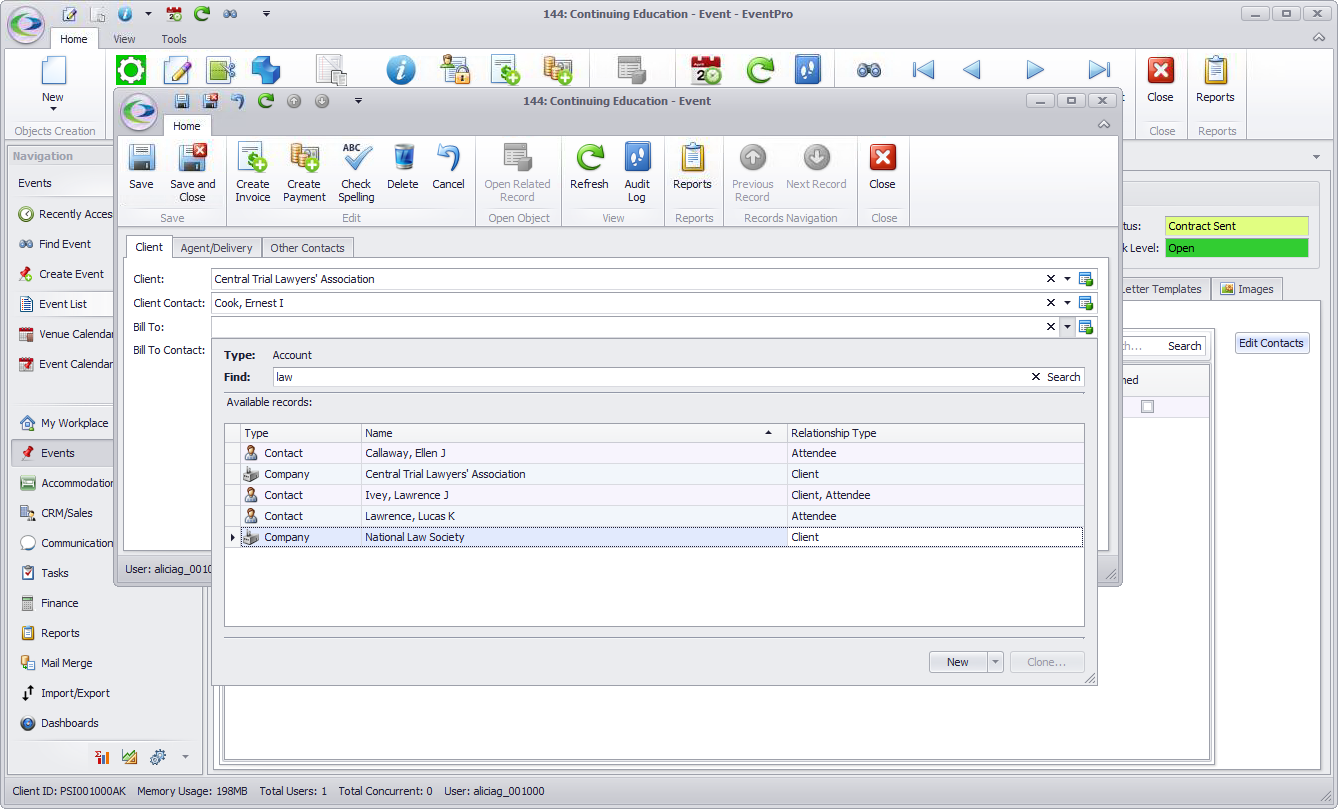
b.Other Contacts:
i.To add a new Company/Contact to the Event's "Other" Contacts, click the New button above the grid.
ii.The Event Contact edit form appears.
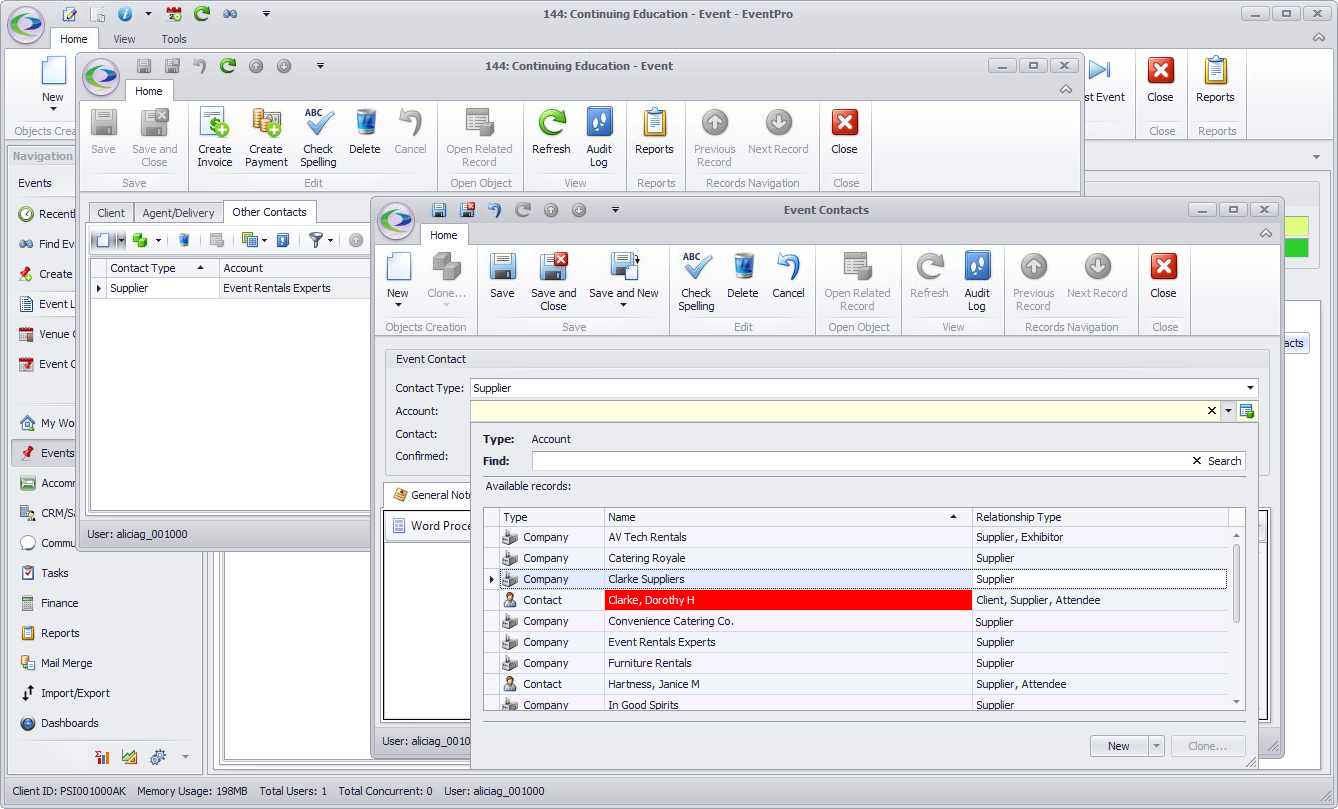
iii.Contact Type: If applicable, you can choose a designation for the account from the drop-down: Venue, Hotel, Supplier, Other, or any custom Event Contact Type you created in Setup. Review EventPro Setup > Events > Event Contact Types.
iv.Using the Find field in the drop-down list, locate and selected the relevant Account. Note that if you chose Venue, Hotel or Supplier in the Contact Type field above, this Account drop-down list will be filtered to display only Accounts with that Relationship Type. Review how Relationship Types are assigned to Accounts in Add New Company (Company Edit Form) and Add New Contact (Contact Edit Form).
v.The Contact will default to the Company's Default Contact, if you selected a Company as the Account above. If the Company has other Contacts in CRM, you can select a different Contact from the drop-down.
The Contact will default to the Contact him/herself, if you selected a Contact as the Account.
vi.Select the Confirmed checkbox if you want to indicate that this Other Contact is confirmed for the event.
vii.If you have any notes about this Other Contact for the event, you can put those notes under General Notes or Additional Notes. You can type directly into the memo field, or open the Word Processor for more advanced formatting.
viii.When you are done entering details for the Other Contact, click Save and Close.
4.When you are done selecting and/or editing the Accounts linked to the Event, ensure that you Save your changes in the Event Contact edit window.
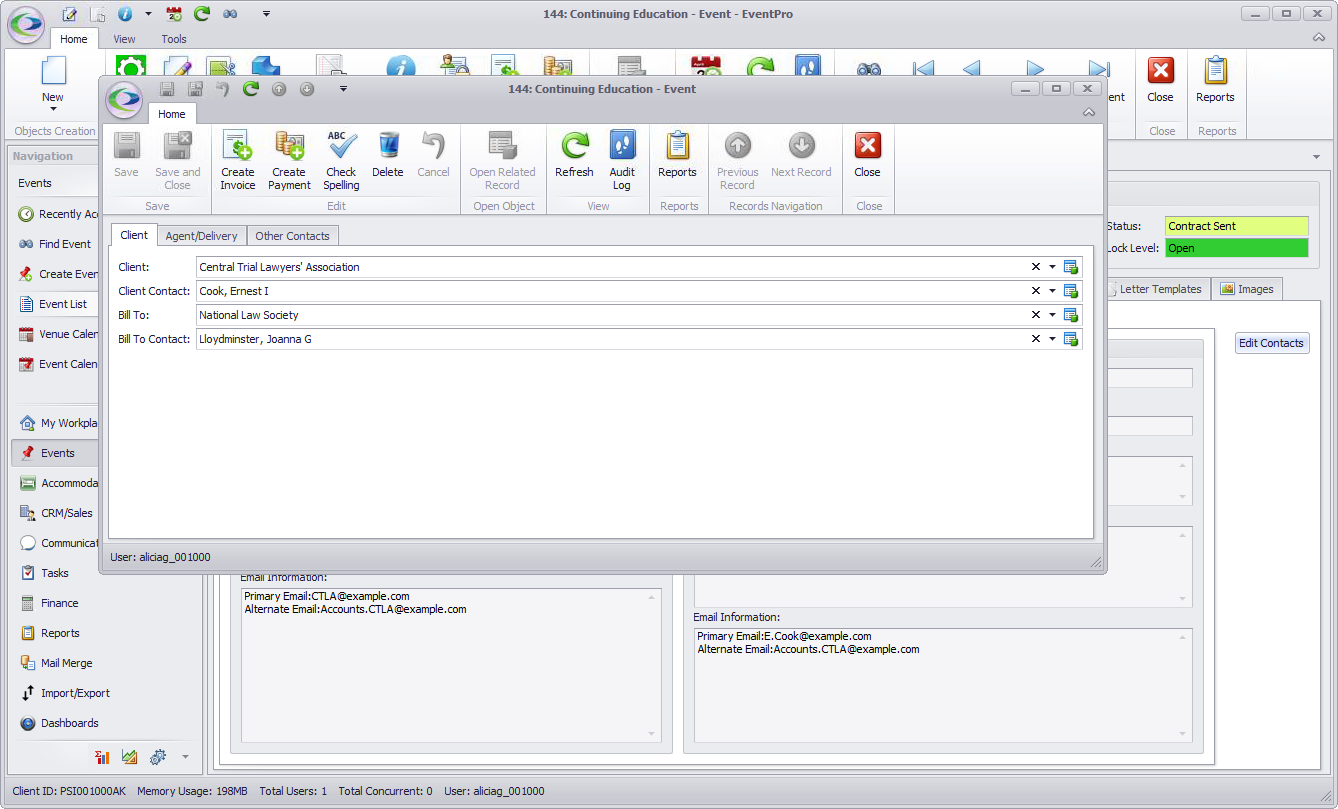
5.Click Save and Close to return to the Event Screen.