If the details in one Event Booked Location will be similar to the details of another Event Booked Location, you do not have to go through all of the steps of adding individual items to each location separately.
You can simply copy the details by using the Copy Resources function.
In the Event's Booked Locations selection grid, select the Booked Location(s) to which you want to Copy Resources.
To multi-select Booked Locations, hold down the Ctrl key while clicking the records you want to select. The selected records will be highlighted in the grid.
When you've selected the relevant Booked Location(s), click the Copy Resources button, located in the ribbon of the Booked Locations tab, or right-click one of the selected records and choose Copy Resources from the speed menu.
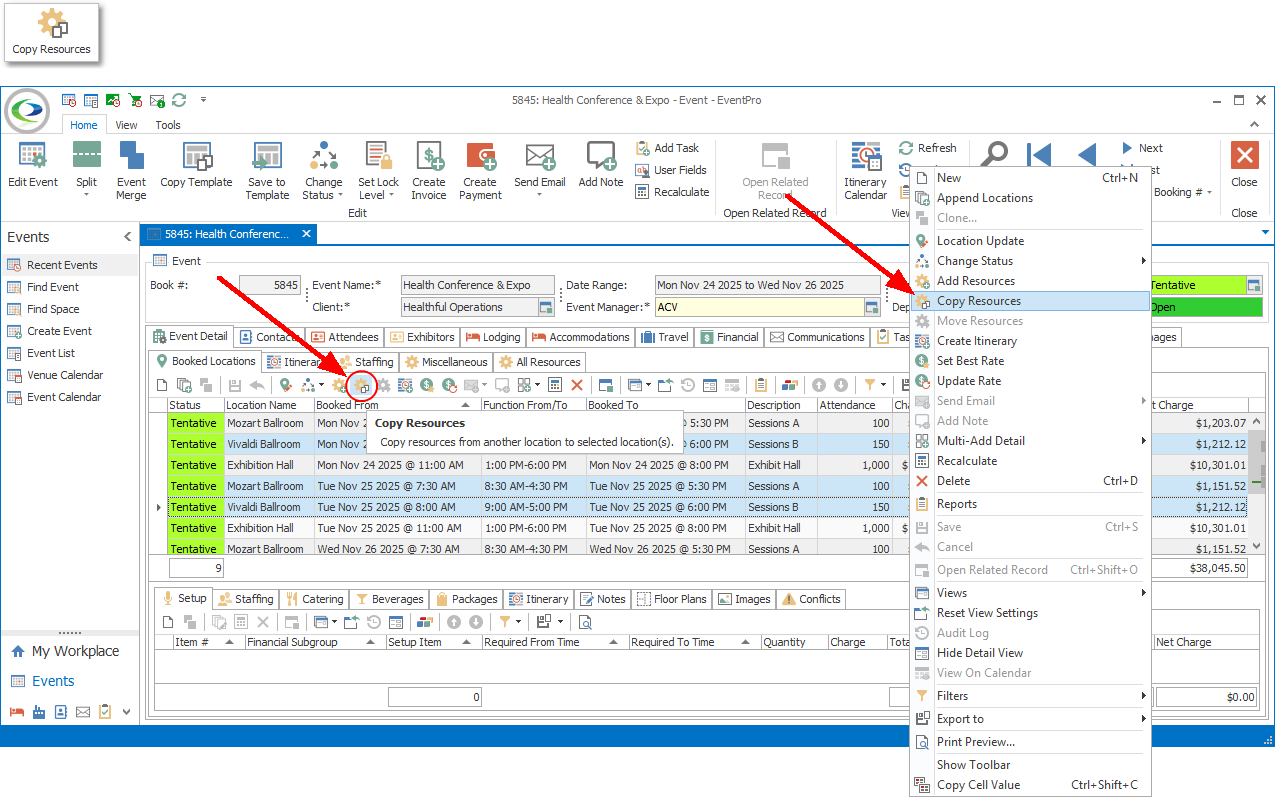
Figure 208: Copying Resources to Booked Locations
The Copy Resources window opens.
Copy Resources Window
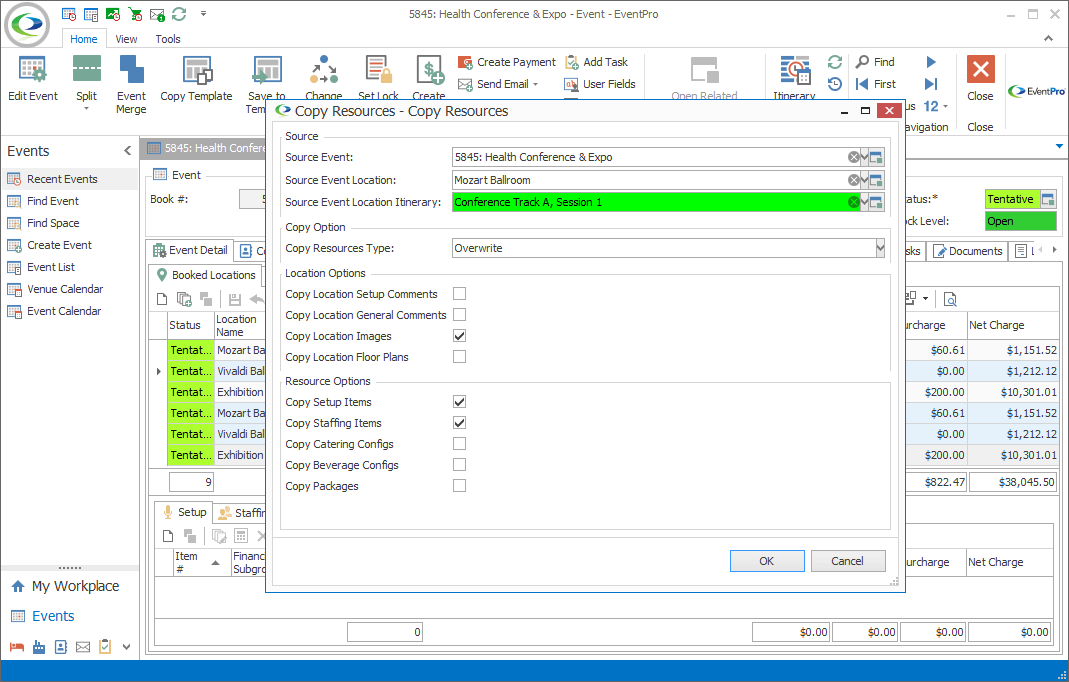
Source
Under Source, you will choose where the resources will be copied from.
Source Event
The current Event will default into the Source Event field, as the Copy Resources function is often used to copy resources from one Event Location to another in the same event.
You can, however, use a different Source Event. In the Source Event drop-down, search for and select the Event from which you want to copy resources.
Source Event Location
Choose the Event Location from which you want to copy resources. An Event may only have one Event Location from which to choose.
Source Event Location Itinerary
If applicable, choose the Event Location Itinerary from which you want to copy resources.
Copy Option
From the Copy Resources Type drop-down, choose how you want EventPro to deal with any existing resources assigned to the target Event Locations:
•Append: Leave the existing items in the Event Location(s), and add the copied resource items.
•Overwrite: Delete any existing items in the Event Location(s) and replace them with the copied resourced items.
One of the options will already be selected by default, which is determined by the Default Copy Resources Overwrite or Append system setting under EventPro Setup / Events / System Settings / Miscellaneous.
Location Options
Select the checkboxes next to the options you want copied from the source to the target Event Locations.
Some of the checkboxes may already be selected by default, which is determined by the Default Copy Resources Options system setting under EventPro Setup / Events / System Settings / Miscellaneous.
•Copy Location Setup Comments
•Copy Location General Comments
•Copy Location Images
•Copy Location Floor Plans
Note that these are elements you set up on a Booked Location, but not on Itinerary. If you selected a Source Event Location Itinerary above, these Location Options will not be available for copying.
Resource Options
Select the checkboxes next to the options you want copied from the source to the target Event Locations.
Some of the checkboxes may already be selected by default, which is determined by the Default Copy Resources Options system setting under EventPro Setup / Events / System Settings / Miscellaneous.
•Copy Location Setup Items
•Copy Location Staffing Items
•Copy Location Beverage Configurations
•Copy Location Catering Configurations
•Copy Location Packages
Remember that you can assign resources to an Event Location, or to an Event Location Itinerary within the Event Location.
If you selected a Source Event Location Itinerary above, the Copy Resource command will only copy over resources from that selected Itinerary; it will not copy over resources assigned to the Event Location containing the Itinerary.
Conversely, if you selected a Source Event Location above, the Copy Resource command will only copy over resources assigned to the Event Location; it will not copy over resources assigned to any Itinerary within the Event Location.
Click OK
When you have completed all the information you need in the Copy Resources window, click OK.
You will return to the Booked Locations tab of the Event screen, and the copied resource items will be added to the selected Event Locations.
You can double-check by looking under the All Resources tab, or viewing the individual Event Locations (double-click the record in the Booked Locations grid to open the Event Location edit form).