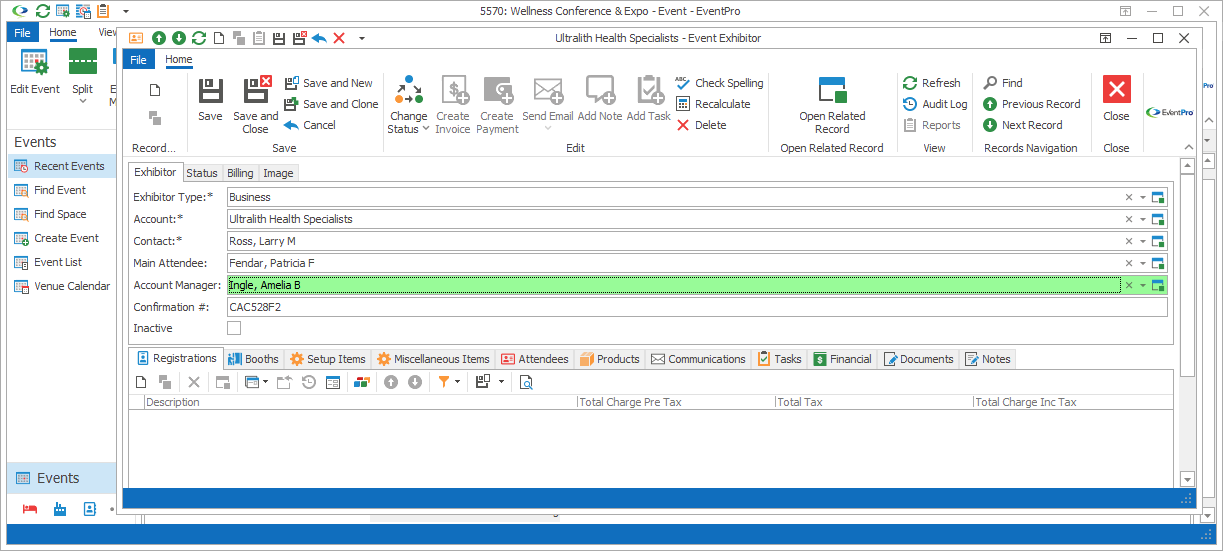
Figure 369: Editing Exhibitor
Exhibitor Type
Under the Exhibitor tab of the Event Exhibitor edit form, begin by selecting an Exhibitor Type. These are the types you would have set up in Edit Event.
If no Exhibitor Types appear in the drop-down, it means that you need to add Exhibitor Types in Edit Event.
Account
Select the Account (the Company or Contact) that will be the Exhibitor.
This drop-down is populated by the Accounts from CRM.
An Account (Company or Contact) has to be added to CRM before it can become an Event Exhibitor.
Contact
If the Exhibitor is a Company, the Contact will default to the Default Contact set for the selected CRM Company.
You can, however, select a different Company Contact, if others are available for the Company.
If the Exhibitor is a Contact, this will simply default to that same Contact, and cannot be changed.
Main Attendee
You can select the Main Exhibitor Attendee from existing Attendees, or add a new Exhibitor Attendee on the fly.
Select Existing Attendee
The Main Attendee drop-down list is populated by Attendees that have already been added to the Event.
Find and select the relevant attendee from the drop-down list.
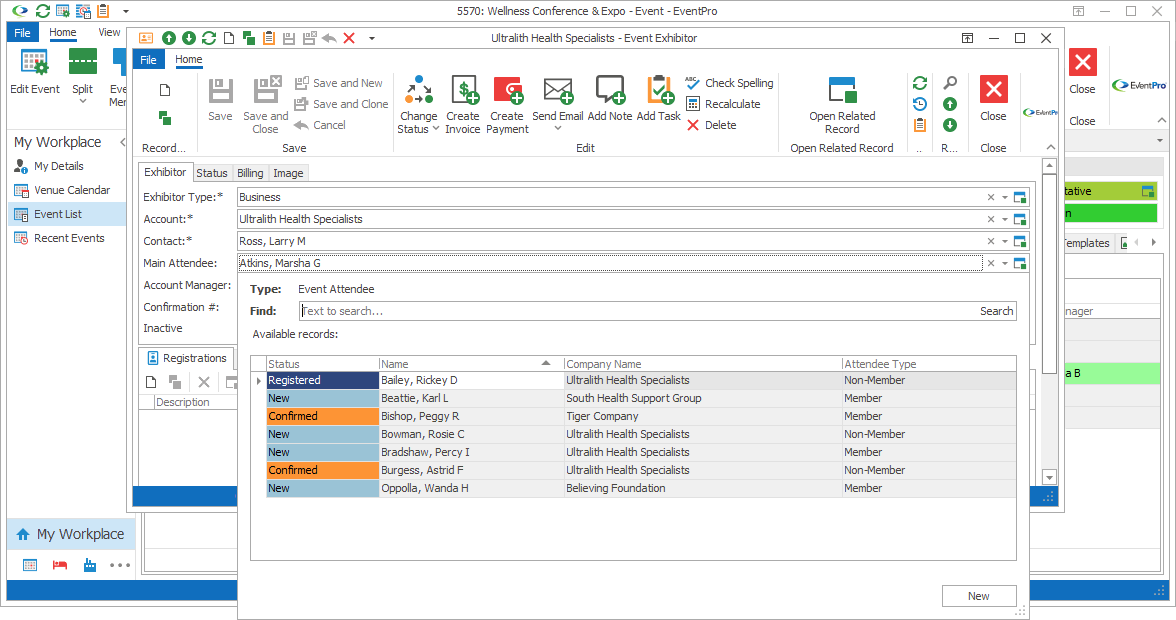
Figure 370: Selecting Exhibitor's Main Attendee
Create New Attendee
If the Main Attendee has not yet been added to the event, you can add the attendee now.
1.Click the New button at the bottom of the Main Attendee drop-down list.
2.The Event Attendee edit form appears. To review how to create an Attendee, see the topic Add Attendee to Event under Attendee Management.
3.In particular, take note of the Exhibitor tab in the Event Attendee edit form. Because you are creating an Attendee linked to an Exhibitor, the "Is Exhibitor" checkbox will be selected, and the Exhibitor Account will appear in the Exhibitor field.
4.When you are done creating the new Exhibitor Attendee, click Save and Close to return to the Event Exhibitor edit form.
5.The newly created Attendee will appear in the Main Attendee field.
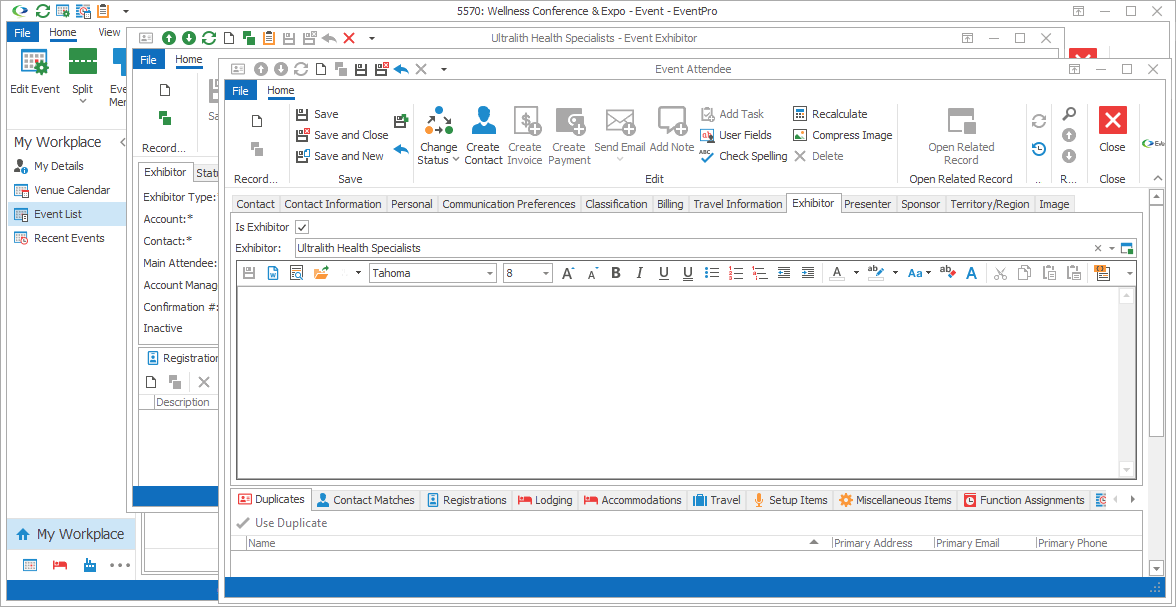
Figure 371: Creating New Exhibitor Attendee
Account Manager
You can select an Account Manager for this Event Exhibitor.
The drop-down is populated by the Security Users in EventPro. Review the topic Users under Security Setup.
Confirmation #
A random Confirmation Number will be automatically generated, unless you have turned on the Leave Exhibitor Confirmation # Blank by Default setting in Exhibitor System Settings.
If the Leave Exhibitor Confirmation # Blank by Default setting is on, the Confirmation # field will be blank at first.
Whether this field is blank or contains a generated number, you can manually enter a Confirmation # of your choice, but be careful not to accidentally re-use Confirmation Numbers.
Next Topic: Status