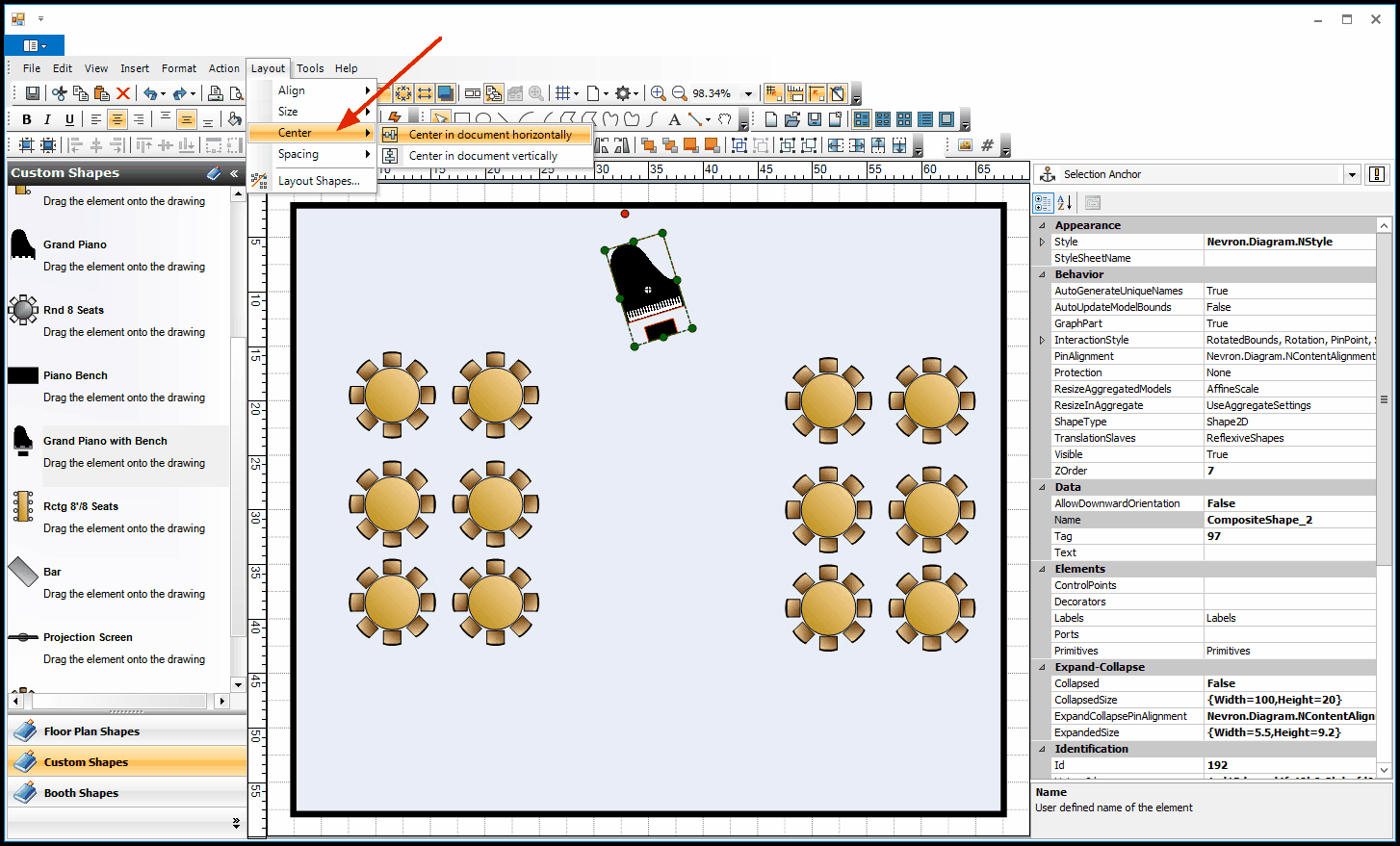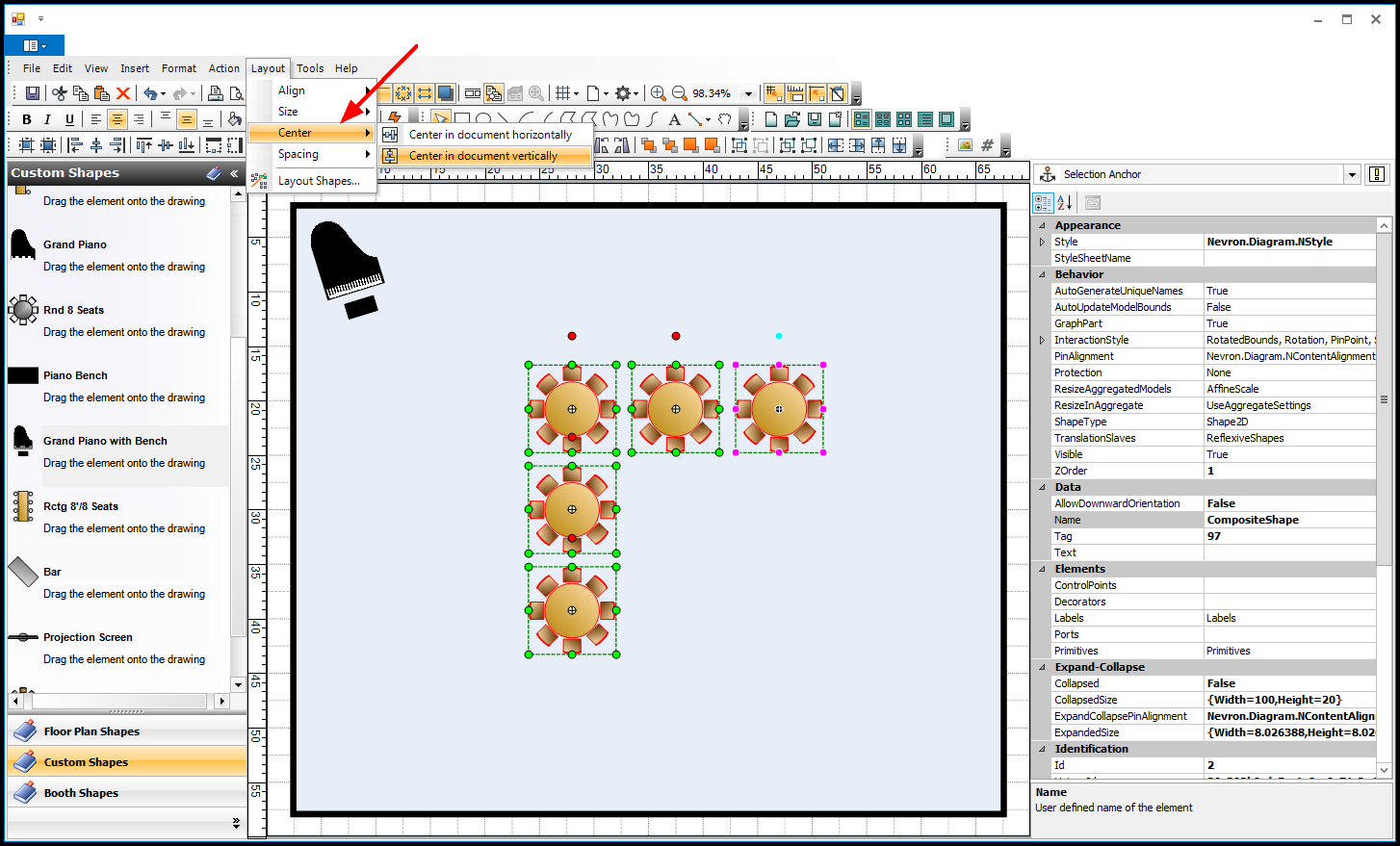1.The commands under the Layout menu allow you to Align, Size, and Space the objects relative to each other, as well as Center objects relative to the document.
2.You can access the Layout commands from:
a.The main Layout menu, or...
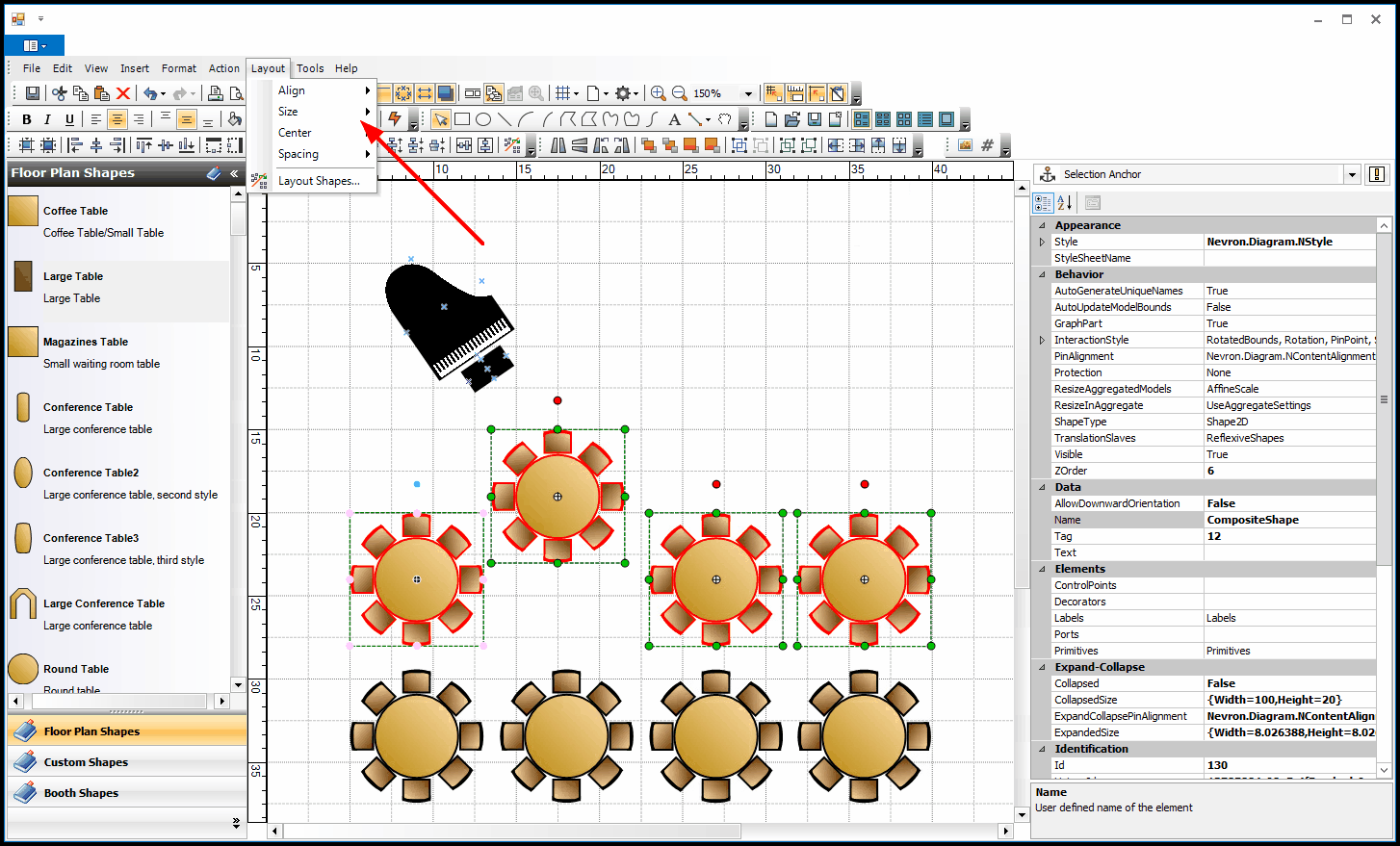
b....the icons in the Layout ribbon.
Hover the mouse pointer over an icon to see the name of the command in the hint pop-up.
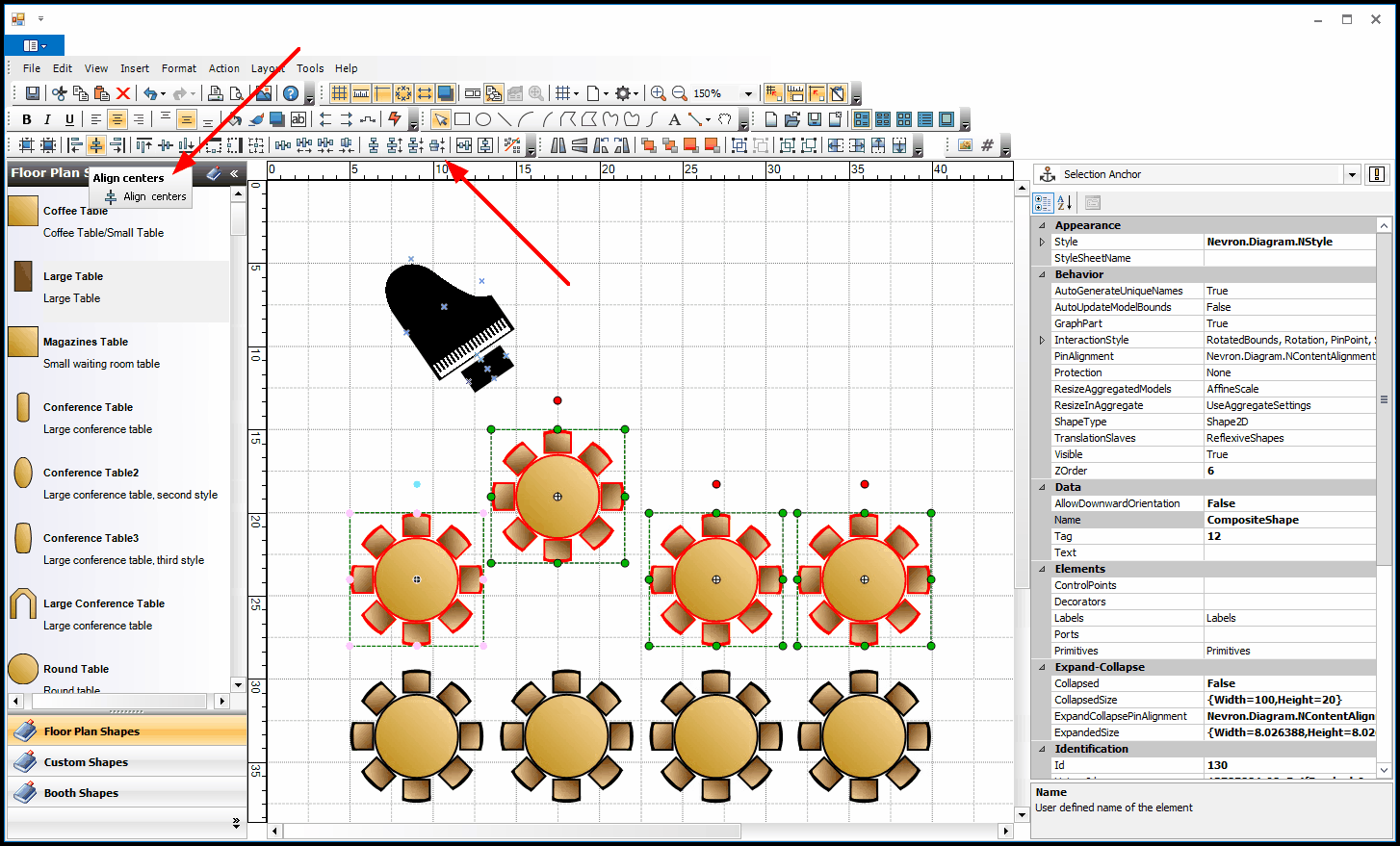
3.With most of these Layout commands, you are positioning objects relative to each other, so you will be selecting multiple objects.
a.Hold down the Ctrl key and click on all the objects you want to include.
b.For aligning, sizing, and removing space, it's important to pay attention to which object you select last. The object that you select last will be the object that determines the sizing and position of other selected objects.
4.Align: The Align commands will align the selected objects to the last selected object in the manner described.
For example, if you click Align Tops, the tops of all objects will be aligned to the top of the last selected object.
a.In this example, we have selected two chairs and a table (table selected last), and clicked Align Middles.
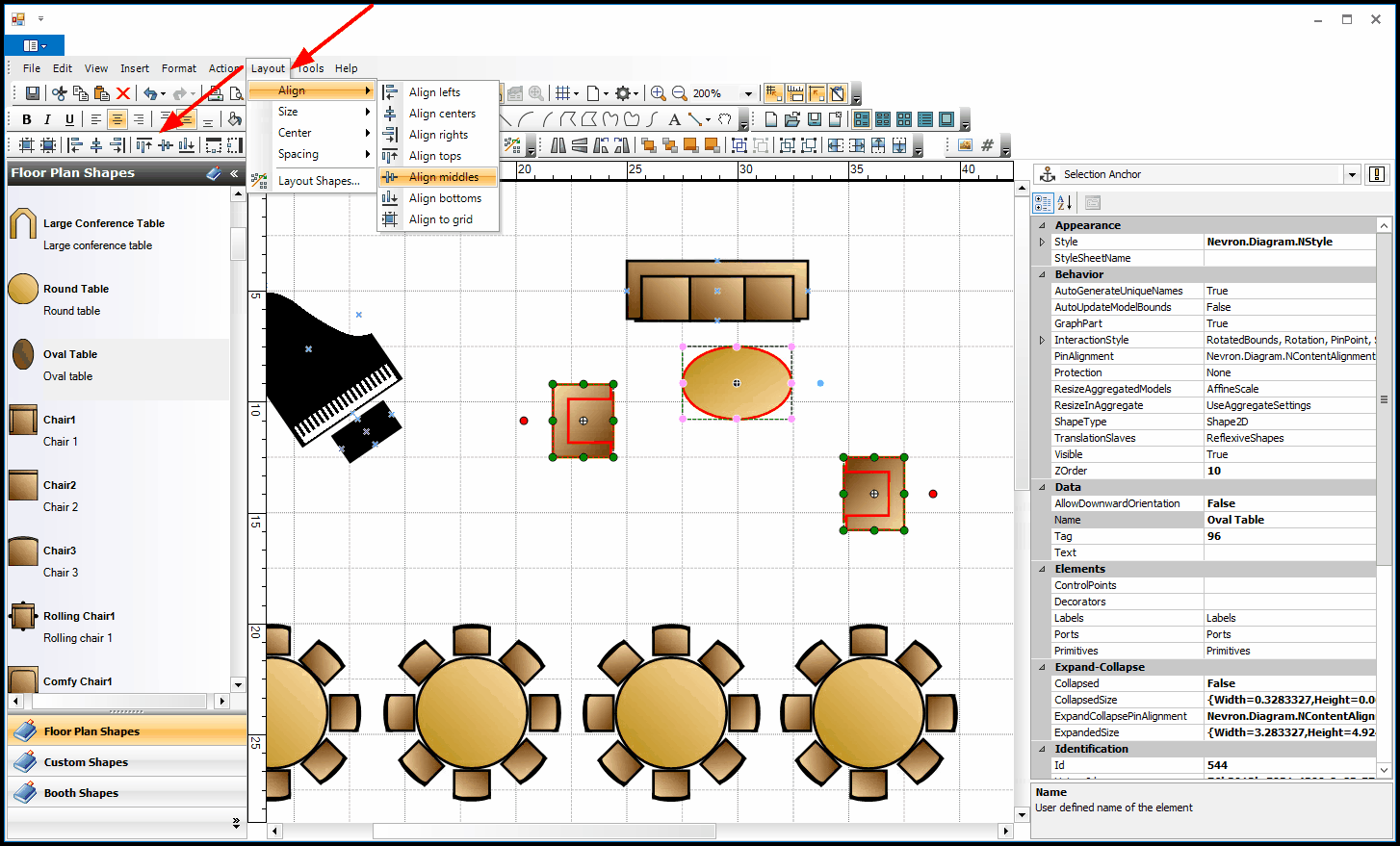
b.The selected objects are aligned to the middle of the table (the last selected object).
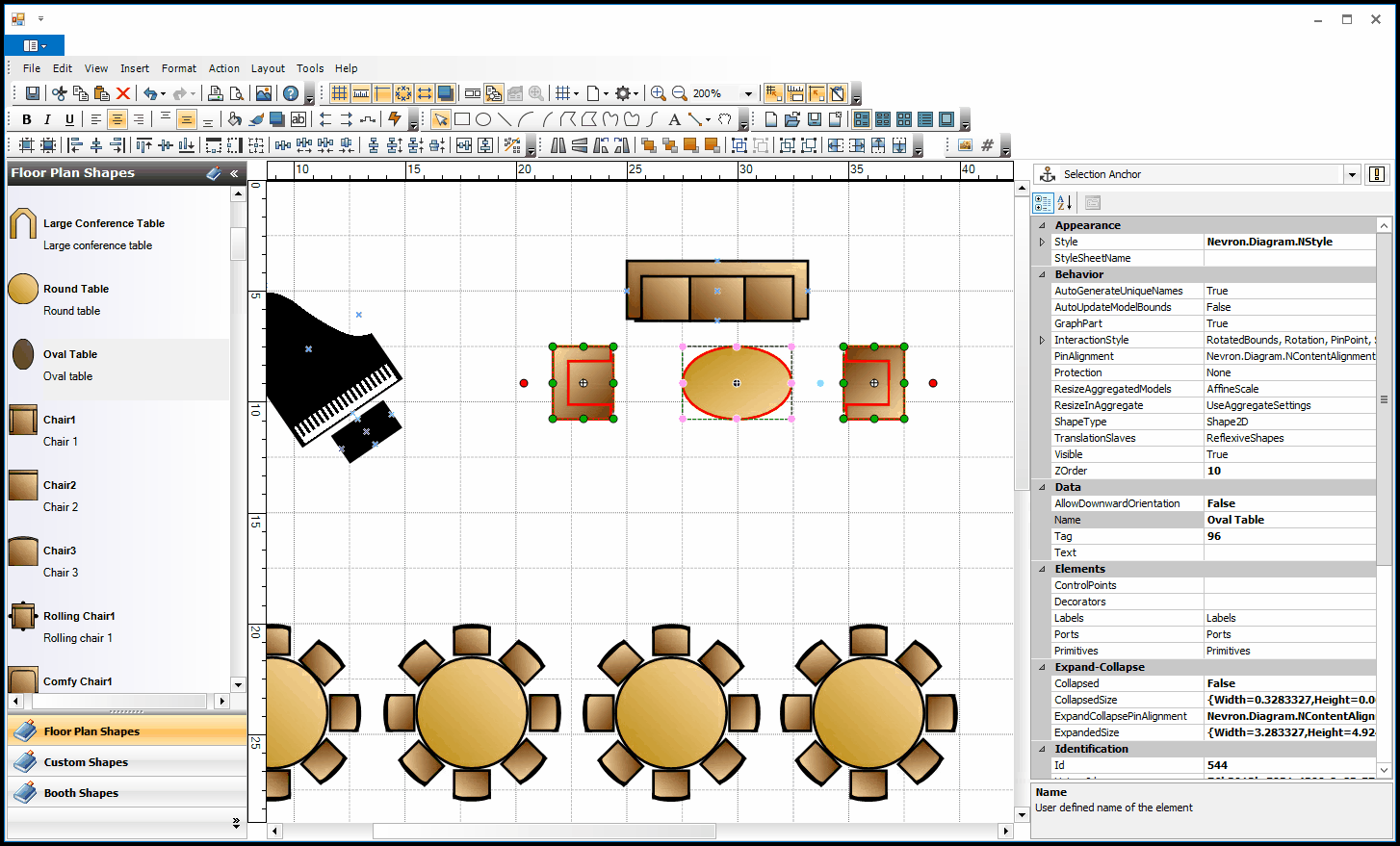
5.Size: The Size commands will adjust the width, height, or size of the selected objects to match the last selected object.
For example, if you selected three objects, and clicked Make Same Width, the objects would be adjusted to the width of the last selected object, although they would all maintain their original heights.
If you selected three objects, and clicked Make Same Height, the objects would be adjusted to the height of the last selected object, although they would all maintain their original widths.
a.In this example, we have selected three tables (far right selected last), and clicked Make Same Size.
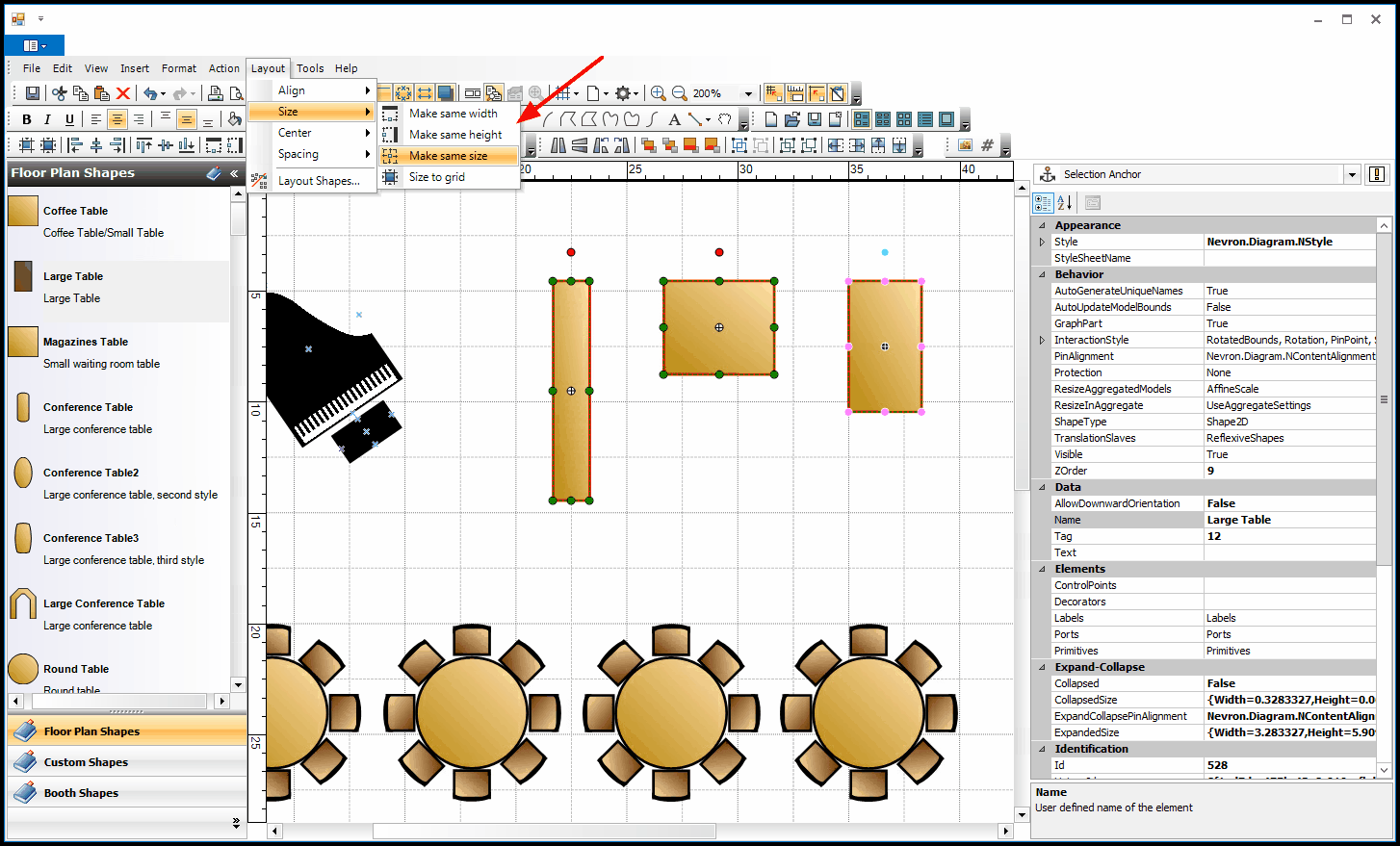
b.The tables are re-sized, both height and width, to match the last selected table (far right).
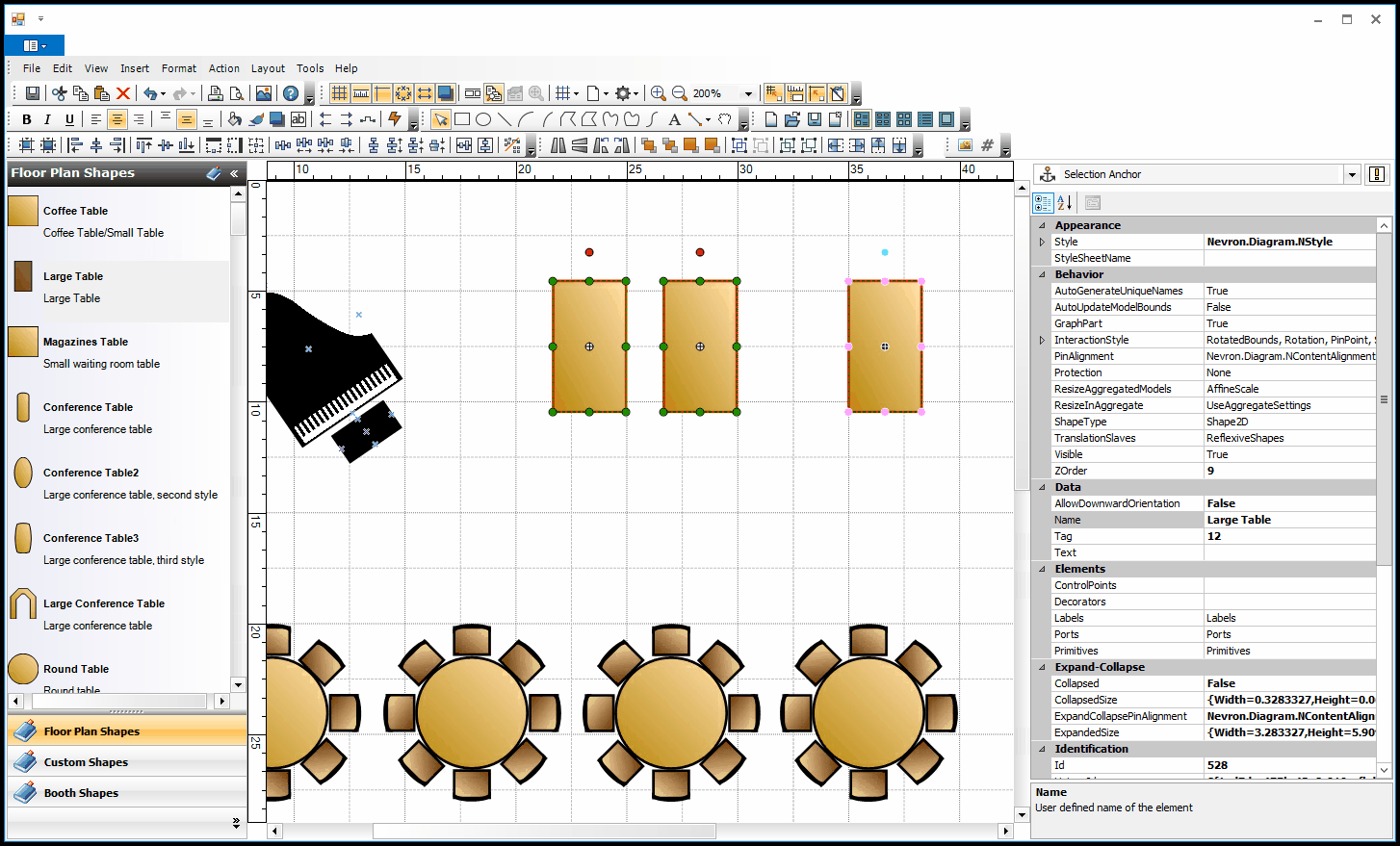
6.Spacing: The Spacing commands allow you to adjust the horizontal or vertical spacing between selected objects.
a.The Increase Horizontal Spacing and Increase Vertical Spacing commands will nudge the selected objects farther apart.
b.The Decrease Horizontal Spacing and Decrease Vertical Spacing commands will nudge the selected objects closer together.
c.The Make Vertical Spacing Equal command equally spaces the selected objects between the top and bottom selected objects.
d.The Make Horizontal Spacing Equal command equally spaces the selected objects between the farthest right and left selected objects.
In this example, we have selected five chairs, and clicked Make Horizontal Spacing Equal.
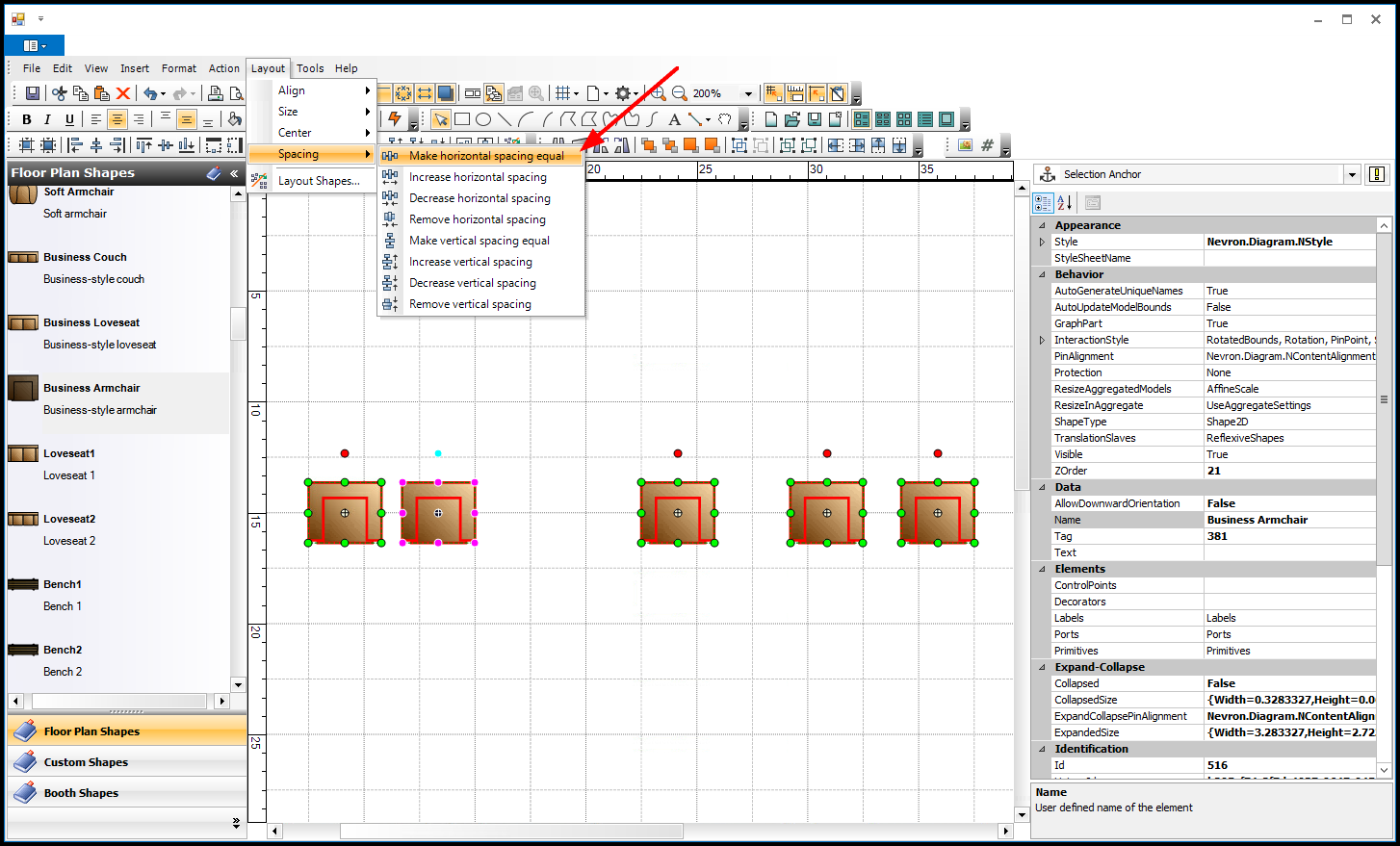
The farthest right and left chairs stay in place, and other three chairs are arranged between them to create equal horizontal space between the objects.
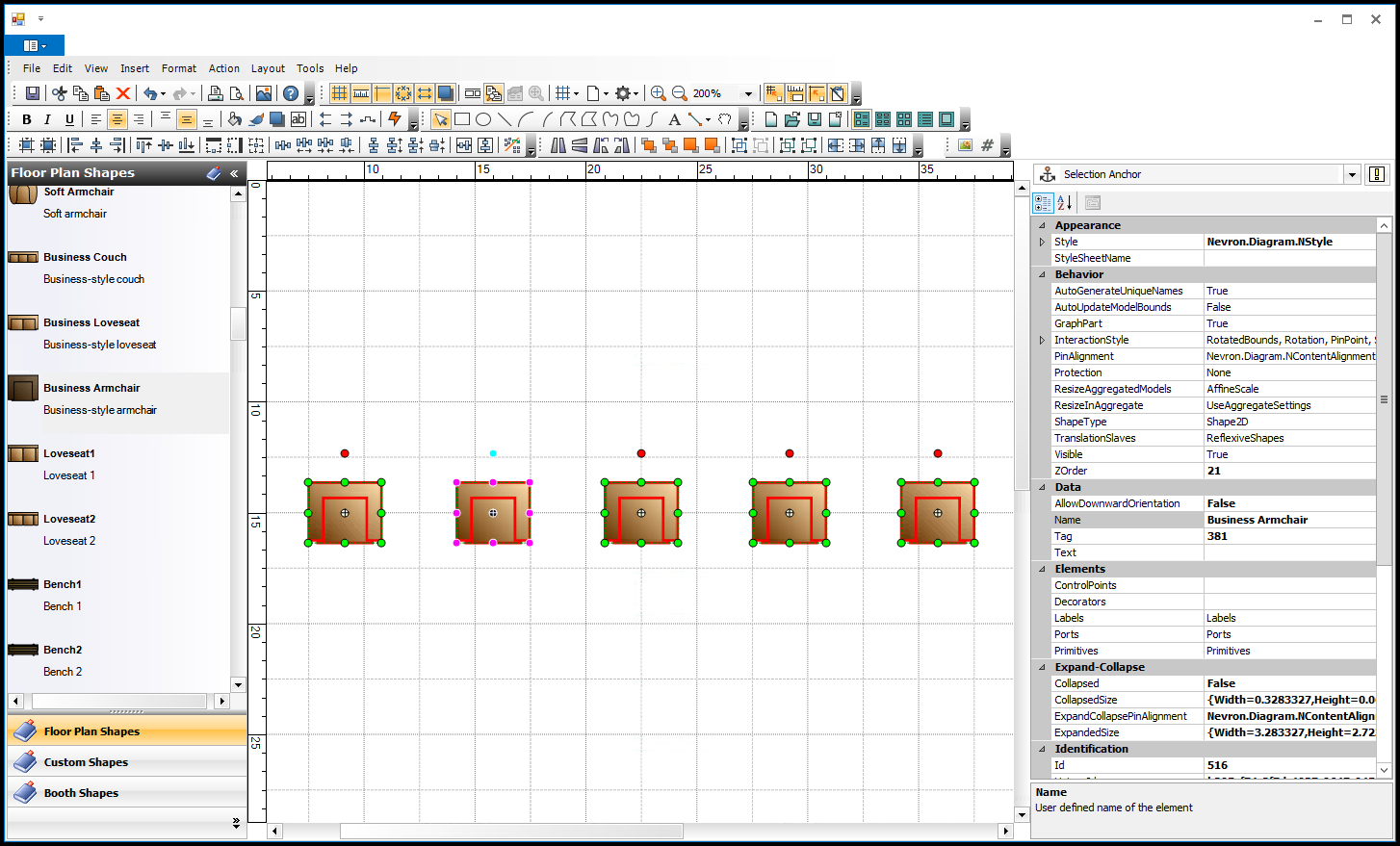
e.The Remove Horizontal Spacing and Remove Vertical Spacing commands remove the spaces between the selected objects so that all the objects are directly next to each other.
The last-selected object stays in position while the other objects move towards it.
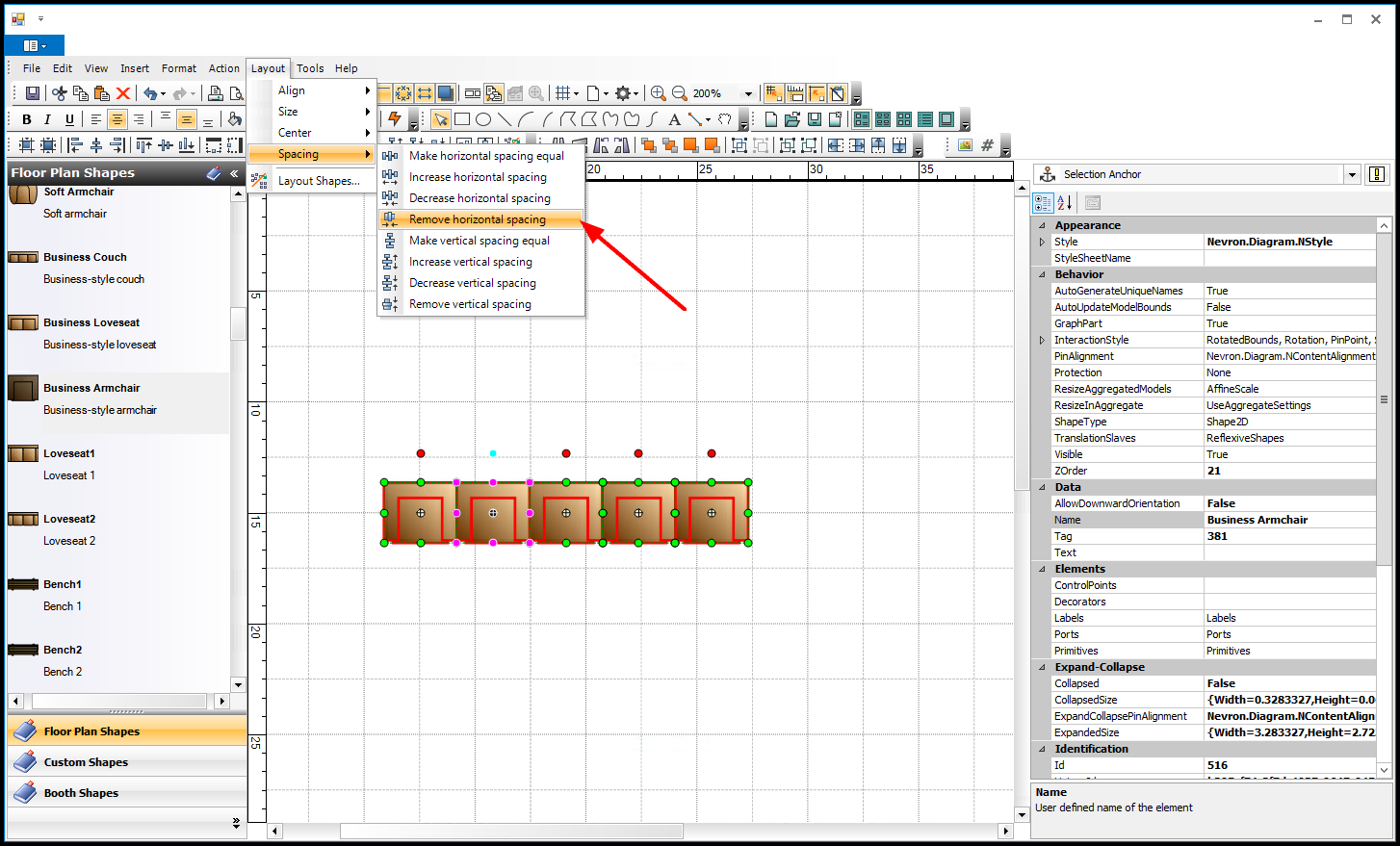
7.Center in Document Horizontally and Center in Document Vertically:
The Center commands allow you to horizontally and/or vertically center an object or multiple-selected objects relative to the floor plan document.