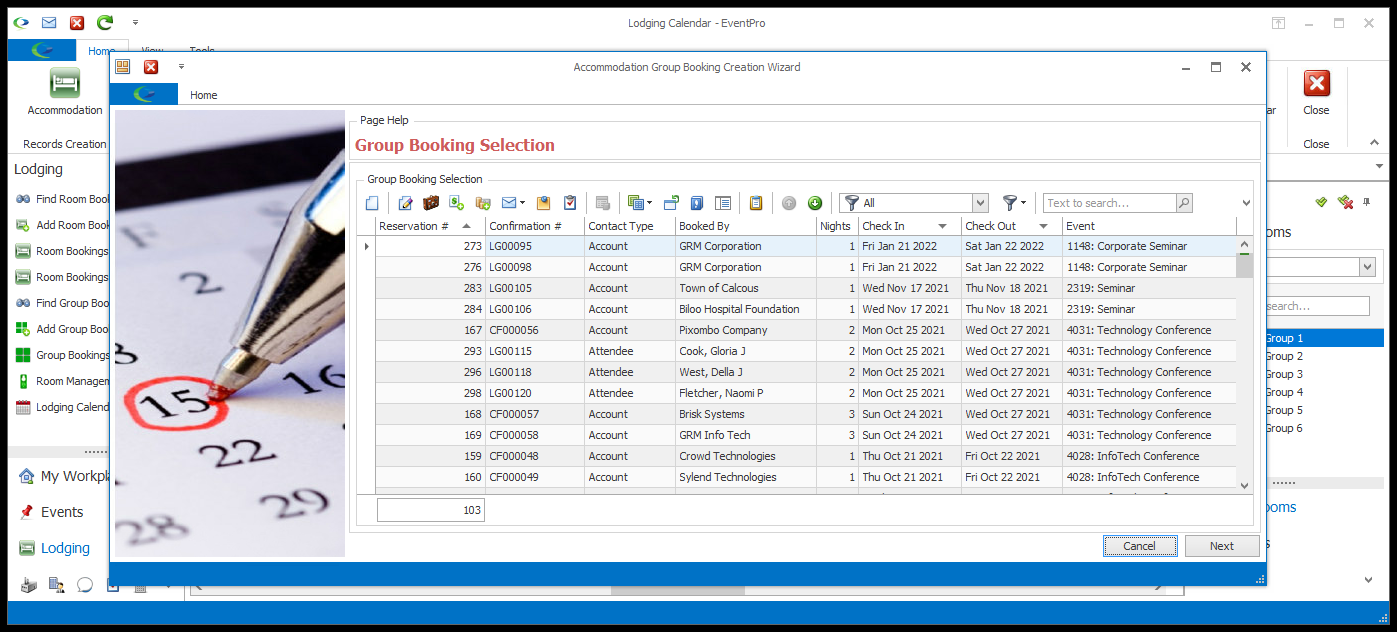•In order to create a Group Booking from the Lodging Calendar, you need to be in a Calendar View that is grouped by Room.
•The options for starting a Group Booking are found in the speed menu, which you access by right-clicking on a calendar cell. (If you are in a Calendar View that does not display Rooms, you will not see New/Append Group Booking options in the right-click speed menu.)
•In the right-click speed menu, you will see there are a few different options for creating new group bookings and adding to existing group bookings: New Group Booking, New Group Booking from Selected Rooms/Dates, Append to Group Booking, and Append Selected Rooms/Dates to Group Booking. The instructions below will explain each option.
a.This option starts the Accommodation Group Booking Creation Wizard for a new group lodging booking.
i.You can start this option by right-clicking any date/room cell in the Lodging Calendar. The date that you right-click will default in as the booking's Check In date, but you will be able to change that Check In date.
ii.This option doesn't select any particular rooms in advance. You will select the rooms later in the wizard.
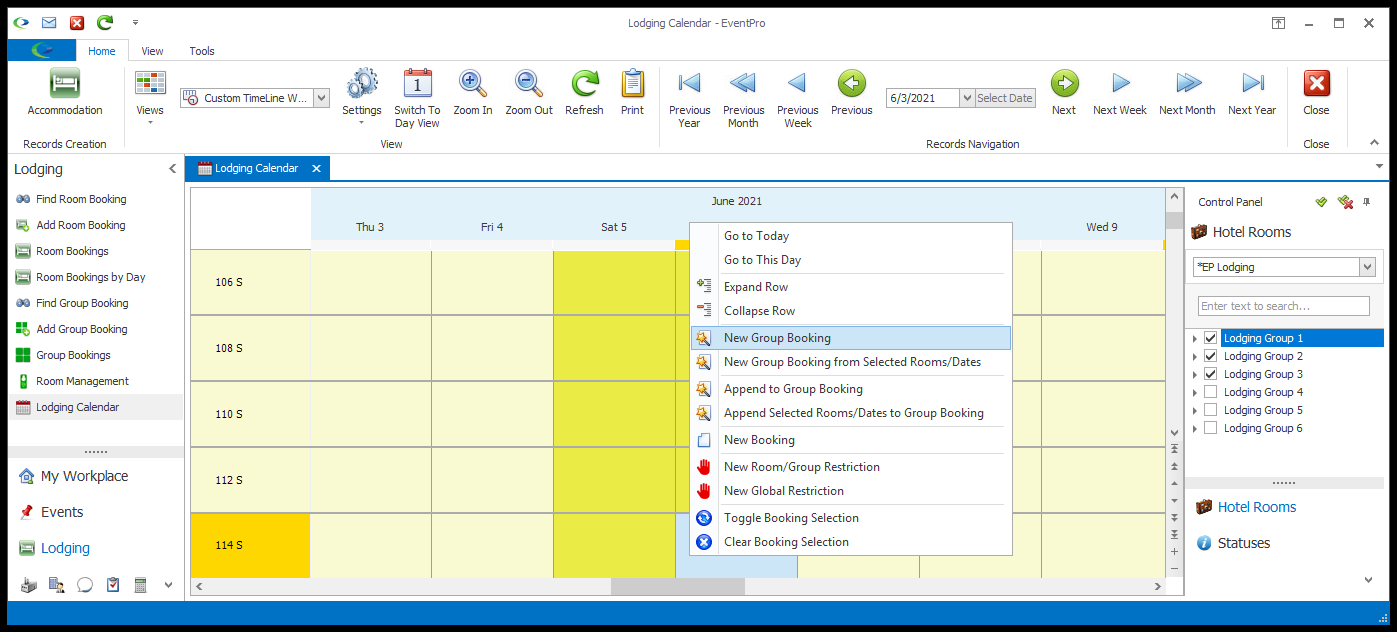
b.After clicking New Group Booking in the speed menu, the Accommodation Group Booking Creation Wizard begins with the Group Booking Type page, which asks whether you want to create a:
i.Group Booking for an Event
ii.Group Booking not associated with an Event
c.To continue, go to Group Booking Wizard, starting from the Group Booking Type page.
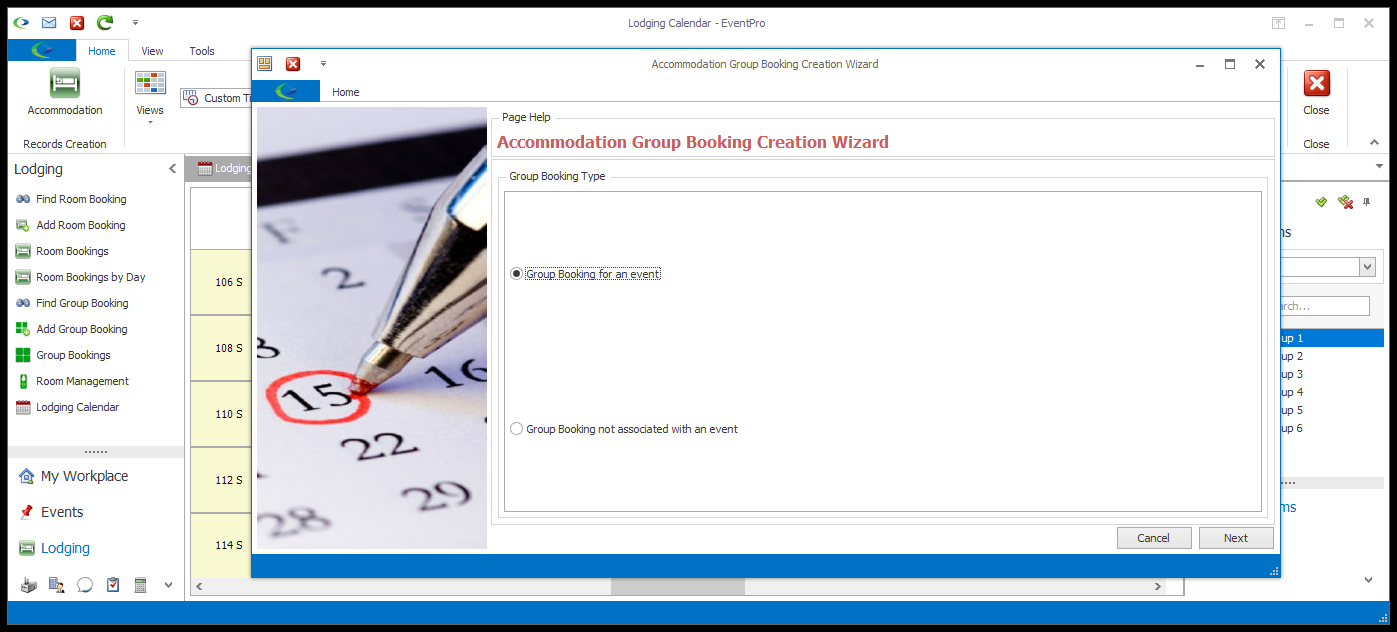
2.New Group Booking from Selected Rooms/Dates:
a.For this option, you need to select the Rooms/Dates before right-clicking to bring up the speed menu.
b.Multi-select the relevant Rooms/Dates by holding down the Ctrl key and clicking on the cells representing the Rooms/Date you want to use.
c.Release the Ctrl key, right-click on any one of the selected cells, and select New Group Booking from Selected Rooms/Dates from the speed menu.
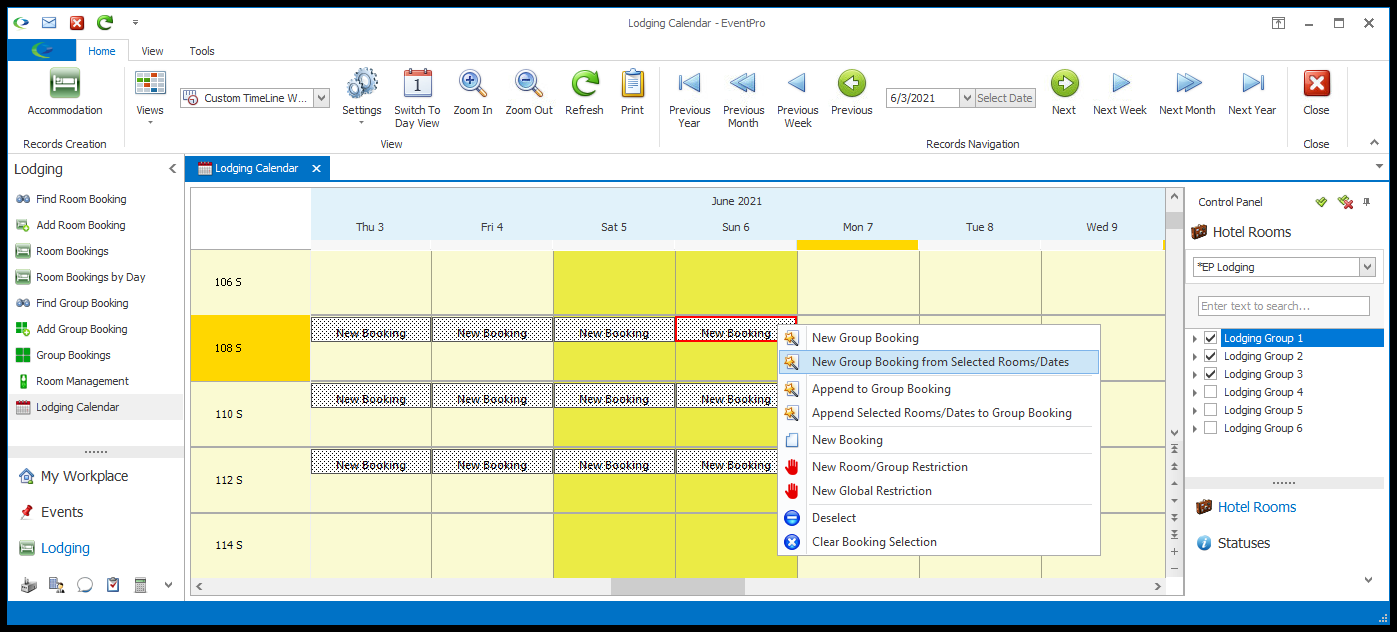
d.The Accommodation Group Booking Creation Wizard begins with the Group Booking Type page, which asks whether you want to create a:
i.Group Booking for an Event
ii.Group Booking not associated with an Event
e.You will notice later in the wizard that this booking process will be slightly different, because the rooms have already been selected.
f.To continue, go to Group Booking Wizard, starting with the Group Booking Type page.
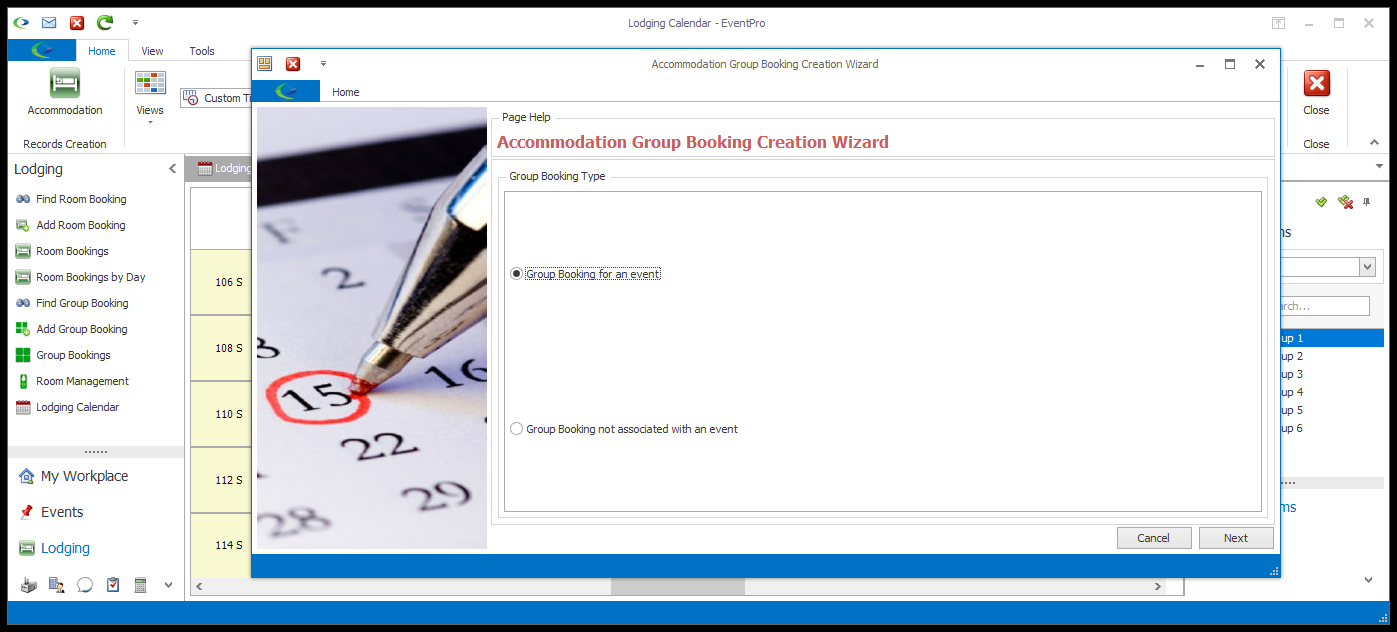
a.This option starts the Accommodation Group Booking Creation Wizard, but you will be adding rooms to an existing group booking (instead of creating a new group booking).
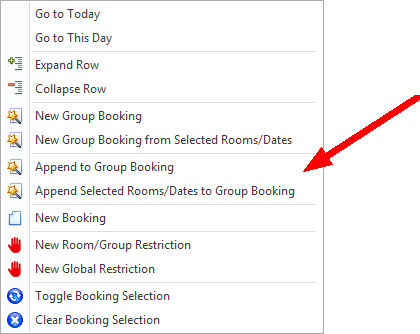
i.You can start this option by right-clicking any date/room cell in the Lodging Calendar. The date that you right-click will default in as the booking's Check In date, but you should check to ensure the date corresponds with the existing group booking, and change it if needed.
ii.This option doesn't select any particular rooms in advance. You will select the rooms later in the wizard.
b.After clicking Append to Group Booking in the speed menu, the Accommodation Group Booking Creation Wizard begins with the Group Booking Selection page, where you choose the existing Group Booking to which you want to append rooms.
c.From here, you can continue with Group Booking Wizard, starting with the Group Booking Selection page.
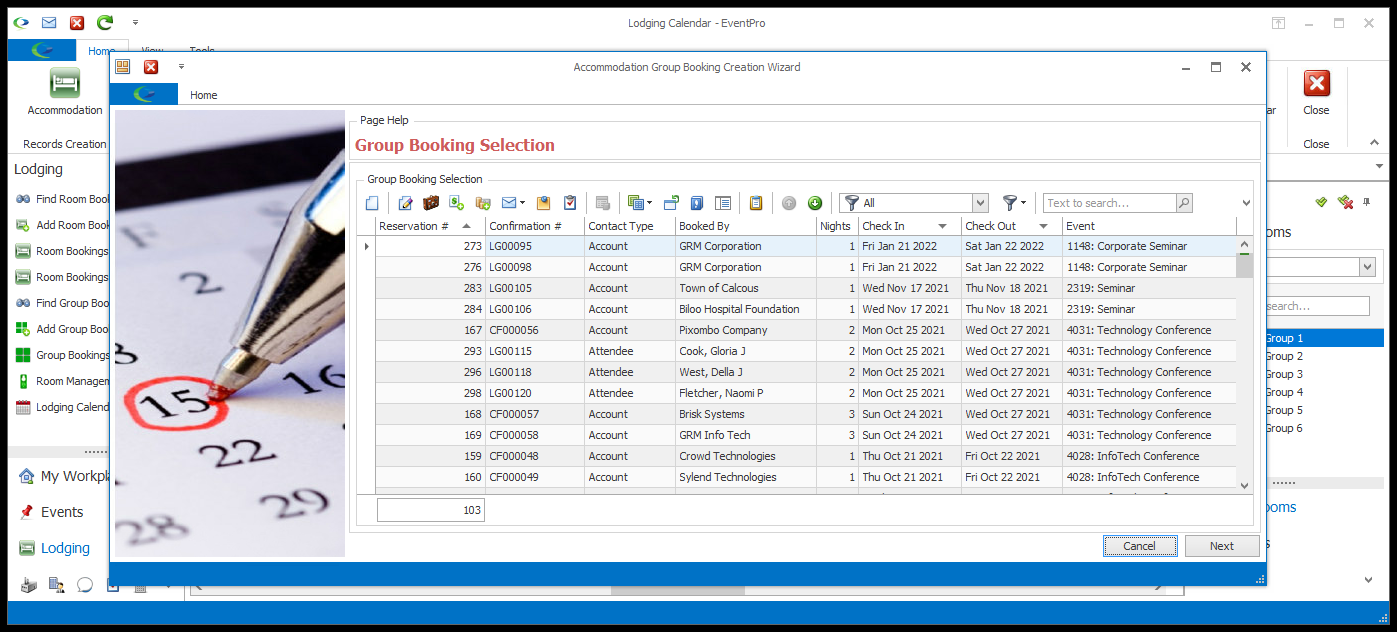
4.Append Selected Room/Dates to Group Booking:
a.This option also adds rooms to an existing group booking, but you select the Rooms/Dates before right-clicking to bring up the speed menu.
b.Multi-select the relevant Rooms/Dates by holding down the Ctrl key and clicking on the cells representing the Rooms/Date you want to add to the booking.
c.Release the Ctrl key, right-click on any one of the selected cells, and select Append Selected Room/Dates to Group Booking from the speed menu.
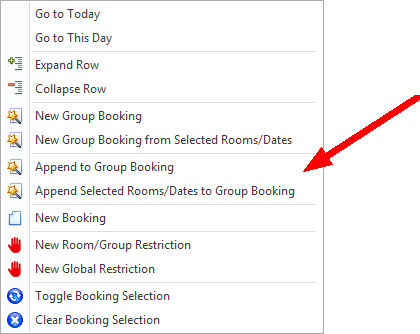
d.After clicking Append Selected Room/Dates to Group Booking in the speed menu, the Accommodation Group Booking Creation Wizard begins with the Group Booking Selection page, where you choose the existing Group Booking to which you want to append the selected rooms.
e.From here, you can continue with Group Booking Wizard, starting with the Group Booking Selection page.