1.To sort the Row or Column headers, click on the small toggle arrow in the field title box. Click again to reverse the order.
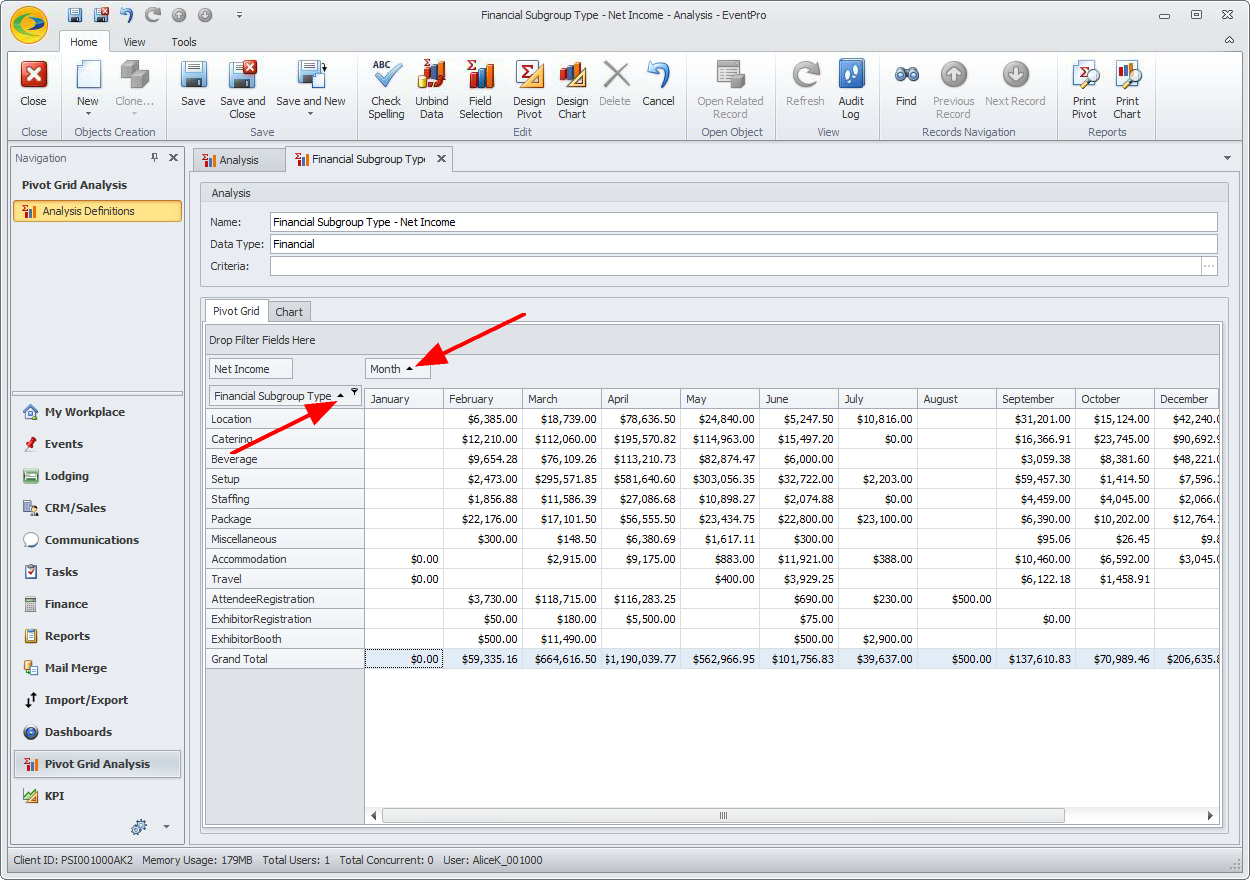
2.To sort the columns by a particular row, or to sort rows by a particular column, right-click on the relevant Row/Column header and select Sort "[Field]" by This Row/Column.
To remove that sorting, right-click the Row/Column header again, and either unselect the checkmark, or click Remove All Sorting.
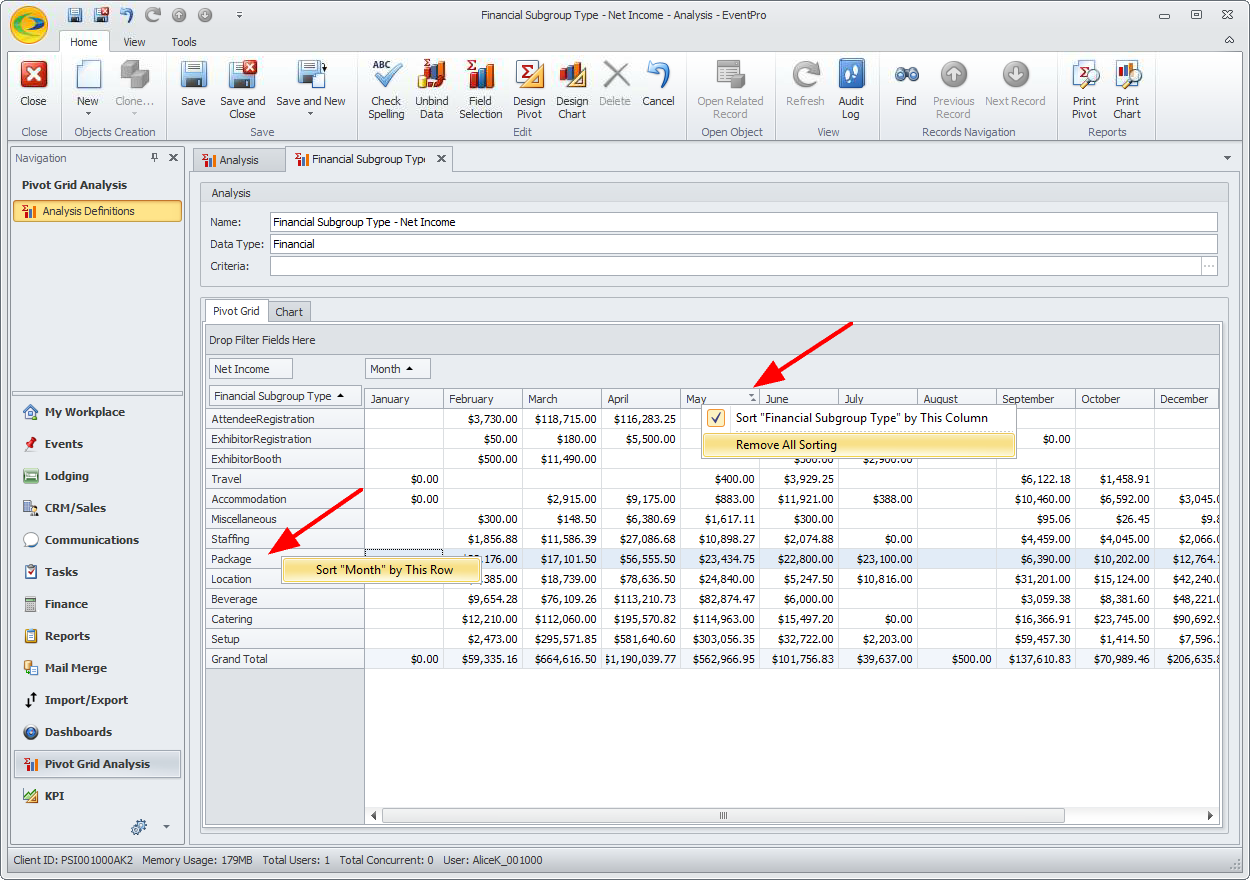
3.To filter Rows and Columns, click on the small filter icon ![]() in the corner of the field title box.
in the corner of the field title box.
In the drop-down checklist that appears, select the specific values you want displayed in the Pivot Grid, and click OK.
In our example, we have selected only the Months of February through March, and only the Subgroup Types of Location, Catering, Beverage, Setup, Staffing, Package, and Miscellaneous.
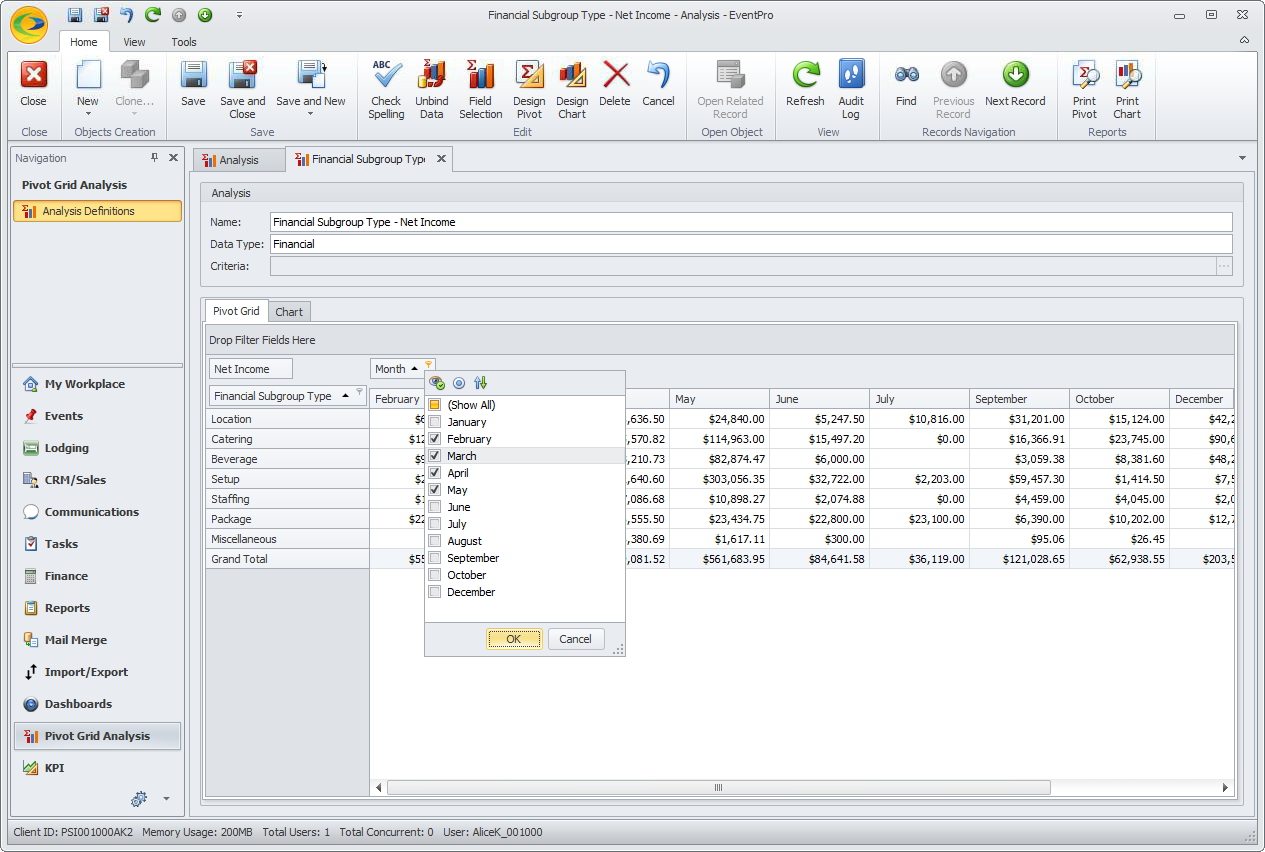
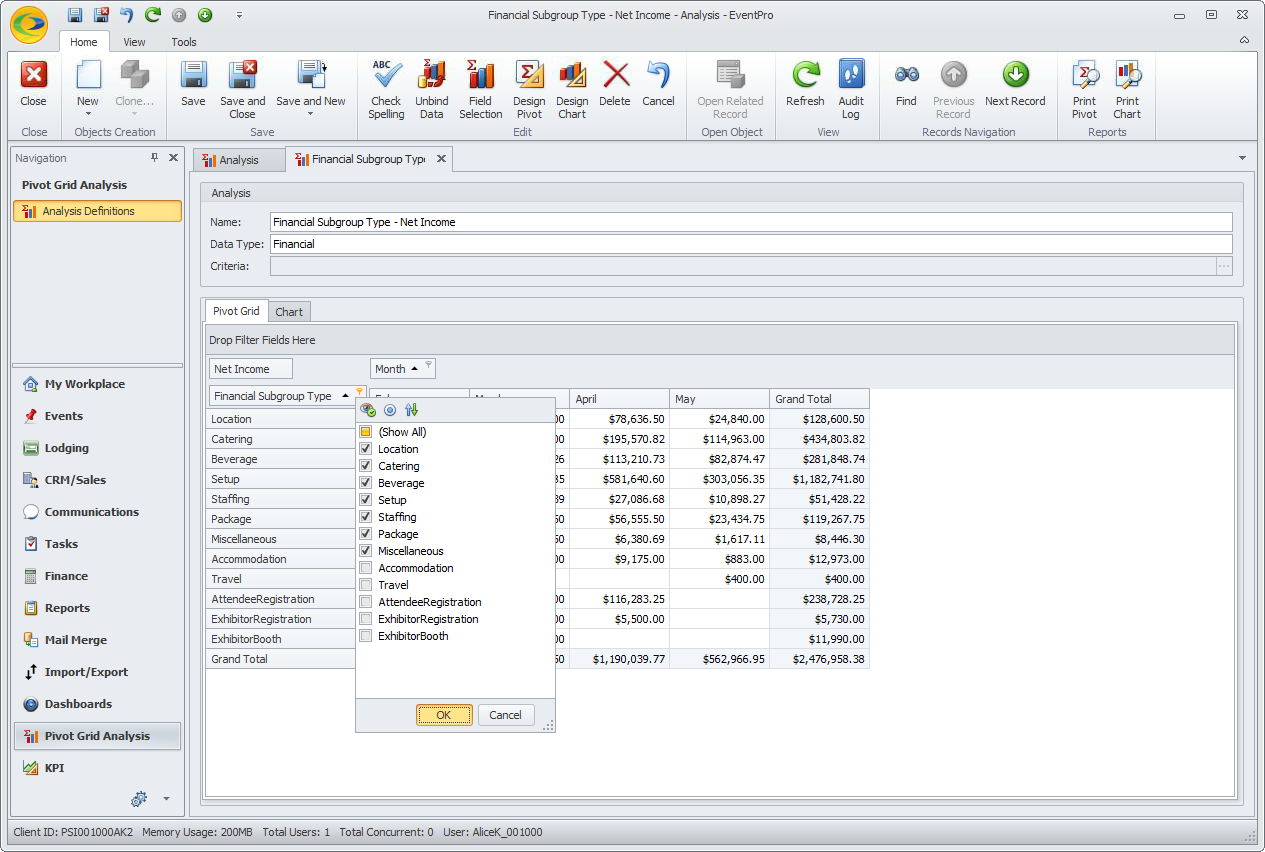
4.You may have set some Criteria earlier, when first creating the Pivot Grid.
While the data is bound, you can't edit the Criteria. If you want to edit the Criteria, you need to first click Unbind Data. Then, click the ellipsis next to the Criteria field, make your changes in the Edit Criteria window, and click OK.
When you are done editing the Criteria, ensure that you click Bind Data again to repopulate the Pivot Grid with data.
5.Once your Pivot Grid is sorted and filtered to your specifications, ensure that you Save your work.
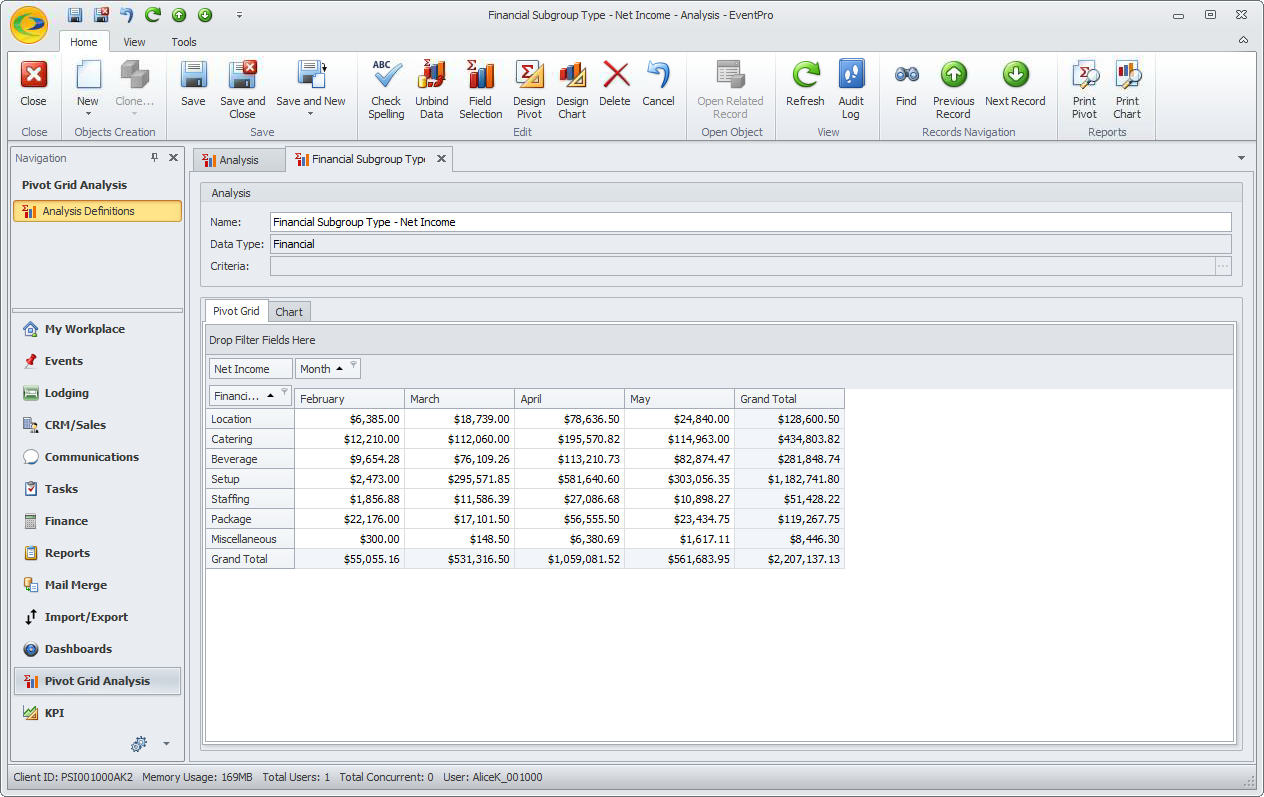
6.If you now want to add visual elements to your Pivot Grid, see the following topics:
b.Charts