This New Attendee Contact - Page Definition controls the page of the online wizard in which the Attendee registrant enters contact information.
See an example of an EPConnect Contact page in the Process Overview.
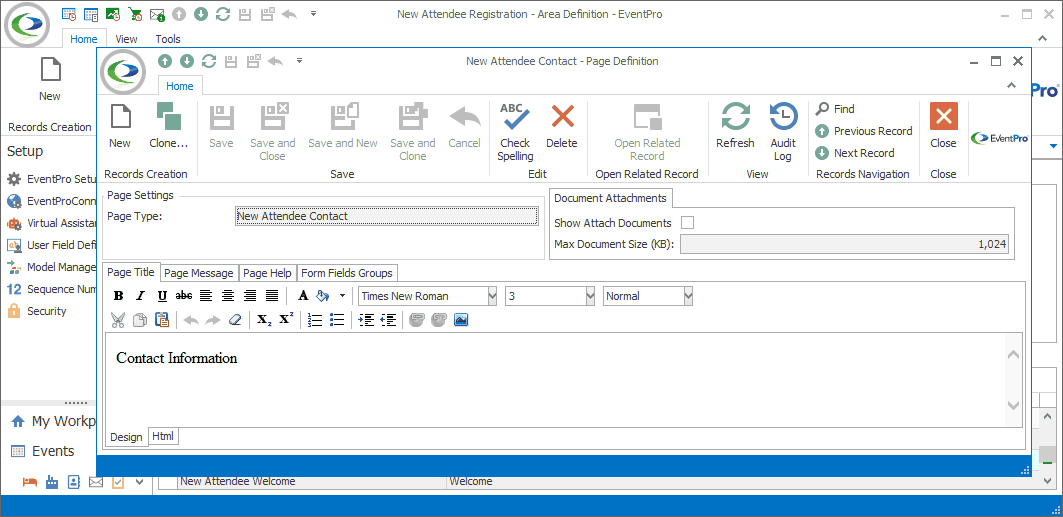
Figure 755: Defining Contact Info Page
Document Attachments
To collect documents uploaded by online Attendee registrants, you would typically use the New Attendee Required Documents Page Definition.
However, this Contact page Document Attachments section simply provides another option for uploading documents, if that is useful for your process.
If you activate the Show Attach Documents setting, the hard-coded Documents form field group appears at the bottom of the Attendee Contact page in the online New Attendee Registration Wizard.
Show Attach Documents
Select the Show Attach Documents checkbox if you want to allow online registrants to upload documents from the Contact page.
Max Document Size (KB)
Enter the maximum file size allowed for an upload.
Page Title/Message/Help
Enter the text you want appearing online for the Page Title, Page Message, and Page Help.
These tabs are common among most Page Definitions. To review how to edit them, see the topics Page Definitions: Add, Edit, Delete / Common Page Tabs.
Form Field Groups
Under this tab, you will define the online form in which the user will enter contact information.
Typically, the Page Definition will already have default Form Fields set up, although you can customize them for global EPConnect Setup, as well as on an individual Event level.
While customizing form fields, however, avoid deleting or significantly editing any "Required" form fields, as they were specifically selected to transfer critical information between EPConnect and EventPro. Superficial changes, such as editing Captions, Caption Positions, Item Numbers, or Tool Tips, shouldn't typically cause problems, but significant changes, like selecting a different Field or deleting the form field altogether, can interfere with EPConnect's functionality.
To review how to add and edit Form Field Groups, see the topic Form Field Groups: Add, Edit, Delete.
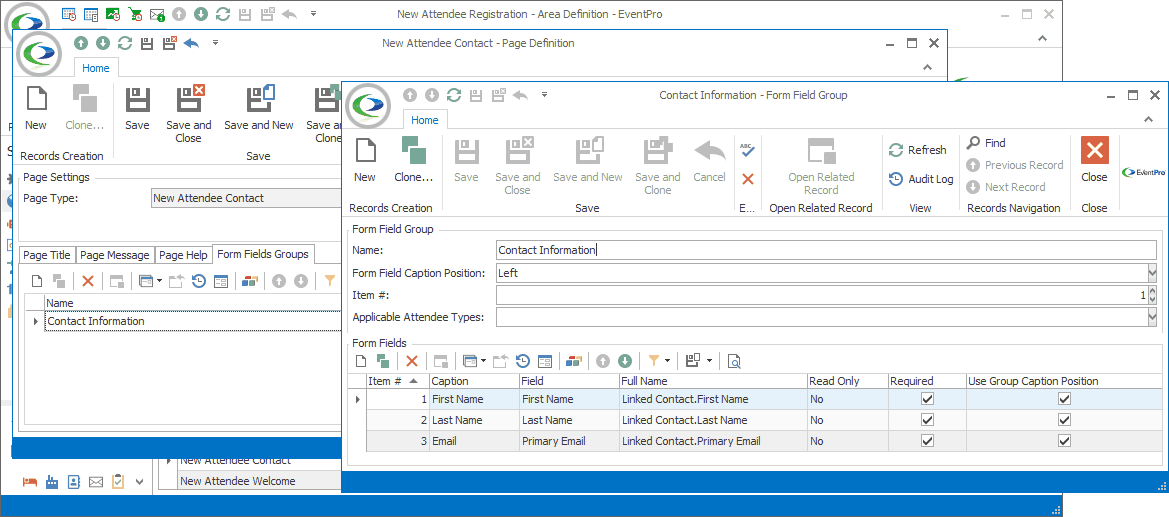
Figure 756: Editing Form Field Group
To review how to add and edit Form Fields, see the topic Form Fields: Add, Edit, Delete. It will explain how to edit settings that are common among most fields, like Item #, Captions, and more.
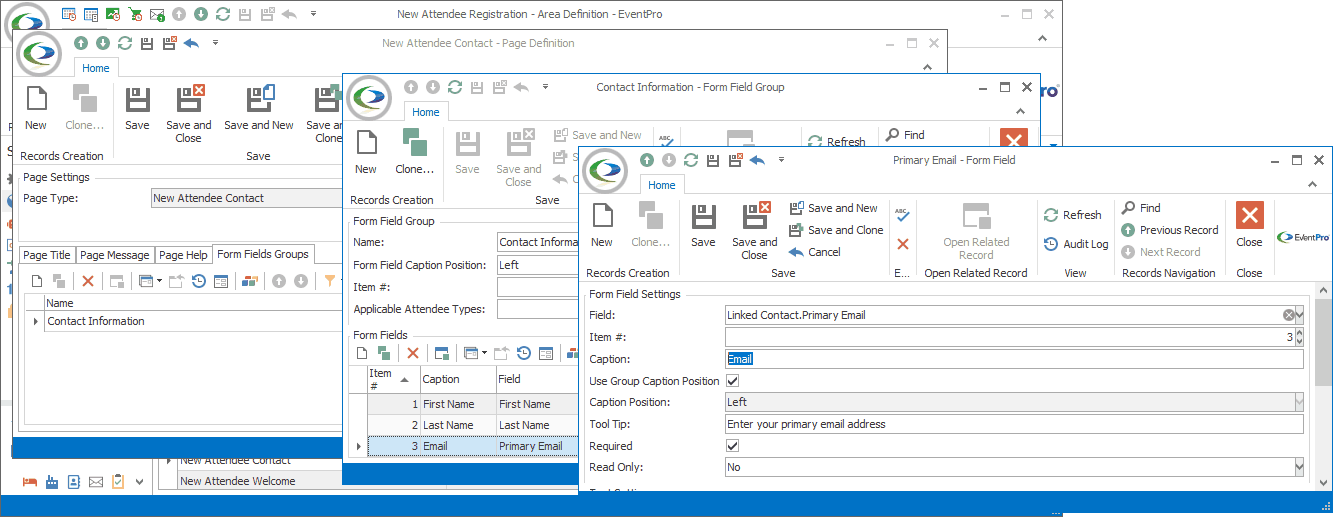
Figure 757: Editing Form Field
Applicable Attendee Types
A unique feature for Form Field Groups in the New Attendee Contact - Page Definition is the ability to specify Applicable Attendee Types.
In the online registration wizard, when the Attendee reaches the Contact page, they will only see Form Field Groups that were marked as applicable to the Attendee Type selected earlier in the wizard.
This allows you to collect different information from different types of Attendees.
•For example, you may want to collect Membership Numbers from Member Attendees, but you don't want that field to appear on the Contact page for Non-Member or Guest Attendees, since they will not have Membership Numbers, and it may cause confusion.
•You can create one Form Field Group with the Membership Number field, applicable only to the "Member" Attendee Type, and create a second Form Field Group without the Membership Number field, applicable to the "Non-Member" and "Guest" Attendee Types.
•When registering online, if an Attendee selects "Member" as their Attendee Type, they will see the Contact page with the Form Field Group containing the Membership Number field. If the Attendee selects "Guest" or "Non-Member" as their Attendee Type, the Contact page will display the Form Field Group without the Membership Number field.
If you do not select any Applicable Attendee Types in the Form Field Group edit form, the fields will appear for any type of Attendee.
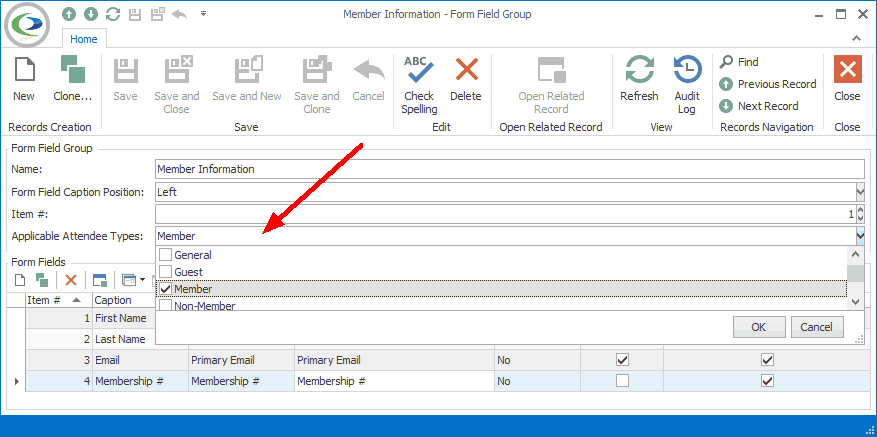
Figure 758: Selecting Applicable Attendee Type
Ensure that you Save this page definition, as well as the area definition containing it.
Next topic: New Attendee Details