This New Attendee Details - Page Definition controls the page of the online wizard in which the Attendee registrant selects registration details.
When viewed online, this page contains a Registrations grid. See an example of an EPConnect Registrations page in the Process Overview.
The Registrations grid is mostly hard-coded, although you will able to adjust the appearance of some components in the Page Definition below.
The grid will contain Registration Groups you defined for the Event under Event Management / Edit Event Window / Attendee Setup / Attendee Registrations.
Remember, a Registration Group will only be visible if:
•It's set to Available Online, and...
•The attendee is of an applicable Attendee Type allowed to register for the Group.
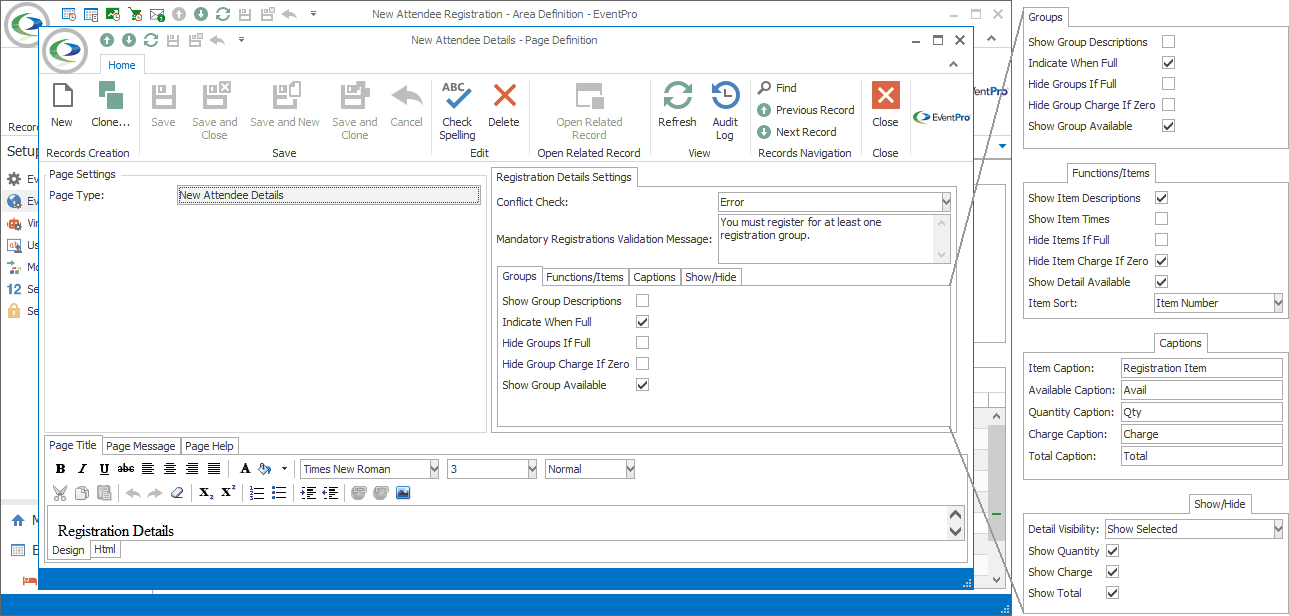
Figure 759: Defining Registration Details Page
Page Title/Message/Help
Enter the text you want appearing online for the Page Title, Page Message, and Page Help.
These tabs are common among most Page Definitions. To review how to edit them, see the topics Page Definitions: Add, Edit, Delete / Common Page Tabs.
Registration Details Settings
Conflict Check
From the Conflict Check drop-down list, choose how you want EPConnect to respond if a registration conflict arises:
•Error
•Warn
•Ignore
Mandatory Registrations Validation Message
This is the message dialog that appears if registration is mandatory for an event, and the online registrant attempts to click "Next" on this page without selecting a registration item.
Whether Attendee Registration is mandatory for an Event depends on the Make Registrations Mandatory setting under Attendee Settings in an Event's Online Registration Settings. See the topic Attendee Settings under Event Management / Edit Event Window / Online Registration Settings.
To see a sample Mandatory Registrations Validation Message, review the EPConnect Registration Details page in the Process Overview.
Groups tab
Show Group Descriptions
Select this checkbox if you want to see the Descriptions of the Attendee Registration Groups to be displayed on the Registrations page.
•If selected, each Description will appear in the row below the corresponding Registration Group Name in the Registrations grid.
•You can see an example of visible Group Descriptions on the EPConnect Registration Details page in the Process Overview.
•The Descriptions are pulled from the Event's Attendee Registration Groups, defined under Attendee Setup in the Edit Event Window. See the topic Add New Attendee Registrations under Event Management / Edit Event Window / Attendee Setup / Attendee Registrations.
Indicate When Full
This checkbox determines what appears in the "Available" column of the Registrations grid when a Registration Group is full.
•If you select this checkbox, the word "Full" will appear in the "Available" column.
•If you unselect this checkbox, the number 0 will appear in the "Available" column.
Hide Groups If Full
This checkbox determines whether a full Registration Group, i.e. a group that has reached the maximum number of registrants, appears in the Registrations grid:
•If you select this checkbox, a full Registration Group will be hidden from the Registrations grid. The entire row containing that Registration Group will be hidden.
•If you unselect this checkbox, a full Registration Group will be displayed in the Registrations grid, with the availability set to "Full" or "0", depending on the setting above.
Hide Group Charge If Zero
This setting determines what appears in the Registrations grid when a Registration Group has a charge of zero.
•If you select this checkbox, the Registrations grid will simply have blank spaces in the Charge and Total columns for Registration Groups with zero charge.
•If you unselect this checkbox, the Registrations grid will display the numbers $0.00 in the Charge and Total columns for Registration Groups with zero charge.
Show Group Available
This setting determines whether the Group Available column is visible in the Registrations grid, displaying how many spots are remaining in each Registration Group.
•If you select this checkbox, the Available column will be displayed in the Registrations grid.
•If you unselect this checkbox, the Available column will be hidden from the Registrations grid.
There is an example of a visible Group "Available" column on the EPConnect Registration Details page in the Process Overview.
Functions/Items tab
Show Item Descriptions
Select this checkbox if you want to see the Descriptions of the Functions/Items to be displayed on the Registrations page.
•If selected, each Description will appear in the row below the corresponding Function/Item Name in the Registrations grid.
•You can see an example of visible Item Descriptions on the EPConnect Registration Details page in the Process Overview.
•The Descriptions are pulled from the Event's Functions, defined under Function Setup in the Edit Event Window. See the topic Description & Setup Requirements under Event Management / Edit Event Window / Function Setup / Add New Event Function.
Show Item Times
Select this checkbox if you want to see the scheduled Date/Times of the Functions/Items to be displayed on the Registrations page.
•If selected, the Dates/Times will appear in the row below the corresponding Function/Item Name in the Registrations grid.
•You can see an example of visible Item Times on the EPConnect Registration Details page in the Process Overview.
•Registration Items are scheduled in Event Itinerary. See the topic Times & Counts under Event Management / Organize Event Itinerary / Add Custom Itinerary.
Hide Items if Full
This checkbox determines whether a full Function/Item, i.e. a function/item that has reached the maximum number of registrants, appears in the Registrations grid:
•If you select this checkbox, a full Function/Item will be hidden from the Registrations grid. The entire row containing that Function/Item will be hidden.
•If you unselect this checkbox, a full Function/Item will still be displayed in the Registrations grid.
Hide Item Charge if Zero
This setting determines what appears in the Registrations grid when a Function/Item has a charge of zero.
•If you select this checkbox, the Registrations grid will simply have blank spaces in the Charge and Total columns for Functions/Items with zero charge.
•If you unselect this checkbox, the Registrations grid will display the numbers $0.00 in the Charge and Total columns for Functions/Items with zero charge.
Show Detail Available
This setting determines whether the Function/Item Available column is visible in the Registrations grid, displaying how many spots are remaining in each Registration Group.
•If you select this checkbox, the Available column will be displayed in the Registrations grid.
•If you unselect this checkbox, the Available column will be hidden from the Registrations grid.
There is an example of a visible Detail "Available" column on the EPConnect Registration Details page in the Process Overview.
Item Sort
This setting determines how the Functions/Items are sorted with the Registration Group. From the drop-down list, choose how to sort Items:
•Item Numbers
•Start Time
Captions tab
These captions are the column headers that appear in the top row of the Registrations grid on the Registrations page:
•Item Caption (Registration Item)
•Available Caption (Avail)
•Quantity Caption (Qty)
•Charge Caption (Charge)
•Total Caption (Total)
There are default captions set, but you can change them to suit your organization's terminology.
Show/Hide tab
Detail Visibility
This setting determines whether, by default, the online Registration Groups are expanded to display Detail (Functions/Items).
Select an option: Show All, Show Selected, or Hide All.
Show Quantity
Select this checkbox to show the Quantity column of the Registrations grid.
Unselect this checkbox to hide the Quantity column of the Registrations grid.
Show Charge
Select this checkbox to show the Charge column of the Registrations grid.
Unselect this checkbox to hide the Charge column of the Registrations grid.
Show Total
Select this checkbox to show the Total column of the Registrations grid.
Unselect this checkbox to hide the Total column of the Registrations grid.
Ensure that you Save this page definition, as well as the area definition containing it.
Next topic: New Attendee Accommodations