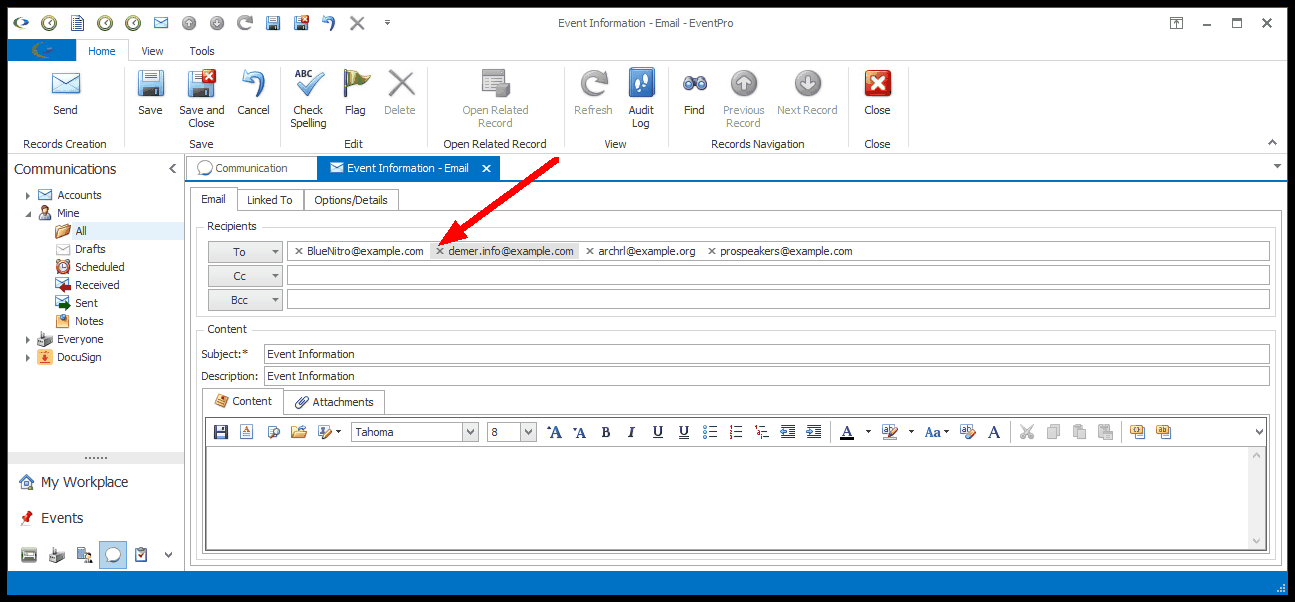•Under the Email tab, you will select the email Recipients.
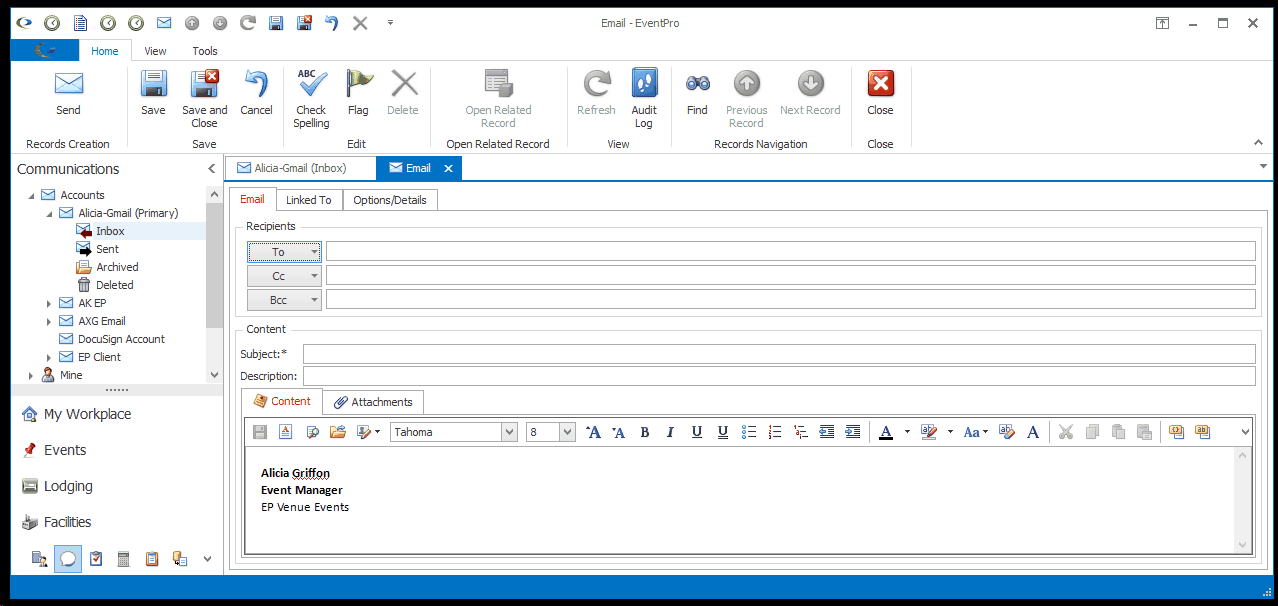
1.Depending on where you started the email, it may already be Linked To certain records. If the email is Linked To an Account, Attendee, Exhibitor, Lead, User or User Group, the email address(es) of the linked entity/entities will default into the To field.
2.If any of the entities have an auto-added Cc email address attached to them, the Cc email address will appear by default as well.
a.For example, you can set an Alternate Contact for a CRM Contact, and turn on the Auto Cc Alternate Contact setting.
b.You can also set a system Default Cc Address in your Communications System Settings.
3.To add other recipients from your EventPro database, click the To, Cc, or Bcc button to reveal the Recipient Selection drop-down.
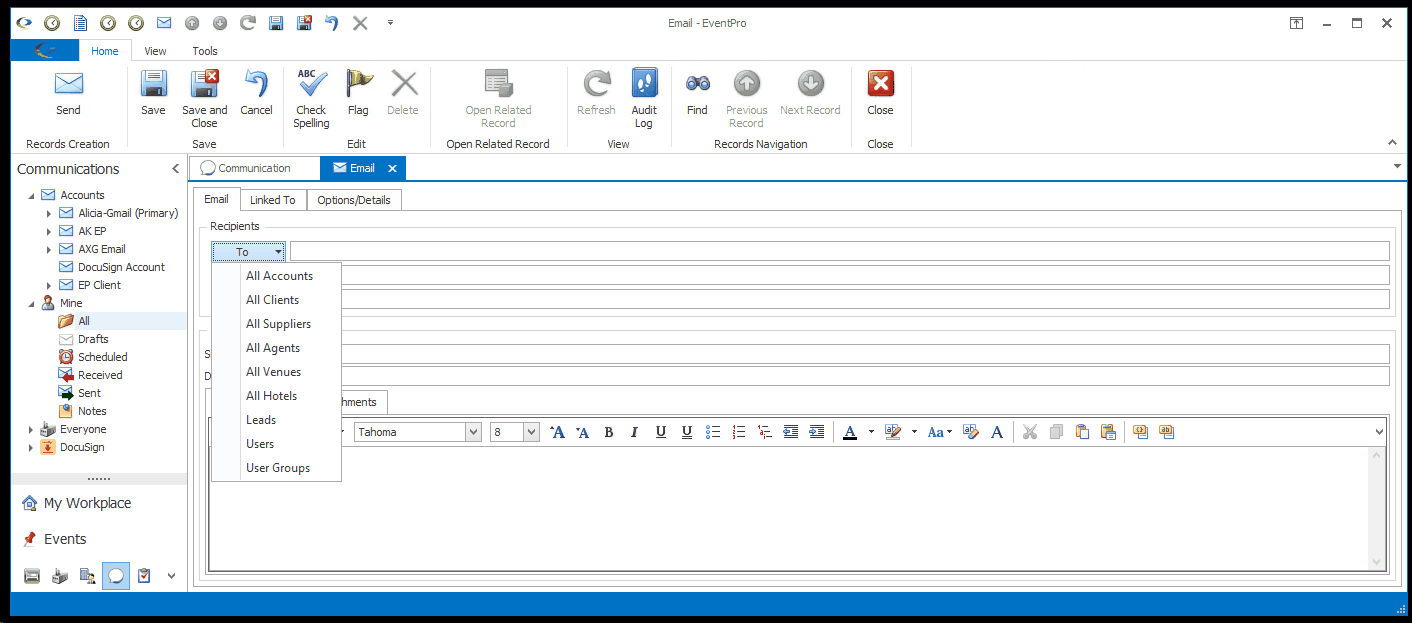
4.From the Recipient Selection drop-down, choose the type of recipients you want to view. The Email Recipient Selection Dialog for the selected type of recipient will appear.
5.For example, if you select the option "All Suppliers" from the "To" Recipient Selection drop-down, the resulting Email Recipient Selection Dialog will be filtered to display Accounts that have been marked as "Supplier" in CRM.
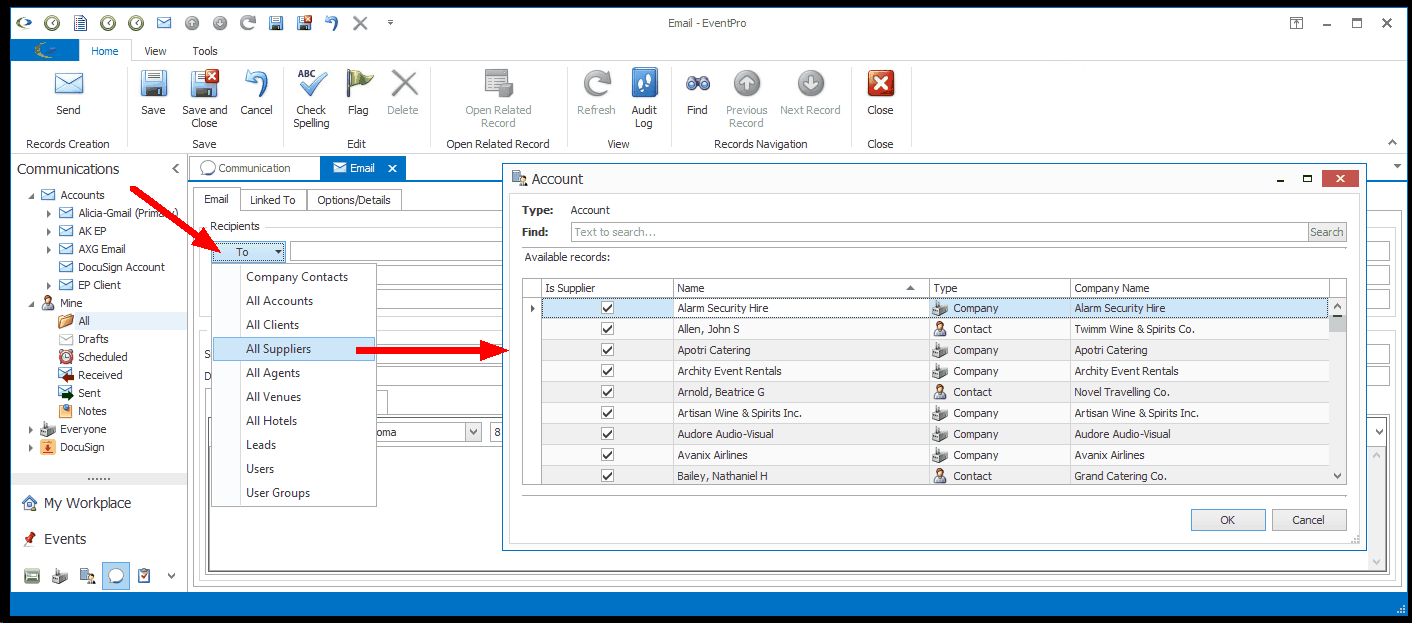
6.For any email, the Recipient Selection drop-down will offer the following types of recipients: All Accounts, All Clients, All Suppliers, All Agents, All Venues, All Hotels, Leads, Users, and User Groups.
7.Other types of recipients may be available from the Recipient Selection drop-downs, depending on what the email record is Linked To.
8.For example, if the email is linked to an Event, you will be able to choose from Event Contacts, Attendees, Exhibitors, and Company Contacts, in addition to the standard recipient types.
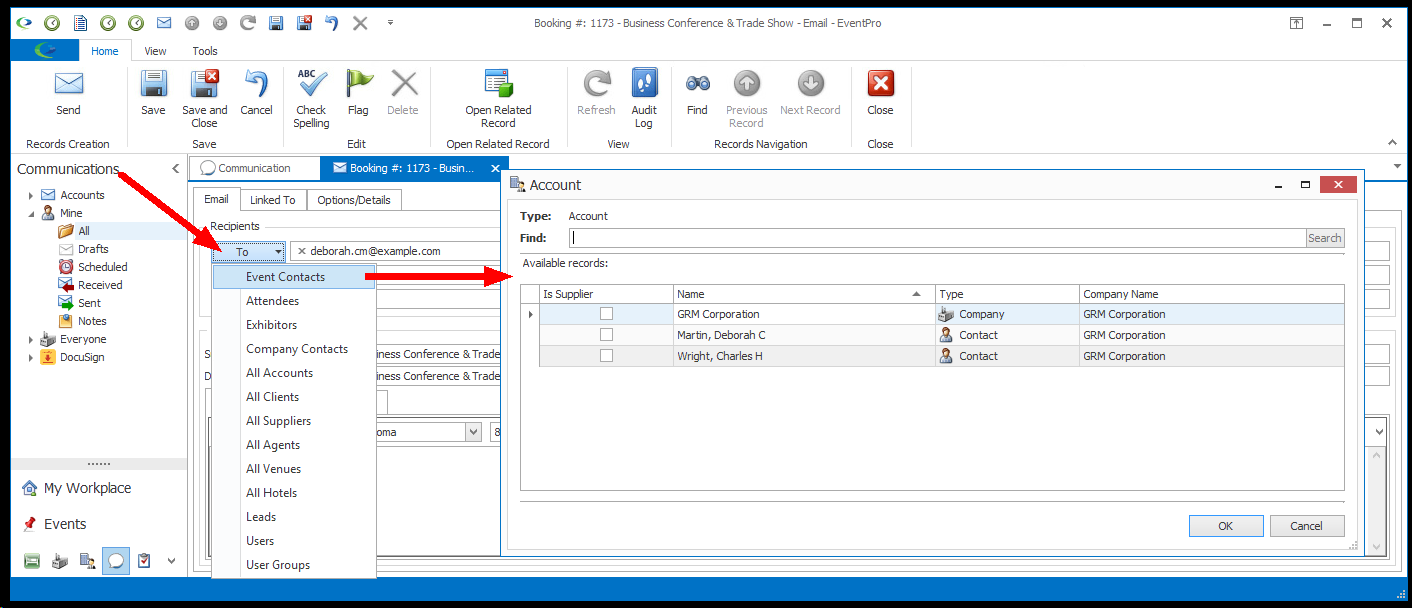
9.If the email is linked to a Company, but not an Event, you will be able to select from Company Contacts, as well as the standard recipient types.
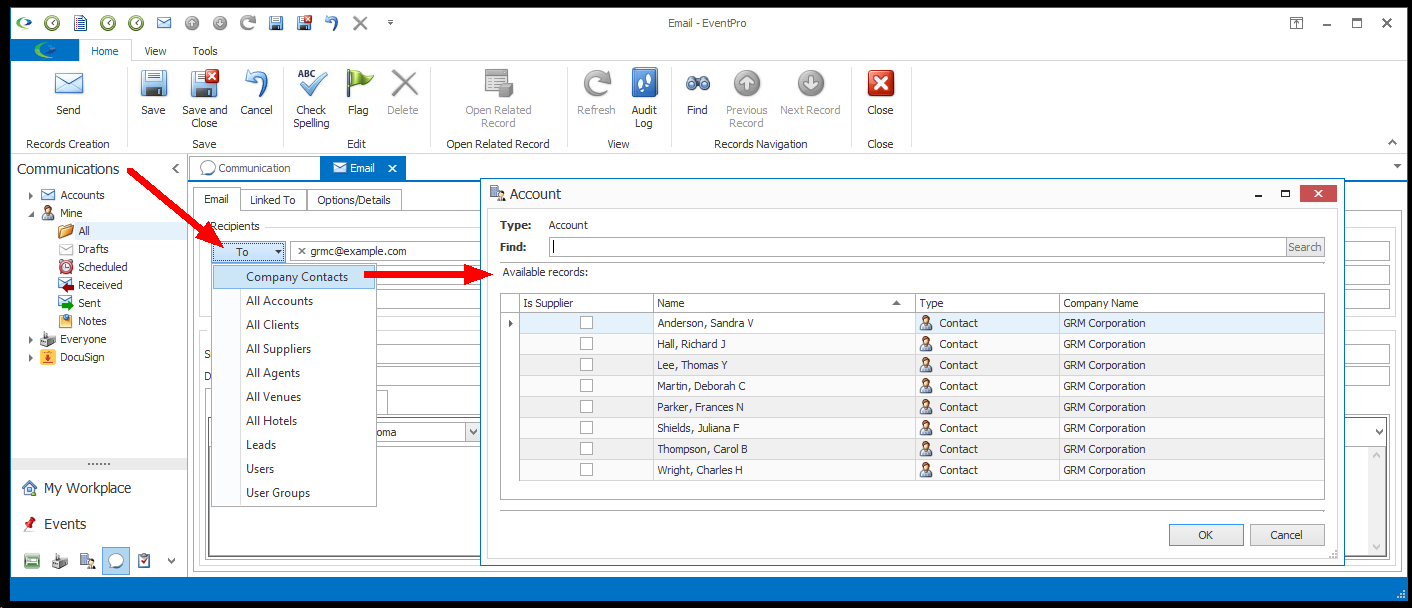
10.If the email is linked to an Opportunity, you will be able to choose from Opportunity Contacts, as well as the standard recipient types.
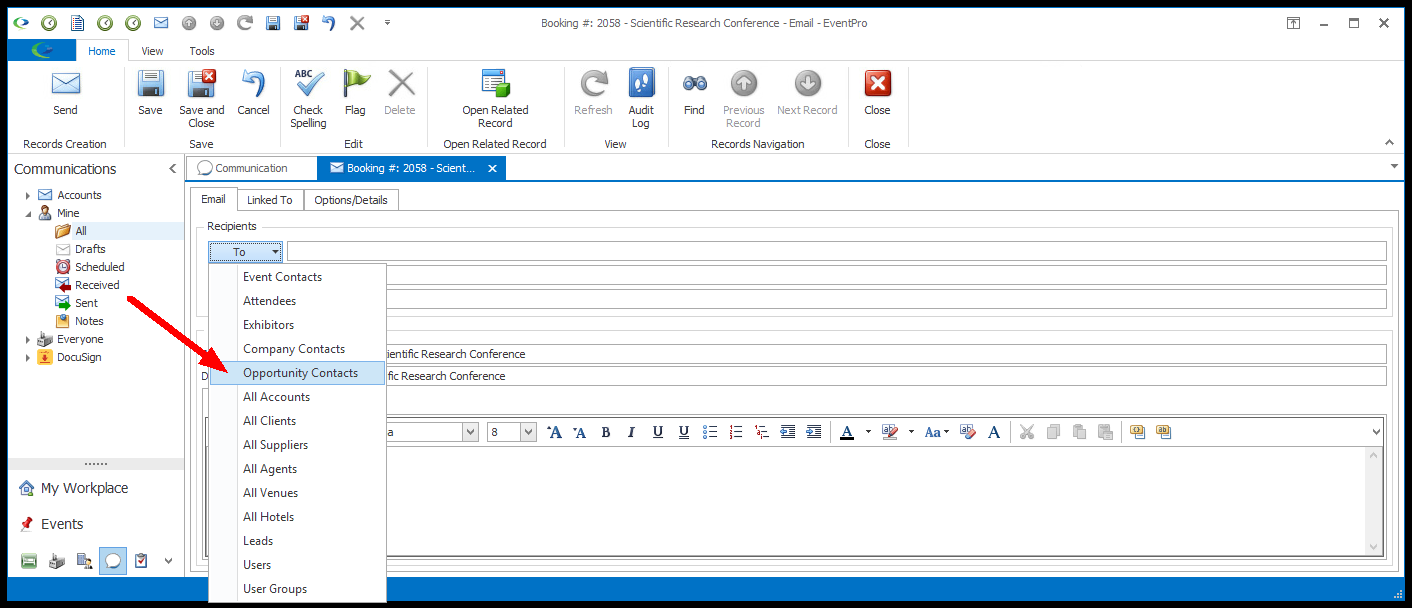
11.Once the Email Recipient Selection Dialog opens, you can further search and filter the list of recipients.
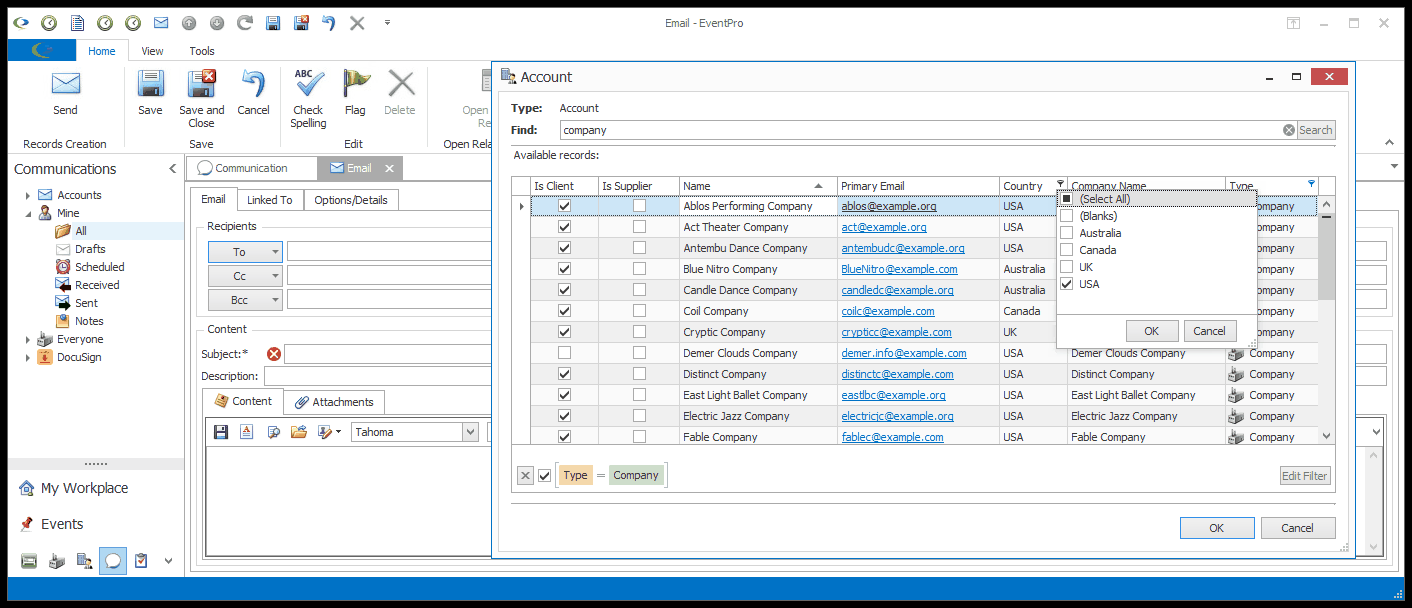
12.You can select and add recipients in a few different ways:
a.Click to select a single recipient's record and click OK. The selection dialog will close and the recipient's email address will be added to the email.
b.In the selection dialog, double-click the recipient you want to add to the email. What happens after you double-click the recipient depends on the Exit Email Recipient Selection On Double Click setting in the My Details/Security User edit form.
i.If you selected the Exit Email Recipient Selection On Double Click checkbox, the recipient's email address will be added to the email and the Email Recipient Selection Dialog will close.
ii.If you did not select the Exit Email Recipient Selection On Double Click checkbox, the recipient's email address will be added to the email and Email Recipient Selection Dialog will stay open. This option makes it easier to add multiple recipients to an email, because you don't need to re-open the dialog for each additional recipient. The dialog will stay open and you can continue double-clicking to add as many recipients as you require. To close the dialog, you can click the "x" in the upper right corner, or clicking OK will add the last-selected recipient and close the dialog.
c.Hold down the Ctrl key and click on multiple recipients to multi-select them, and click OK. The selection dialog will close and the multiple recipients' email addresses will be added to the email.
d.You can also type an email address directly into the To, Cc or Bcc field.
e.To remove any of the email recipients, click the small "x" that appears next to the email address.