If you only require basic formatting for your letter, you can simply type the letter into the Content area of the Setup Letter Template edit form.
However, if you require more functionality - including the ability to insert Merge Fields - you need to work in EventPro's integrated Word Processor.
Opening Word Processor
Click the icon to open the Word Processor.
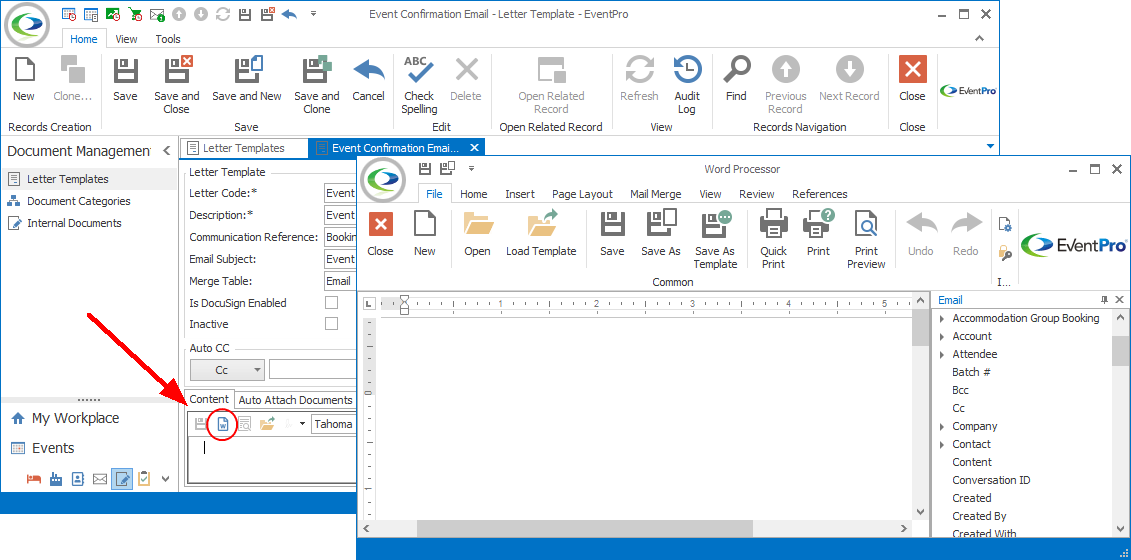
Figure 341: Opening Word Processor
Merge Field Panel
In the Word Processor, you will see the available Merge Fields are listed in the Merge Fields Panel. The Merge Table name will be at the top of the panel, in this case "Communication Email".
By default, the Merge Fields panel appears along the right side of the Word Processor. However, you can Float, Dock and Auto Hide the Merge Field Panel by right-clicking on the panel header, and selecting an option.
(If you do not see a Merge Fields panel at all, it is likely you did not select a Merge Table in the Letter Template edit form.)
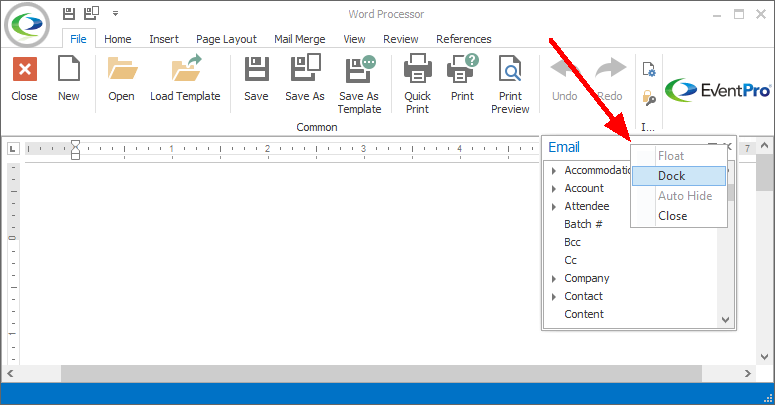
Figure 342: Docking Merge Field Panel
Scroll through the list of fields to find the Merge Field you want.
You may need to drill down into the nested Merge Fields to find the one you need. Click on the arrows to view nested entries.
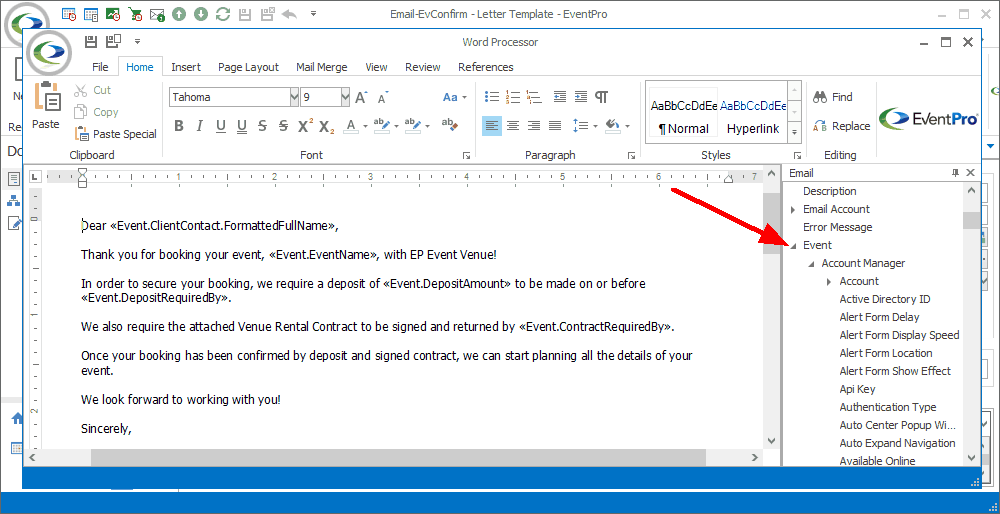
Figure 343: Browsing Nested Merge Fields
Insert Merge Field
You can place the merge field in the content in two different ways:
•Have your cursor placed in the text where you want the Merge Field to end up. When you find the Merge Field you want in the panel, double-click the field to add it to the document at the cursor's location.
•You can also drag and drop the Merge Field from the panel into the document text. The red cursor shows valid drop points, which allows you to pinpoint exactly where you will drop the merge field.
Example: Locations Text
If we are creating a Booking Confirmation email, we may want to add the specialized merge field "Locations Text" field, which displays all of an Event's Booked Locations including Booked From/To times and the Function Start/End times.
The Merge Table is set to Email, as we selected in the previous window. Scroll down through the merge fields to find Event.
Click the arrow next to Event to reveal the nested fields below. Scroll down under Event to find Locations Text.
Insert the Locations Text field into the correct place in the text.
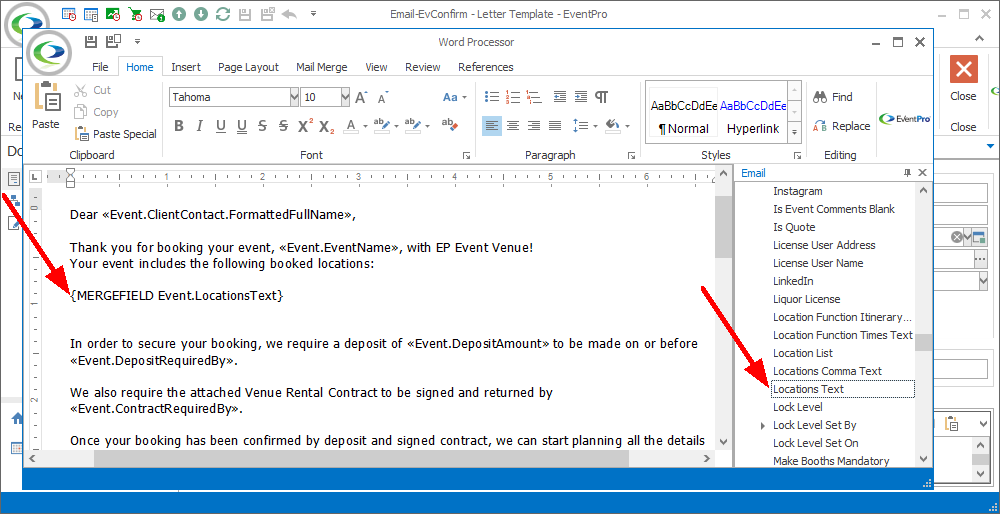
Figure 344: Inserting Locations Text Merge Field
When you later use the Letter Template, the resulting merged data for the Locations Text field will look something like this:
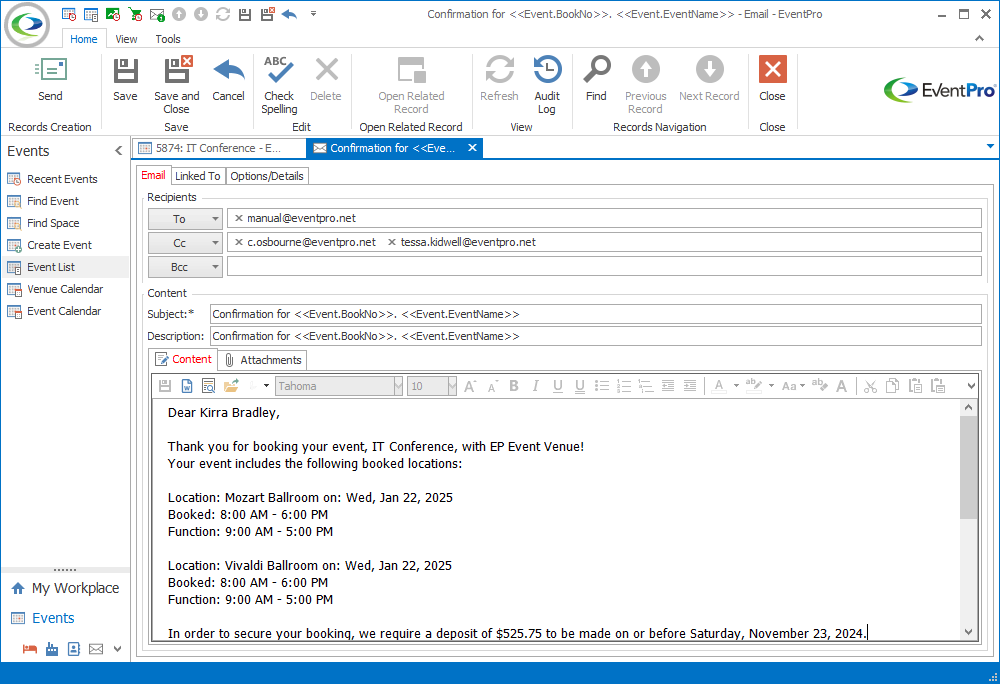
Figure 345: Sample Email with Locations Text
Example: Location List
Another merge field you may find particularly useful is the Location List.
In the Merge Fields panel, expand the options under Event, and insert the Location List field, following the instructions above.
When merged, the Location List field returns an RTF-formatted table of the linked Event's Booked Locations. The columns that appear are determined by the Location List Format setting under Events System Settings.
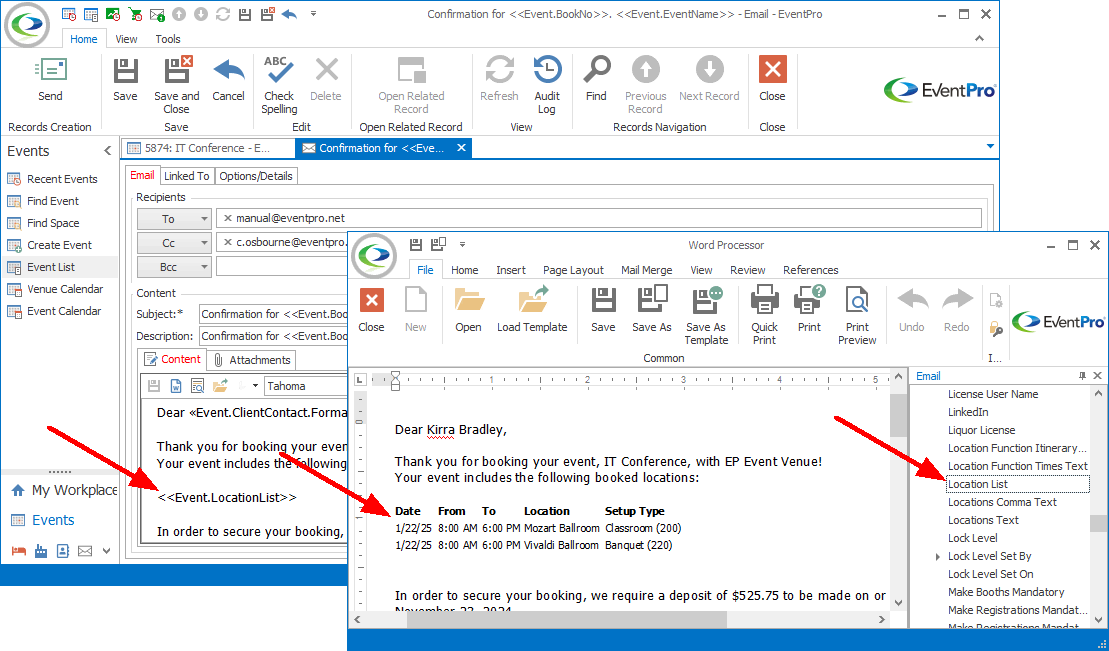
Figure 346: Sample of Location List Merge Field in Email
Other Elements & Saving
For additional instructions about other Merge Elements in Letter Templates - including Format Switches, Merge Reports, Date/Time Fields, and Signatures - see Other Merge Elements.
Add any other content you require in the document, reviewing the functions in Common Procedures / Word Processor, if necessary.
When you are done in the Word Processor, click Save.
You will return to the Letter Template edit form. From here, you may want to add Auto Attach Documents, or if not, Save & Close the Letter Template.
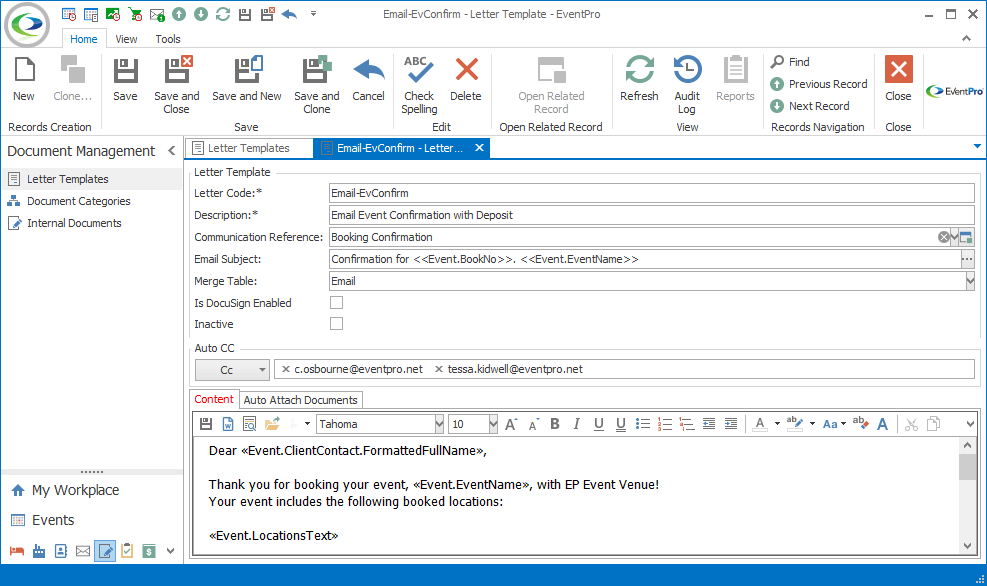
Figure 347: Letter Template Sample