As noted above, the Merge Table determines:
•Which Merge Fields can be inserted into the Letter Template, and
•Where the Letter Template can be used in EventPro.
So, how do you choose the correct Merge Table?
Before creating the Letter Template, determine where it will ultimately be used.
Find an example of the record you want to use the Letter Template for, and open the edit form. Typically the edit form title will match the corresponding merge table for the record.
However, to double check, go to the section of the edit form where you would load a letter template, e.g. a Notes, Comments, or Content tab, and open the Word Processor. The title of the merge field panel indicates the relevant merge table.
For example, in this screenshot, we are viewing an Email.
The title of the edit form is "Email", and when we open the Word Processor under the email's Content tab, we see that the merge field panel is also titled "Email".
Therefore, if creating Letter Templates to be used in Emails, we want to use the Email Merge Table.
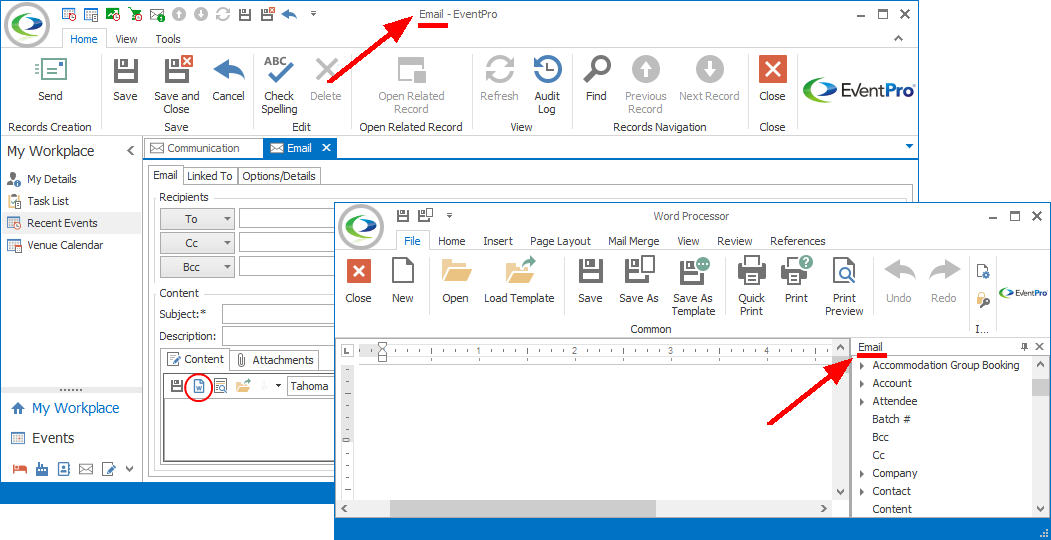
Figure 330: Finding Email Merge Table
Let's take a look at three example places where Letter Template are used, and the Merge Tables you would select for those purposes:
•Virtual Assistant Notifications
Emails
As noted above, if you intend to use a Letter Template in Emails, you need to select the "Email" Merge Table.
This is probably the most commonly used Merge Table for letter templates, especially if you want to create a standard set of letters you send via email, e.g. Booking Confirmation, Catering Numbers Confirmation, Invoice, Receipt, Post-Event Thank You, etc.
In the Letter Template edit form, you will select Email from the Merge Table drop-down.
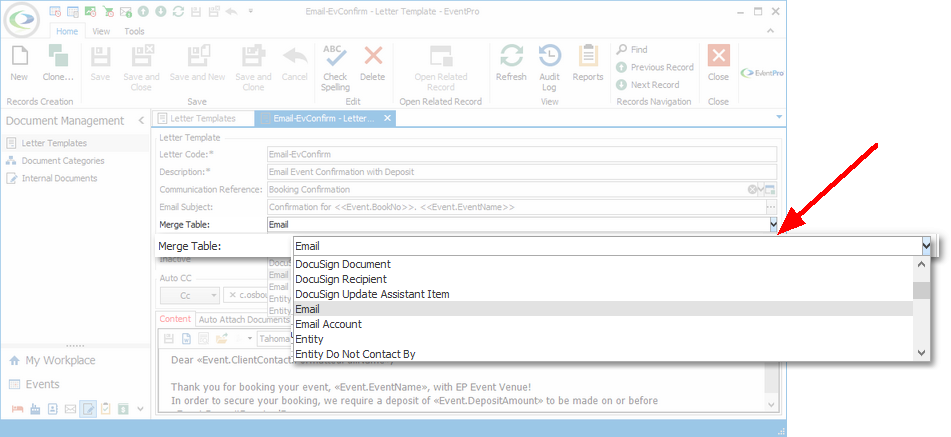
Figure 331: Selecting Merge Table for Email Letter Template
When you later create an Email, you will be able to select your pre-defined Letter Template from Setup.
In this sample screenshot, we are creating a Email in an Event, and selecting an Letter Template to use in the email.
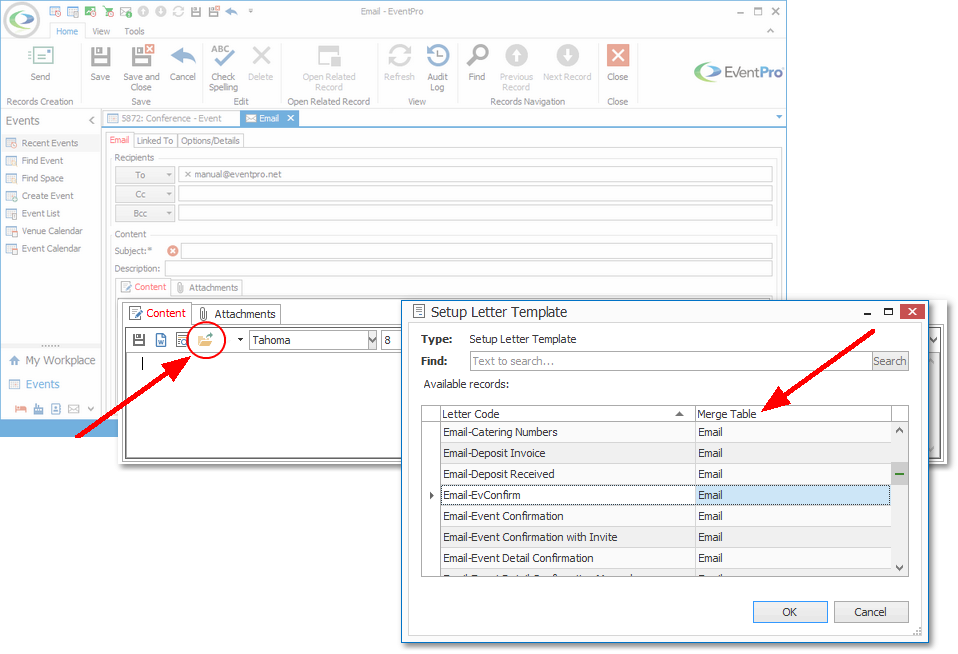
Figure 332: Selecting Letter Template for Email
You will note that when selecting a Letter Template in a communication email, you will only be able choose from among the templates using the Email Merge Table. That is why it is important to assign the correct Merge Table to a Letter Template - so that you can later access it where you want.
The selected Letter Template will be loaded into the email.
Once the email is sent or saved, the merge fields will pull in the specified information from the Email merge table.
Event Resource Notes
You can add notes or comments to many kinds of records in EventPro. If you intend to use a Letter Template in a Notes area, you need to determine where you will be adding these notes.
For example, let's say you want to create a letter template for Catering Configuration notes.
The first step is to determine where you would be adding the notes to the Catering Configuration, since you can work with Catering Configurations in two different areas: Setup and Events. You can add notes to Catering Configurations at either level (Setup or Events), so you need to select the Merge Table that corresponds with the area in which you want to use the letter templates.
In our example, we are planning to use this Letter Template for catering configurations assigned to events.
If you open a Catering Configuration assigned to a Booked Location in an Event, you will see that the edit form title is "Event Resource Catering". If you open the Word Processor under the Catering Configuration's Notes tab, you will see that the merge field panel is also titled "Event Resource Catering".
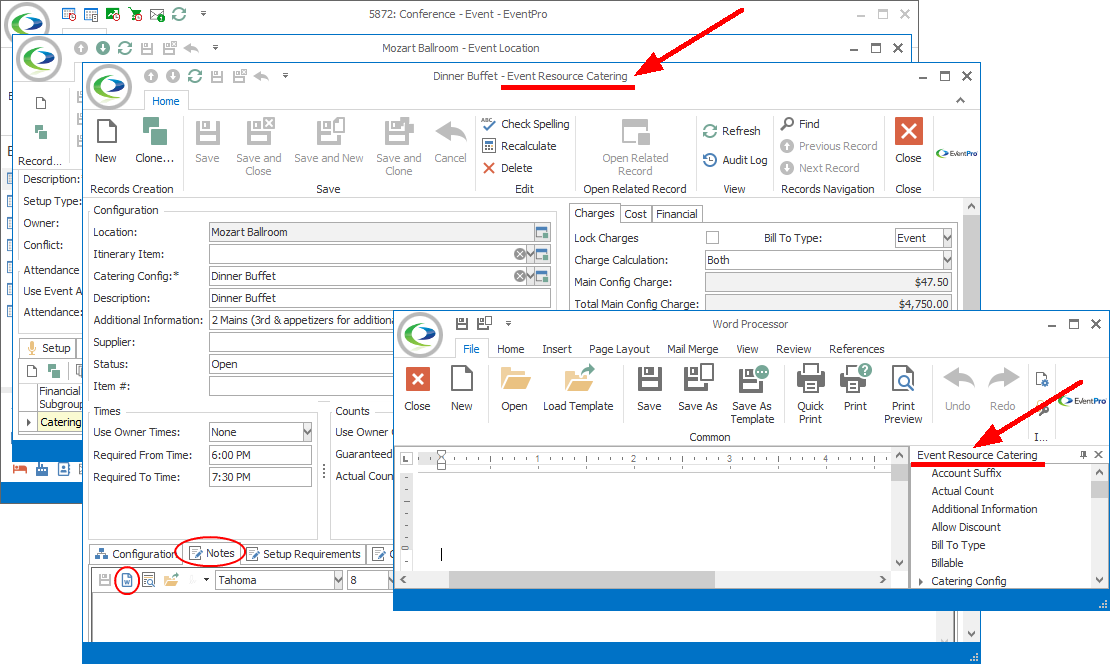
Figure 333: Identifying Merge Table for Catering
Therefore, when creating a letter template for the catering configuration Notes area, we select the merge table Event Resource Catering.
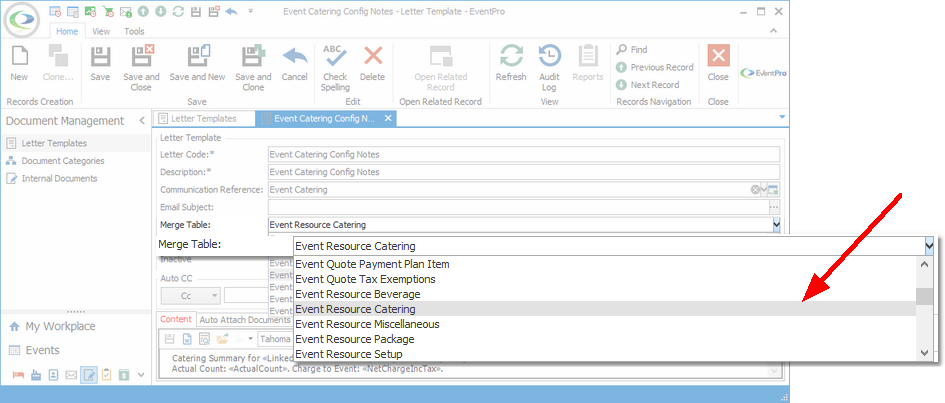
Figure 334: Selecting Merge Table for Event Catering Letter Template
Later, when loading a Letter Template under the Notes tab of an Event Resource Catering record, we can only choose from letter templates using the Event Resource Catering merge table.
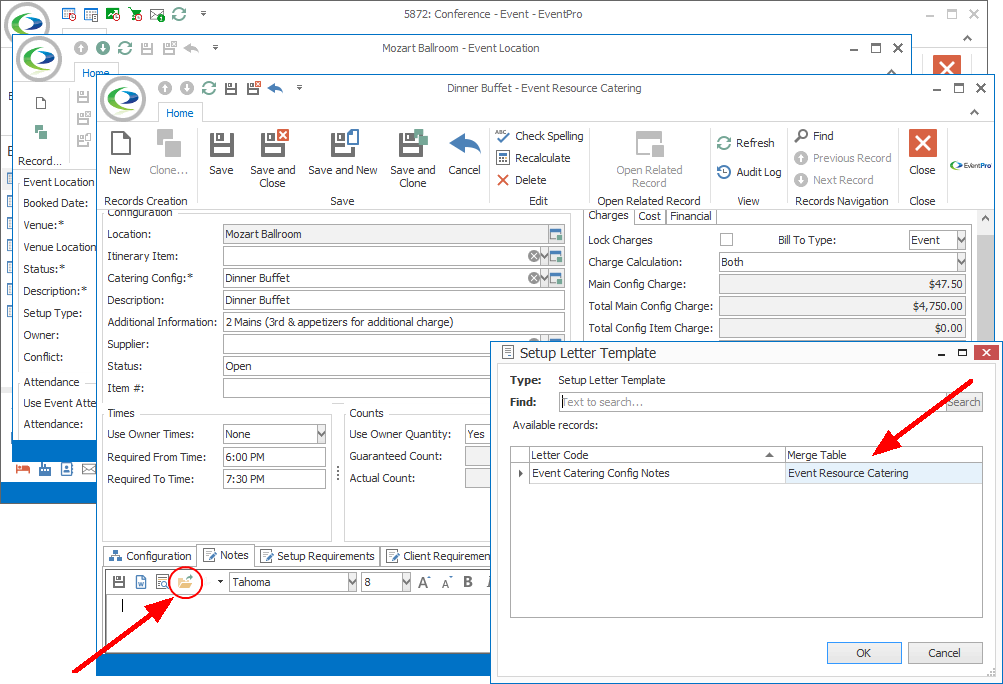
Figure 335: Selecting Letter Template for Event Resource Catering
Virtual Assistant Notifications
In EventPro's VirtualAssistant Suite, several of the Assistants are designed to send automated email notifications.
These notification-type Assistants have a Message tab, where you can enter content for that particular kind of email notification. See the topic Message Content under Change Notification Assistant.
You have the option to use Letter Templates for those Virtual Assistant emails, as long as the Assistant and Letter Template are referencing the same Merge Table.
If the Letter Template does not refer to the relevant Merge Table, you will not be able to select it for the Assistant notification.
The relevant Merge Table will depend on the type of record the Virtual Assistant is related to. We will look at three examples below:
•A/R Notification Assistant Item
•Change Notification Assistant Item
Task Assistant Item
If you are editing a Task Assistant, you will be able to access Letter Templates using the Task Merge Table.
In this screenshot, we are viewing the Message tab of a Task Assistant Item in Virtual Assistant Setup.
When we click the Load Template command, the Setup Letter Template selection window displays Letter Templates that use the Task Merge Table.
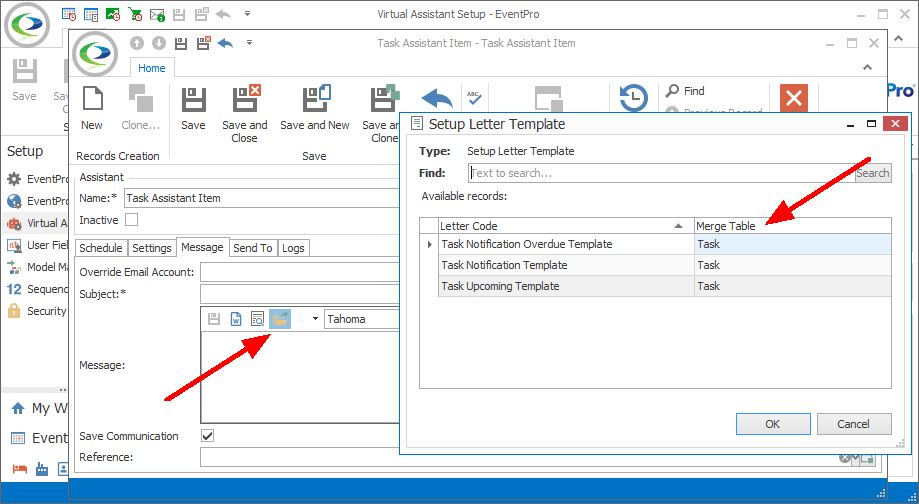
Figure 336: Selecting Letter Template for Task Assistant
Additionally, if you open the Word Processor under the Task Assistant Item's Message, you will see that the Merge Field Panel is also titled "Task", indicating that Task is the correct Merge Table.
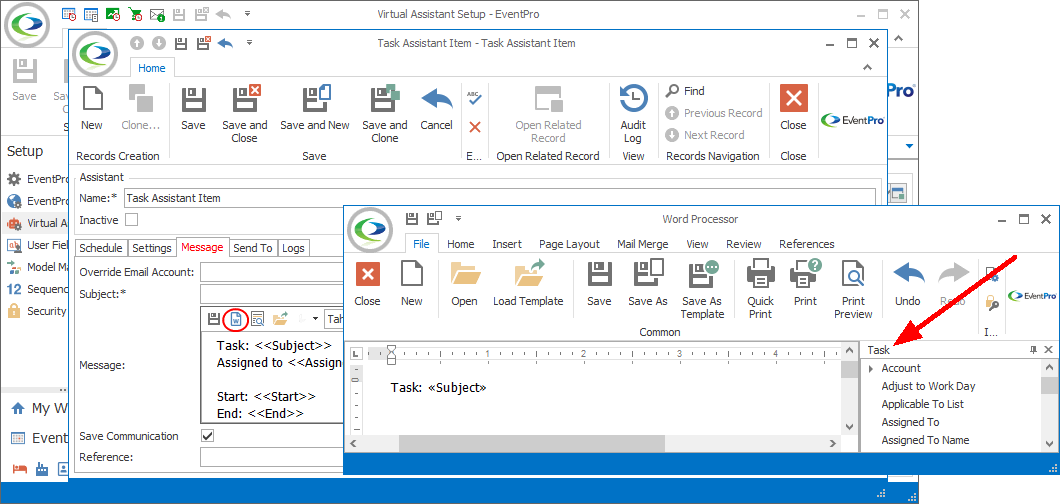
Figure 337: Viewing Merge Fields for Task Assistant Message
A/R Notification Assistant Item
If you are working in an A/R Notification Assistant Item, you will be able to access Letter Templates using the Invoice Merge Table.
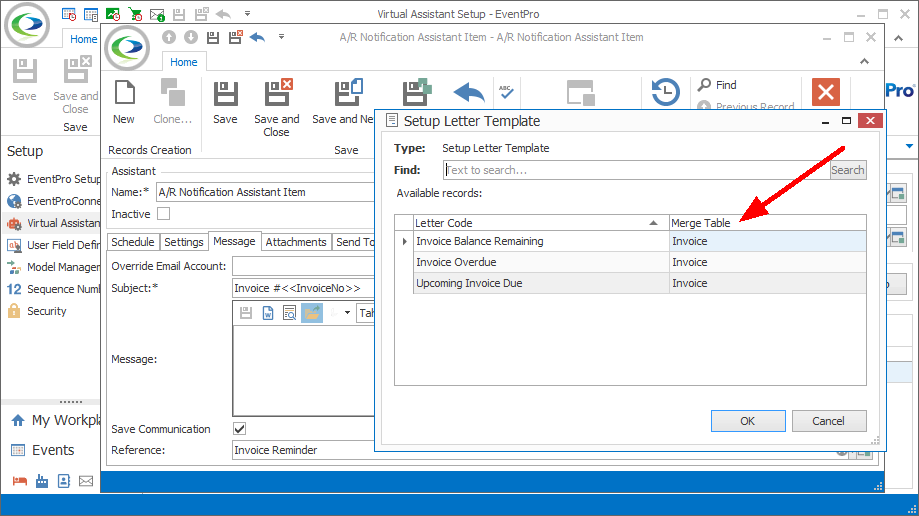
Figure 338: Selecting Letter Template for A/R Assistant
Change Notification Assistant Item
The Change Notification Assistant is somewhat different, as it can monitor different tables, depending on your selection.
Check the Assistant's Table to Monitor field to see which Merge Table it uses (review the topic Settings under Change Notification Assistant).
In this example, the Virtual Assistant is monitoring the Event table for newly created Events.
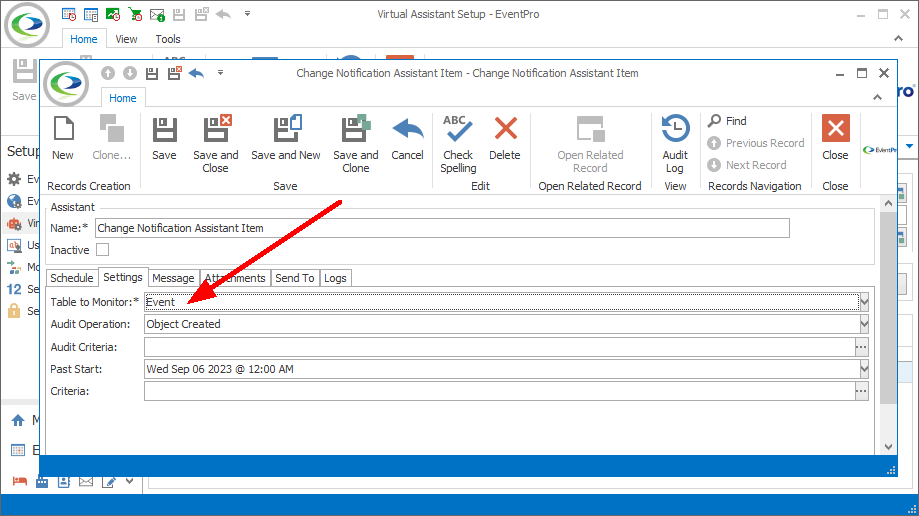
Figure 339: Selecting Table to Monitor for Change Notification
If we go to the Message tab, and Load a Template or open the Word Processor, we see that this assistant uses the Event Merge Table.
Therefore, if we want to create Letter Templates for use in this situation - a Change Notification Assistant monitoring the Event table - the letter templates need to use the Event Merge Table.
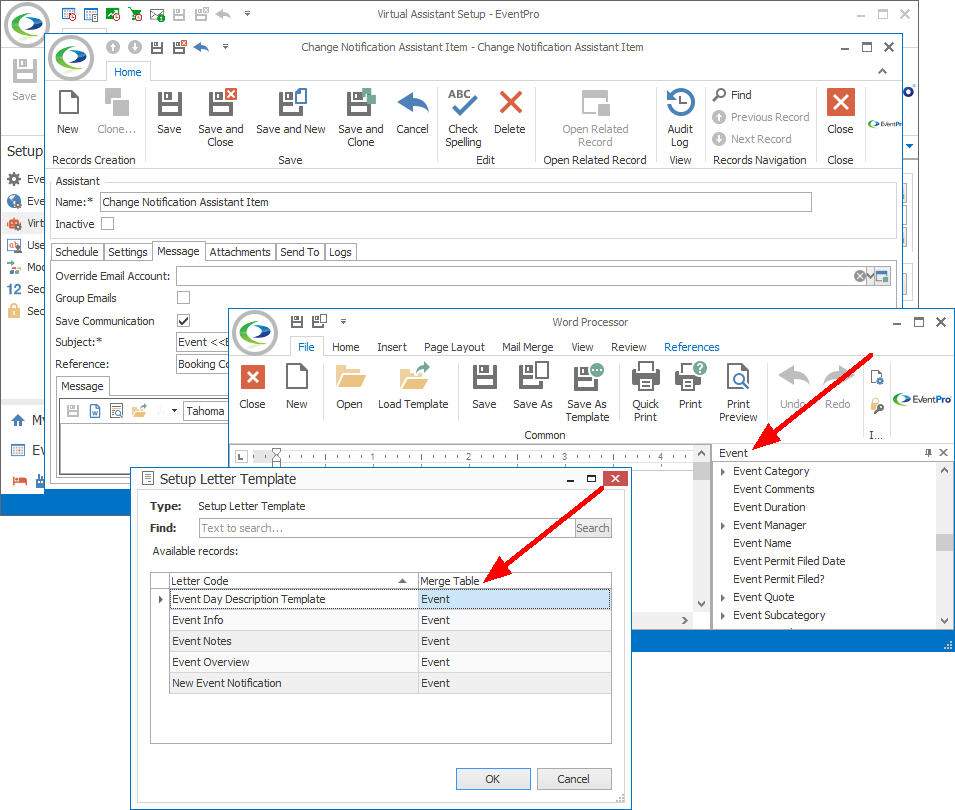
Figure 340: Identifying Merge Table for Change Notification Assistant