In the Letter Templates screen, start new record by clicking the New button in the top ribbon, or right-clicking in the selection grid and choosing New from the speed menu.
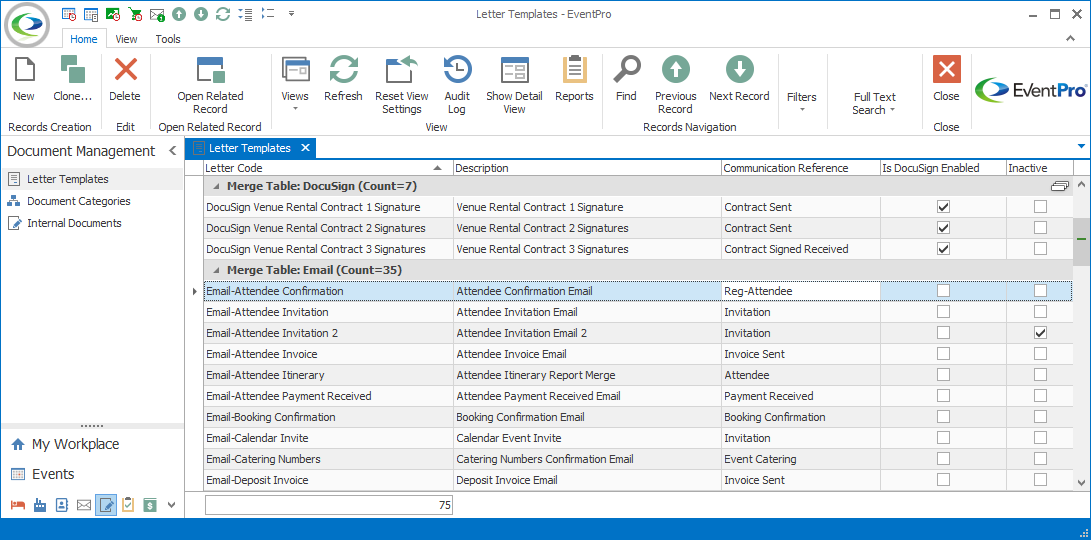
The Setup Letter Template edit form appears.
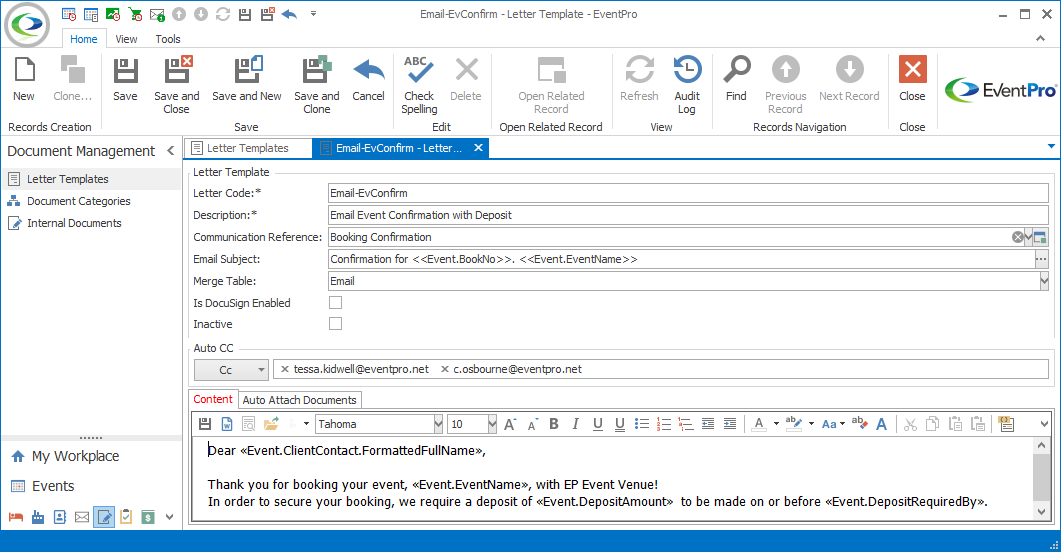
Figure 327: Creating Letter Template
We will begin by entering information in the Letter Template and Auto CC sections in the top half of the window.
Letter Code
Enter the name of the letter template.
Description
You can expand on the description of the letter template in this Description field.
Communication Reference
If applicable, select a Communication Reference for this Letter Template.
The drop-down is populated by records created under EventPro Setup / Communications / Communication References.
Email Subject
If applicable, you can enter a default Email Subject for the Letter Template.
If you want, you can insert Merge Fields into the Subject.
1.First, ensure that you have selected a Merge Table below.
2.Click the ellipsis to the right of the Email Subject field.
3.A window appears, displaying Merge Fields from the selected Merge Table. If required, expand the nested entries to search for the merge field you want.
4.Double-click to select a field, and click the OK button. The merge field will be added to the subject.
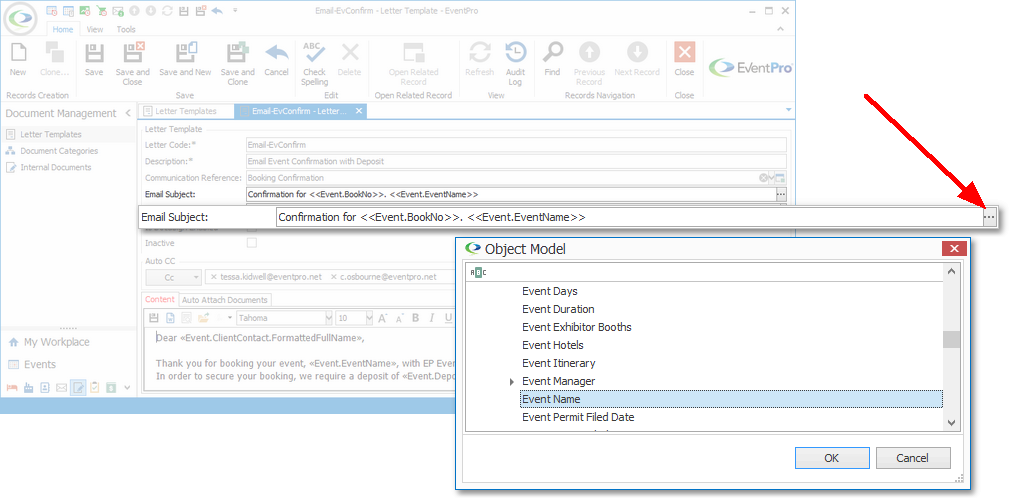
Figure 328: Adding Merge Field to Subject
This email subject will be used when you load this Letter Template into an email.
Review the topic Communication & Email Management / Prepare & Send an Email / Subject.
Merge Table
If you intend to use merge fields in this Letter Template, select a Merge Table from the drop-down.
Merge Fields are placeholders in the document that will pull in specific information from your database for the related record or recipient. For example, instead of using a generic greeting like "Dear Sir/Madam" in a template, you can add a merge field, such as "Dear <Title><LastName>", which will personalize the email for each recipient: Dear Mrs. Smith, Dear Mr. Brown, Dear Ms. Robertson, etc.
When adding Merge Fields to a template, it is important to choose the correct Merge Table, which is describe in the topic Selecting Correct Merge Table below.
The Merge Table determines which merge fields can be inserted into the Letter Template, and where the Letter Template can be used in EventPro.
DocuSign Enabled
If you want this Letter Template to be available for DocuSign emails, select the DocuSign Enabled checkbox.
This checkbox will only appear if you have purchased the DocuSign Integration Module.
Inactive
If you no longer want this Letter Template to be used, but you do not want to delete it entirely, select this Inactive checkbox.
Auto CC
Add email addresses to this field if you want them to be automatically included in the email's Cc field when this Letter Template is loaded.
You can manually type in the email addresses, or select from entities already entered in EventPro.
To search for recipients, click the Cc button, and select a filtering option for entities in EventPro:
•All Accounts
•All Clients
•All Supplies
•All Agents
•All Venues
•All Hotels
•Leads
•Users
•User Groups
A window will appear, listing entities of the type you selected. Select the recipient you want to add, and click OK.
Continue adding auto-Cc recipients as required.
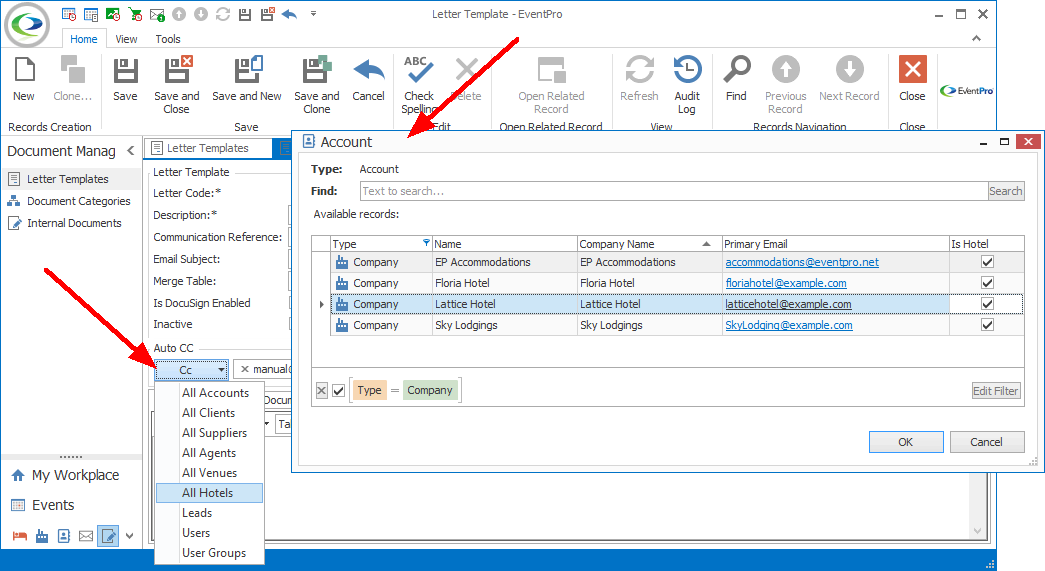
Figure 329: Adding Auto Cc Recipients
Next, you can enter the Content of the Letter Template, which will likely include Merge Fields.
If you are not certain which Merge Table to select for your Letter Template, consult Selecting Correct Merge Table below.
You can then continue on to the topic Content & Merge Fields.