The standard Message tab will appear for all Change Notification Assistants.
There may also be a second Group Message tab. The Group Message tab appears if you selected Group Emails or Group Emails by Event above. (As you will recall, those checkboxes will only appear for Assistants set to monitor certain tables.)
If both the Message and Group Message tabs appear, the two tabs work together to produce the notification email content:
•The Group Message acts like an email header. The Group Message will appear only once at the start of the email.
•Below the Group Message, the Message will repeat for each notification item that has been grouped into the email.
Message
You will add the email body content in this area.
You can type the email content directly into the Message space.
You can also open the Word Processor to add merge fields and access more formatting options.
You also have the option to load a Letter Template into the Message.
Word Processor
If you want to add to or edit the content in the Word Processor, click the Word Processor button.
A separate Word Processor window will open.
You can edit the content of the message, including adding merge fields, as described below.
When you are done working in the Word Processor, click Save. You will return to the Assistant edit form.
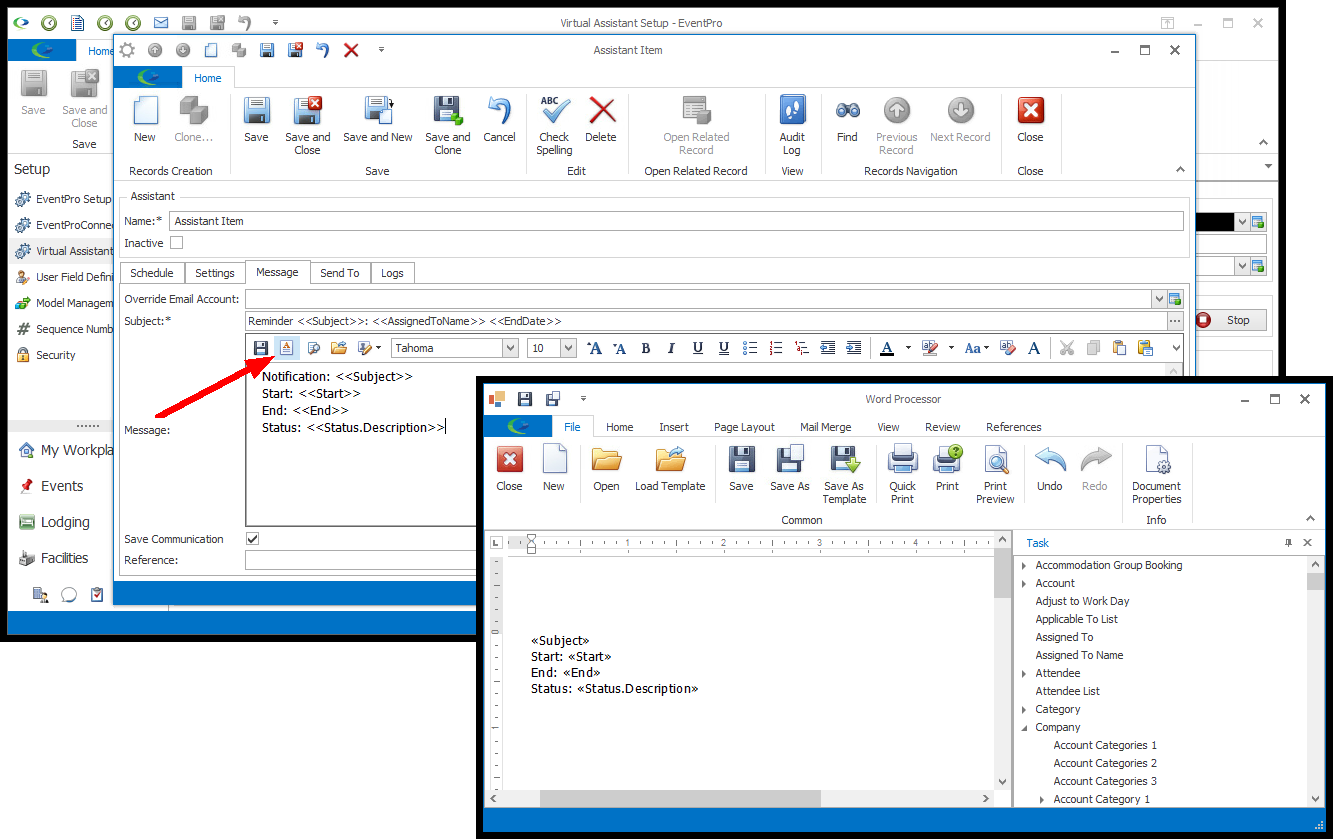
Figure 971: Opening Word Processor
Adding Merge Fields
In the Word Processor, you can insert Merge Fields that automatically pull data into the email.
1.The Merge Fields appear in the panel along the right side of the Word Processor.
2.To find a specific field, scroll through the list, and use the arrows to toggle open the nested fields.
3.When you find the merge field you want to use, double-click it.
4.The merge field will be inserted into the document where your cursor is currently resting.
You can review adding and formatting Merge Fields in the Word Processor under Document Management > Letter Templates.
The available Merge Fields will depend on the Merge Table of the Virtual Assistant.
Remember that you selected this Change Notification Assistant's Table to Monitor (which also determines the Merge Table) under the Settings tab.
When looking for merge fields that display the information you want, you may find it helpful to consult the Audit Data records. The corresponding fields from Audit Data appear under Current Audit Data in the merge field selection panel of the Word Processor. See the topic View Audit Log Entries under Security Setup / Audit Log.
Also, selecting a Grouping option will affect the availability of merge fields.
If you group a notification email, you can still use Merge Fields, but the merge fields available for the Message may be different than those available for the Group Message and Subject.
Example: An Assistant is monitoring the Event Location table.
•No Grouping option selected: You can access the Event Location Merge Fields in the Message, Group Message, and Subject.
•Group Emails selected: If you select the Group Emails option, You can still access the Event Location merge fields in the Message, Group Message, and Subject, since the grouping occurs at the Event Location level.
•Group Emails by Event selected: The Message can still use Event Location merge fields, but the Group Message and Subject can't. The Group Message and Subject would only be able to use Event merge fields.
oWhen a notification email is grouped by Event, an Event Location merge field could pull in multiple Event Location results.
oIf you had an Event Location merge field in the Subject or Group Message, the merge field would not know which of the multiple results to display.
oOn the other hand, the Message can still use Event Location merge fields because that one message will repeat for each individual result.
Load Letter Template
If there is already a Letter Template for the related Merge Table in EventPro Setup, you can load that template directly into the Assistant Message tab:
1.Click the Load Template button above the Message area.
2.In the Setup Letter Template dialog, select the template you want to use and click OK.
3.The letter template content will appear in the Message area.
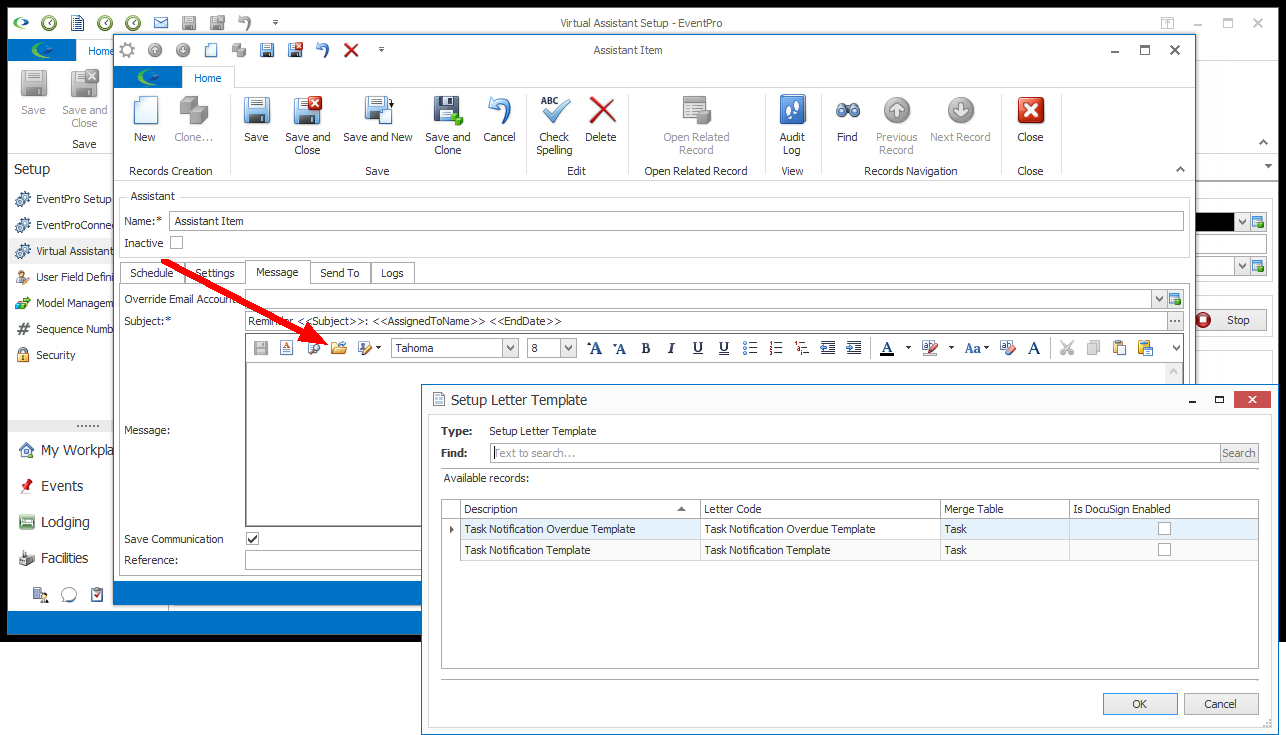
Figure 972: Loading a Letter Template
As with Merge Fields, the Letter Templates you see available will depend on the Merge Table of the Virtual Assistant.
Only Letter Templates for the Merge Table of the Virtual Assistant will appear.
If no templates appear in the Setup Letter Template dialog, it means that there are no Setup Letter Templates using that particular Merge Table.
You can review more about letter templates under Document Management > Letter Templates. For specific examples of selecting Letter Templates with the correct Merge Table for Virtual Assistant Messages, review Document Management > Letter Templates > Selecting Correct Merge Table.
Also like Merge Fields, the available Letter Templates will depend on whether you have grouped the emails by Event.
For example: An Assistant is monitoring the Event Location table, and you have selected the Group Emails by Event option.
•You can load an Event Location Letter Template in the Message Tab.
•However, you cannot load an Event Location letter template in the Group Message tab. Only Event letter templates are available in the Group Message tab.
Review the explanation of merge fields in the Message and Group Message above.
Group Message
As noted above, the Group Message tab only appears if you selected Group Emails or Group Emails by Event.
The Message and Group Message tabs work together to produce the notification email content:
•The Group Message acts like an email header. The Group Message will appear only once at the start of the email.
•Below the Group Message, the Message will repeat for each notification item that has been grouped into the email.
Also noted above, remember that Grouping the email notifications will affect the availability of merge fields.
If you group a notification email, you can still use Merge Fields, but the merge fields available for the Message may be different than those available for the Group Message and Subject.
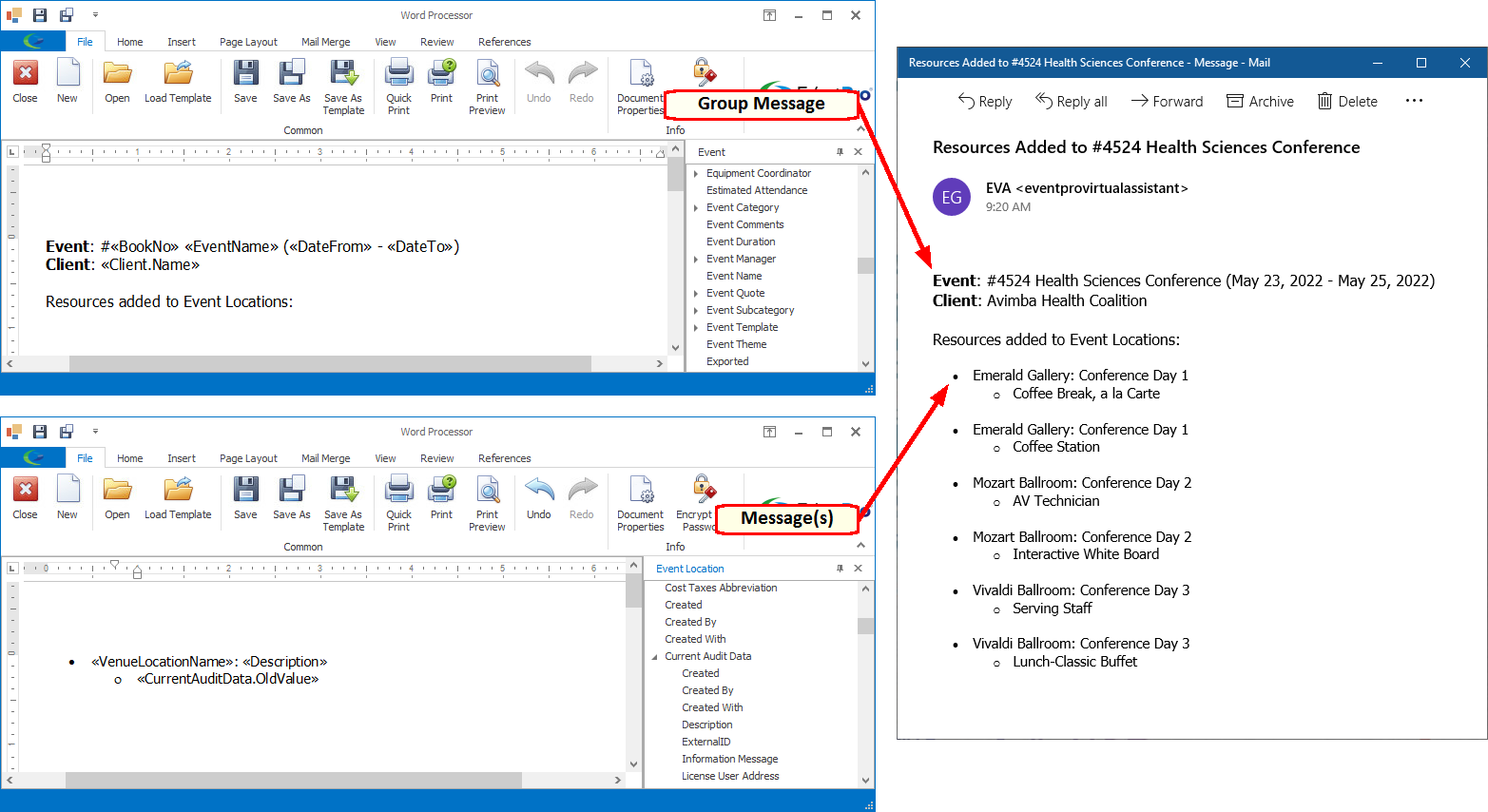
Figure 973: Message and Group Message