1.Under Setup > Financial > Payment Types, you can identify all the methods of payment you accept, and the surcharges that apply, if any.
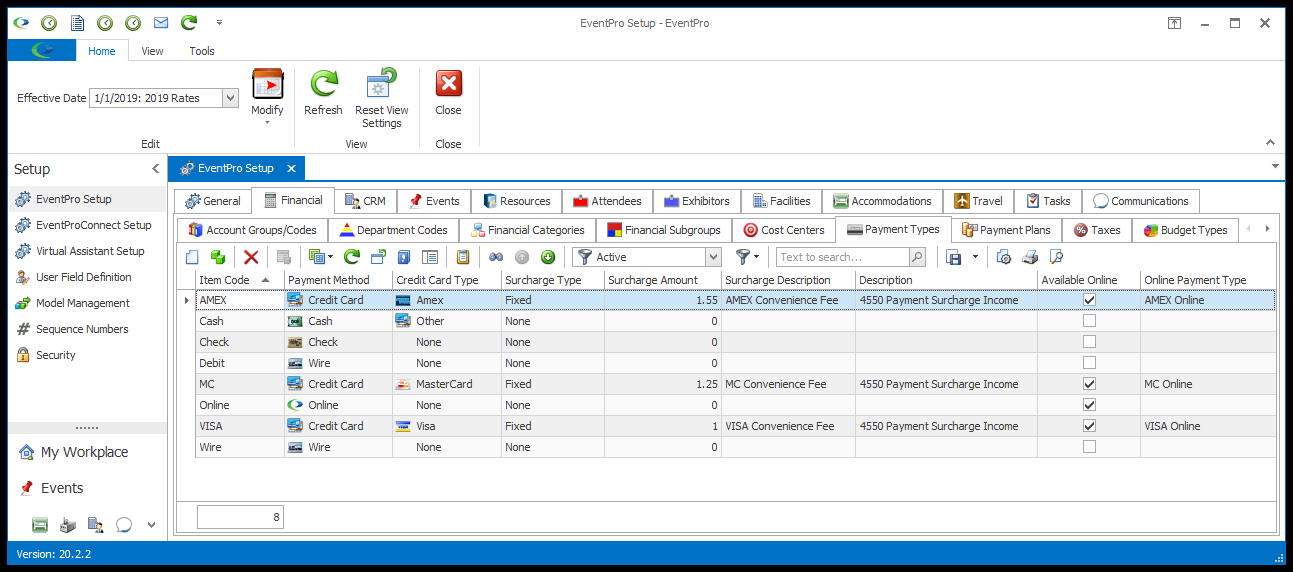
2.Start a new record or edit an existing record under the Payment Types tab.
3.The Setup Payment Type edit form opens.
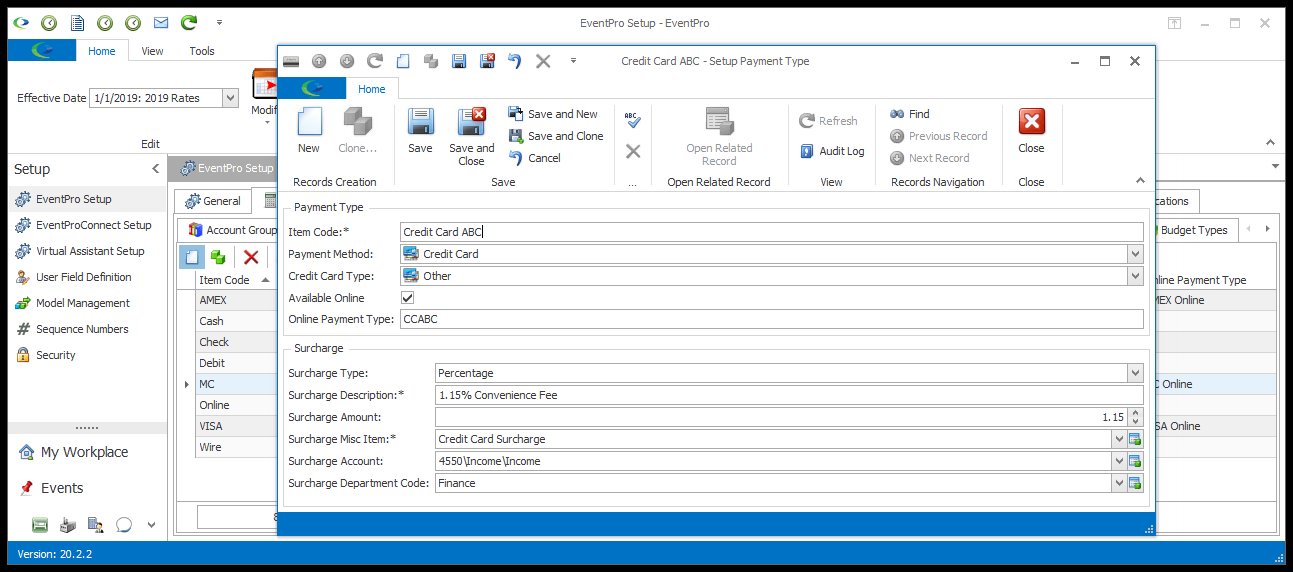
4.Payment Type:
a.Item Code: Type in the item code for this type of payment.
b.Payment Type: Select a payment type from the already defined choices in the drop-down list.
c.Credit Card Type: If you selected Credit Card as the payment type, you can choose a credit card type from this drop-down list. If it is not a credit card payment type, this field will be set to None.
d.Available Online: Select this checkbox if this payment type will be available for selection when setting up your EPConnect online payment gateway (Payment Settings).
e.Online Payment Type: Type a display name that will appear for the payment type if the payment is made online.
5.Surcharge: This section will only be applicable if there is a surcharge for the payment type you are defining.
a.Surcharge Type: Select a surcharge type from the drop-down list: None, Fixed, or Percentage.
b.Surcharge Description: Type a description for this surcharge.
c.Surcharge Amount: Enter the amount for the surcharge. The numbers will represent a dollar amount if the surcharge type is Fixed, or a percentage if the surcharge type is Percentage.
d.Surcharge Misc Item: Select the applicable Surcharge Misc Item from the drop-down. The Payment Type Surcharge needs to be linked to a Setup Miscellaneous Resource Item in order for the Surcharge to be pulled into an Invoice, when applicable. The amount of the Surcharge set here, whether Fixed or Percentage, will override any charge set on the Miscellaneous Resource Item. To learn how to create a miscellaneous item, see EventPro Setup > Resources > Miscellaneous.
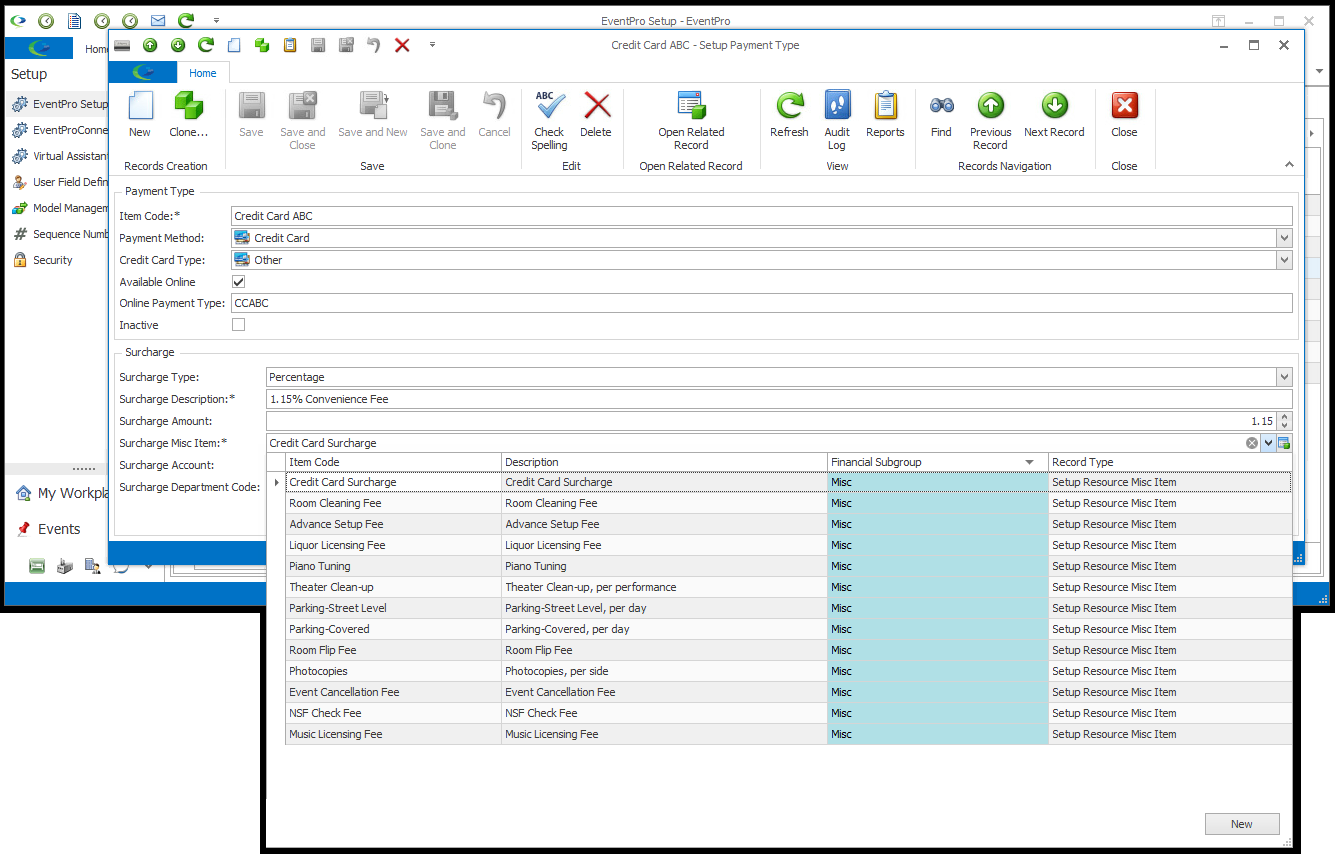
e.Surcharge Account: Select the account to which the surcharge is applied. You created these Account Groups and Account Codes earlier in the setup process.
f.Surcharge Department Code: If applicable, select the department code that applies to this surcharge. You created Department Codes earlier in the setup process.
6.When you're done creating or editing the record, click a Save option.