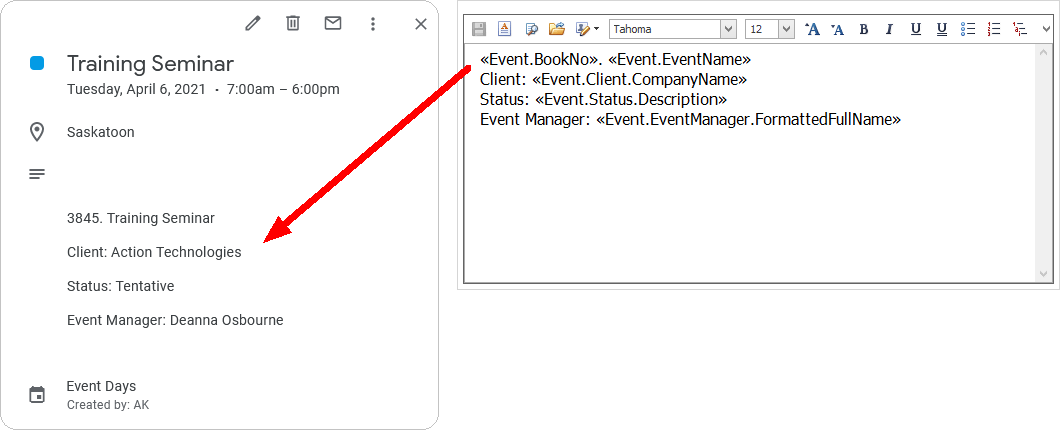•The examples below will demonstrate how some of the Calendar Assistant settings affect the appearance of the events in the Google Calendar. Please note that your calendars may look different, depending on several factors, so these screenshots are merely intended to illustrate the differences between various options in the Calendar Assistant.
1.Assistant Name (Select & Name Assistant > Name): Note that if you create the Google Calendar while setting up the Assistant, the Name of the Assistant will appear as the name of the online Google Calendar.
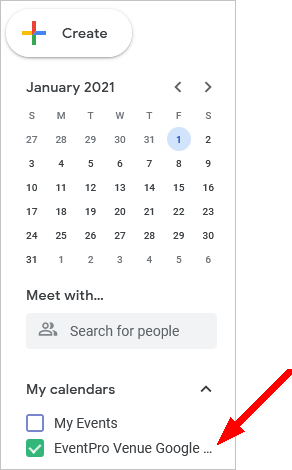
2.Event Export (Settings > Export): The following examples demonstrate how the different Export options (Event Day, Event Location, and Event) may appear when published to a Google Calendar. Note that these are sample setups only, and your calendar may look different, depending on the calendar type and settings.
a.This first example demonstrates how the same event will be displayed differently in the Week view according to the selected Export type. The event, "Conference", runs for three days and has seven different booked locations.
i.Event Days: As noted above, this option generates one appointment per day for the days on which the event occurs, even if there are multiple booked locations on a given day.
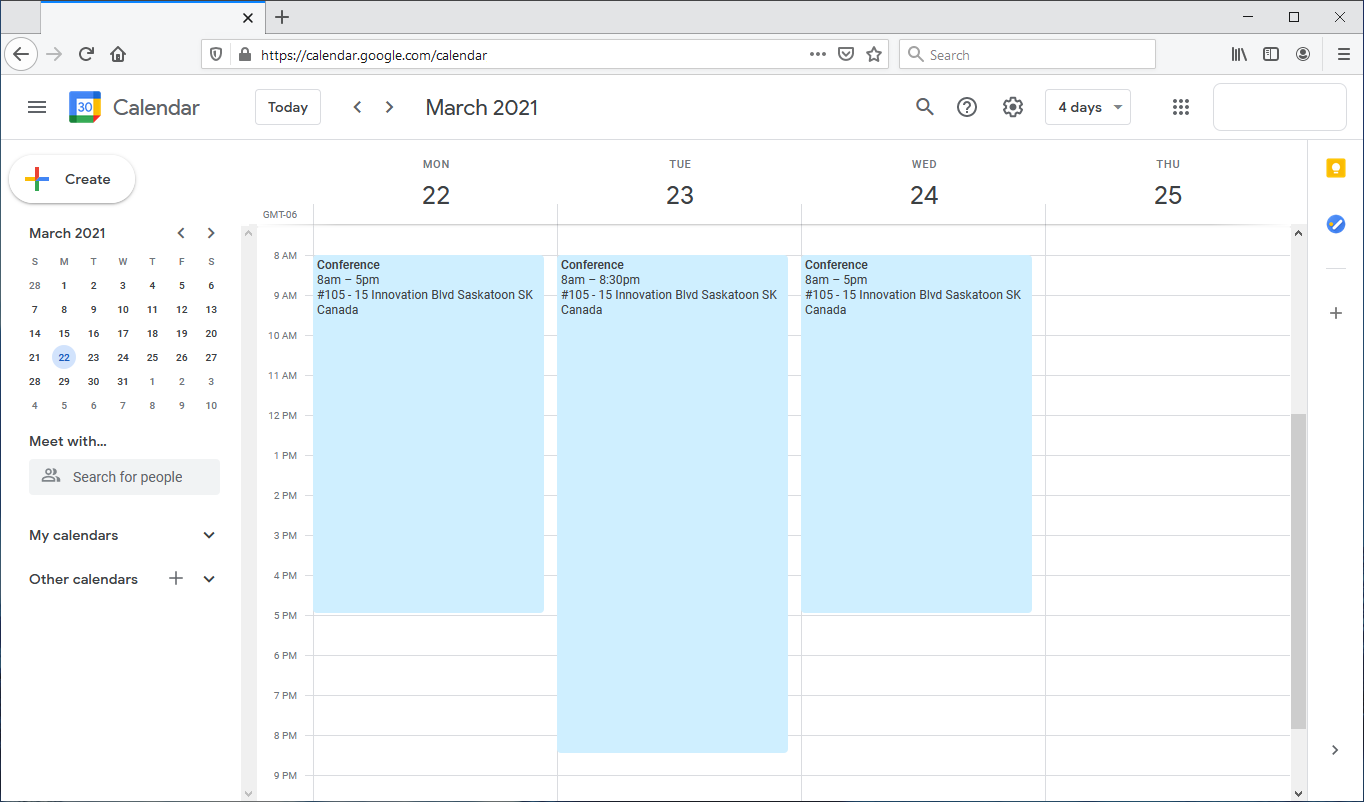
ii.Event Locations: This export option generates an appointment for each booked location in the event. Compared to Event Days, above, you can see that the Event Locations export results in multiple appointments in a day when there are multiple booked locations on that day.
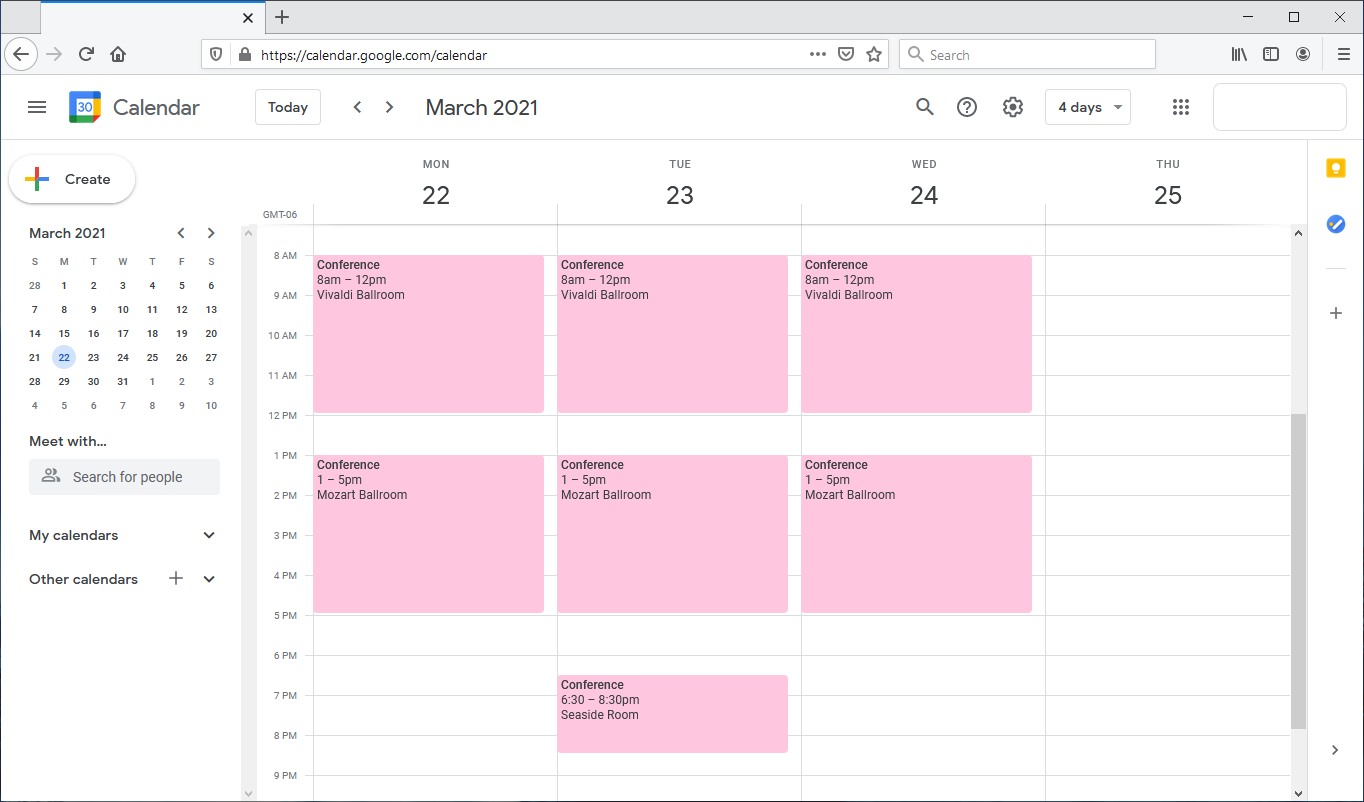
iii.Events: This option generates one appointment that runs continuously from the beginning to the event of the event.
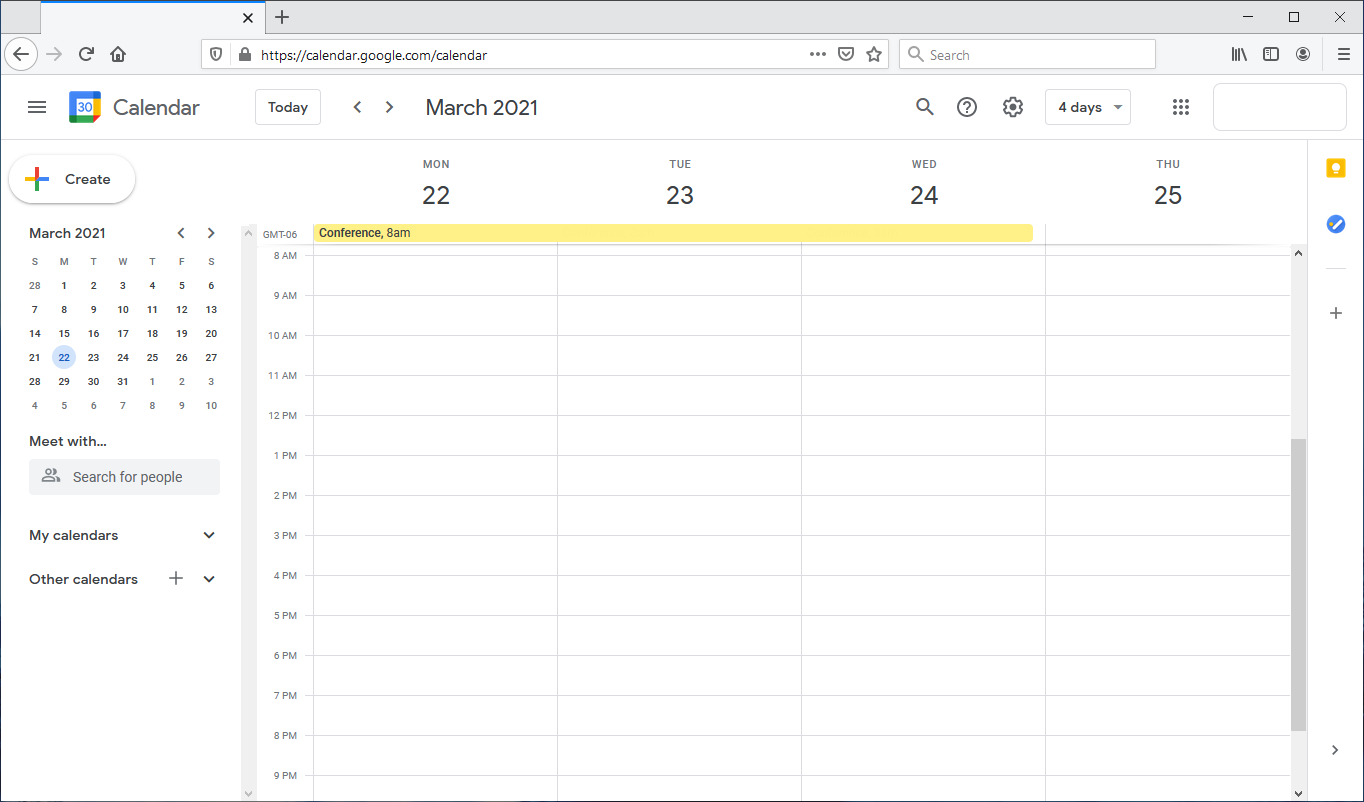
b.This second example demonstrates how the same event will be displayed differently in the Month view according to the selected Export type. The event, "Training Seminar", runs for three days, and has six different booked locations.
i.Event Days:
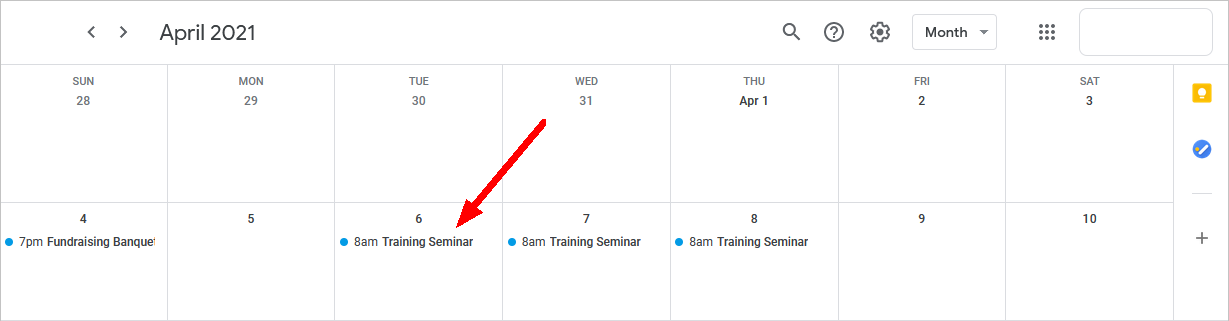
ii.Event Locations:
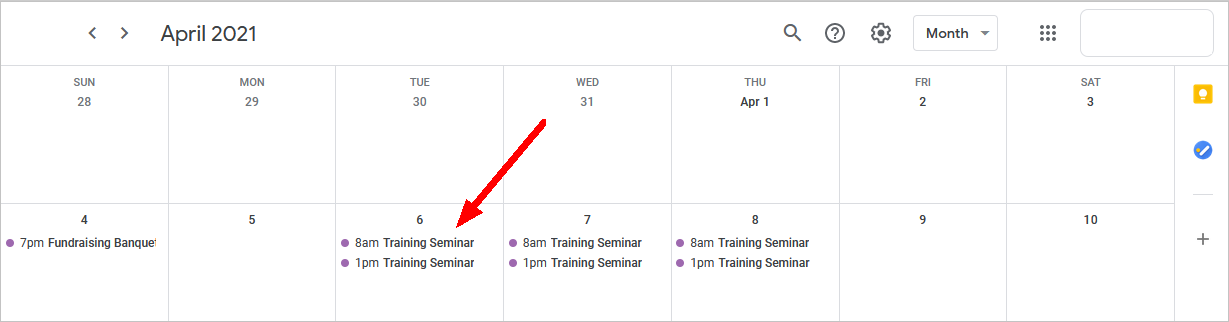
iii.Event:
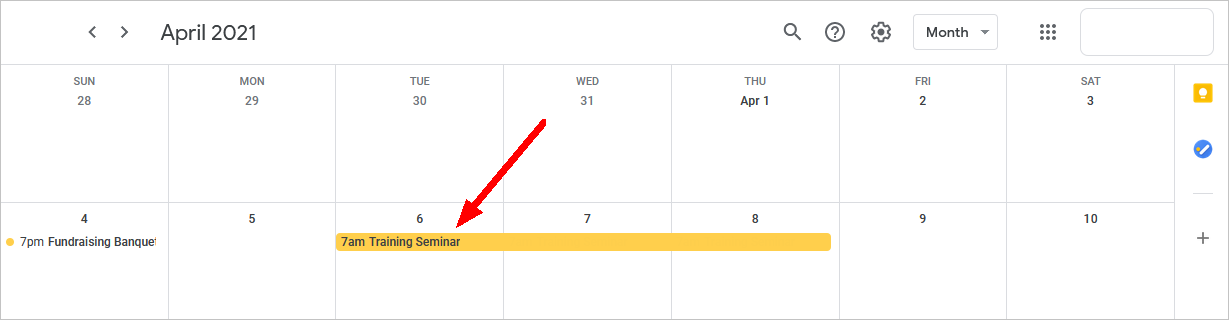
3.Title (Settings > Title): This example demonstrates the difference between using Event Name or Description (the Booked Location's Description) as the Title.
a.The sample event is a multi-location event named "Training Seminar", with the individual Booked Location descriptions "Training Seminar Day 1 AM", "Training Day Seminar Day 1 PM", etc.
b.The top screenshot is using the Event Name as the Title, and the bottom screenshot is using the Description as the Title.
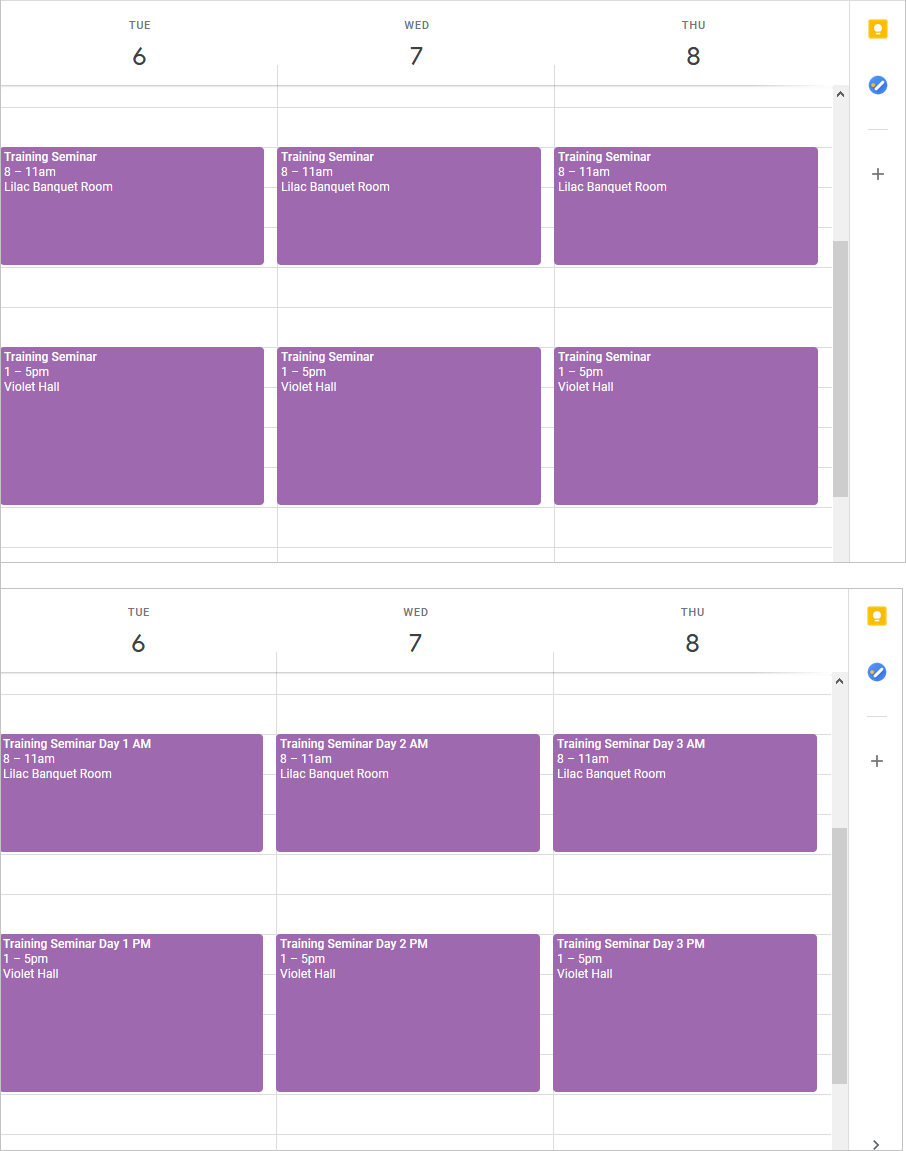
4.Where (Settings > Where): These examples demonstrate some different "Where" options as the Location in a Google Calendar appointment. In the top row, the farthest left example demonstrates the "Event City" option. The middle example displays the "Location Description", and the right example shows the License Address.
The example in the bottom row demonstrates how the Room field is set when the EventPro Venue Location is linked to a Google Room. (Review Settings > Set Location as Resource.)
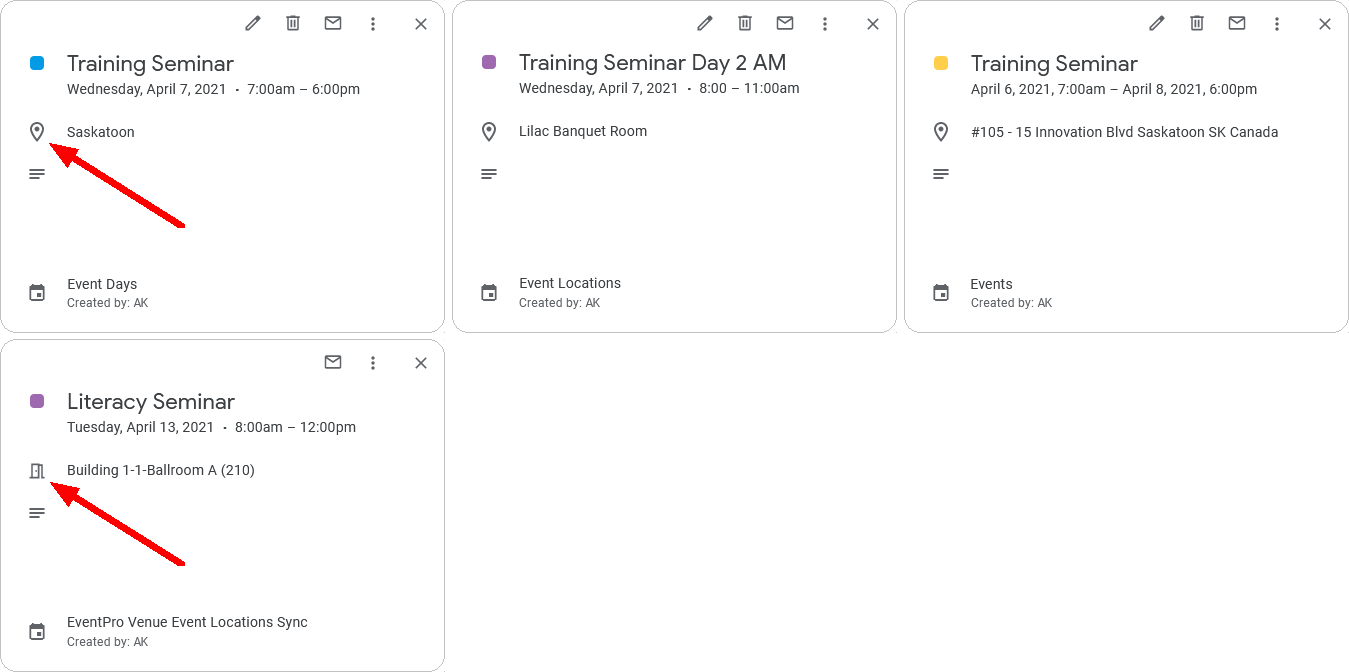
5.Times (Settings > Times): In the screenshot below, you can compare how the same events appear when using the Function Start/End Times (left) and the Booked From/To Times (right); as you see, the Booked From/To Times calendar includes the setup/teardown times in the event duration.
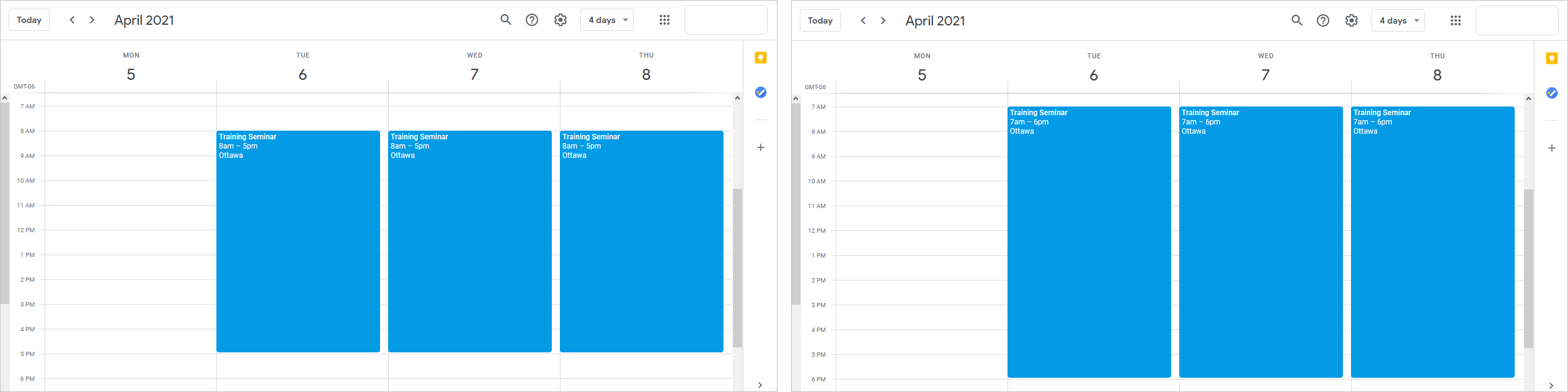
6.Content (Settings > Content): When you view the event in the Google Calendar, the Content will be pulled into the event's Description.