Letter Attachments allow you to add a letter as an attachment to the email, rather than including the letter content in the body of the email.
Under the Attachments tab, click the New button to reveal a drop-down of different attachment options.
Select Assistant Item Letter Attachment.
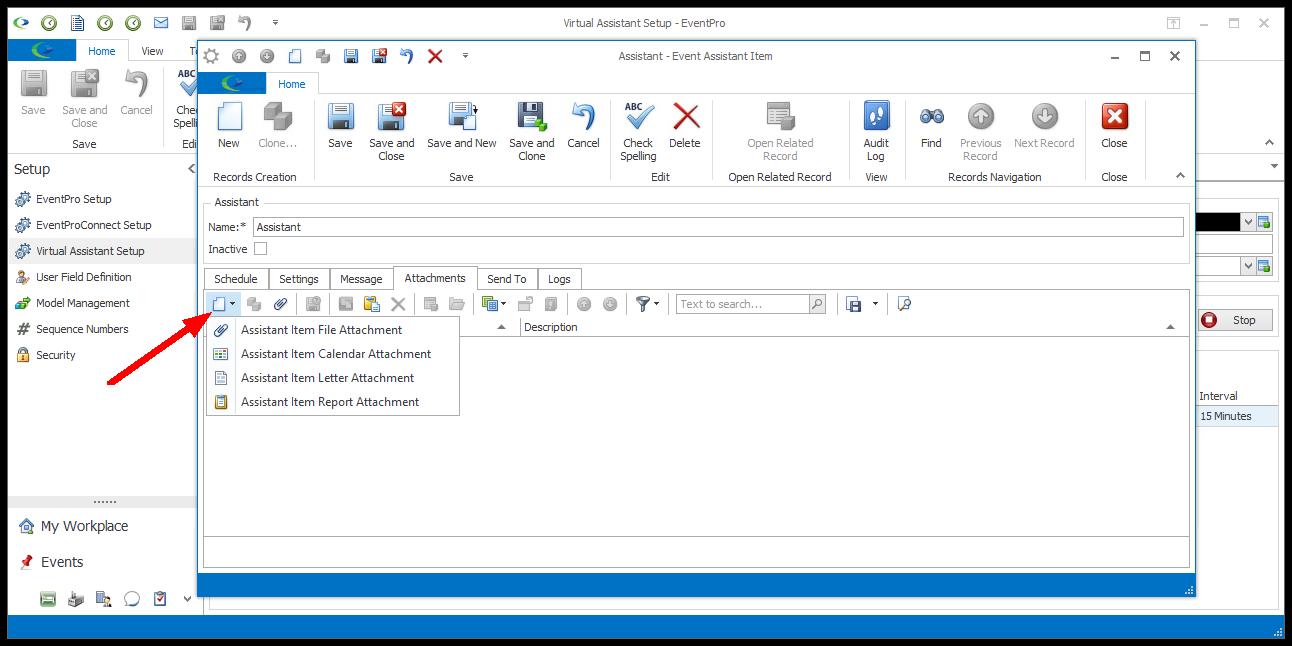
Figure 979: Selecting Attachment
The Assistant Item Letter Attachment window opens.
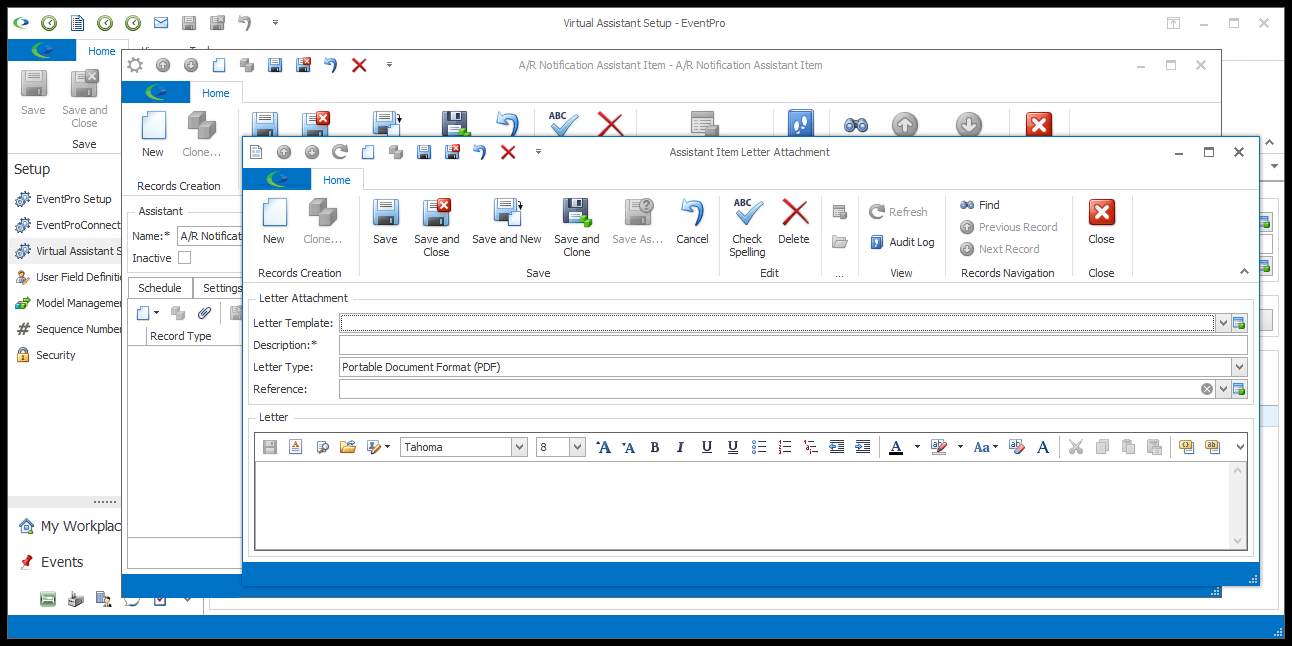
Figure 980: Letter Attachment edit form
Letter: New or Existing
You have two options with the Letter Attachment:
•Create new letter content
•Use an existing Letter Template from Setup.
Create New Letter
To create a new letter, you can simply enter a Description and type the content directly into the Letter memo area.
For more sophisticated editing options, such as inserting Merge Fields, you can open the Word Processor and work on your letter there. This is described in more detail below.
Use Existing Letter Template
If you want to use a pre-defined Letter Template from Setup, select the relevant Letter Template from the drop-down.
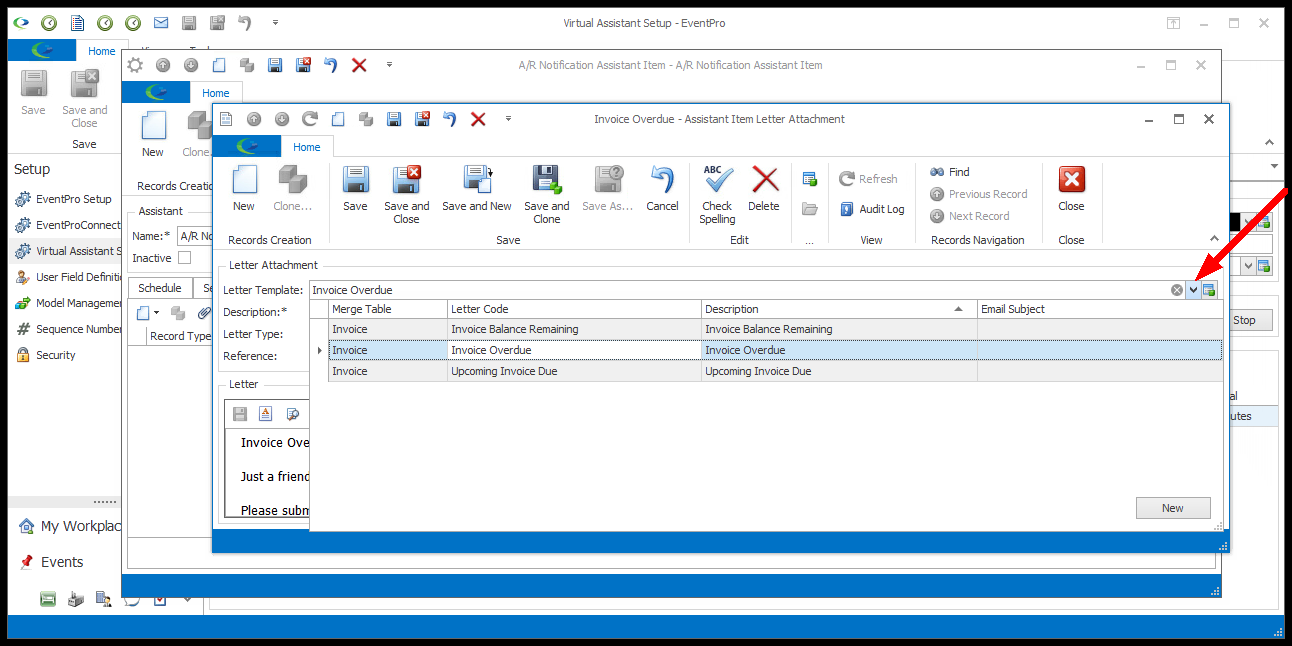
Figure 981: Selecting Letter Template
After you select a Letter Template, the letter's content and Description will be pulled in automatically.
You can edit the Description and letter content as required for this Assistant.
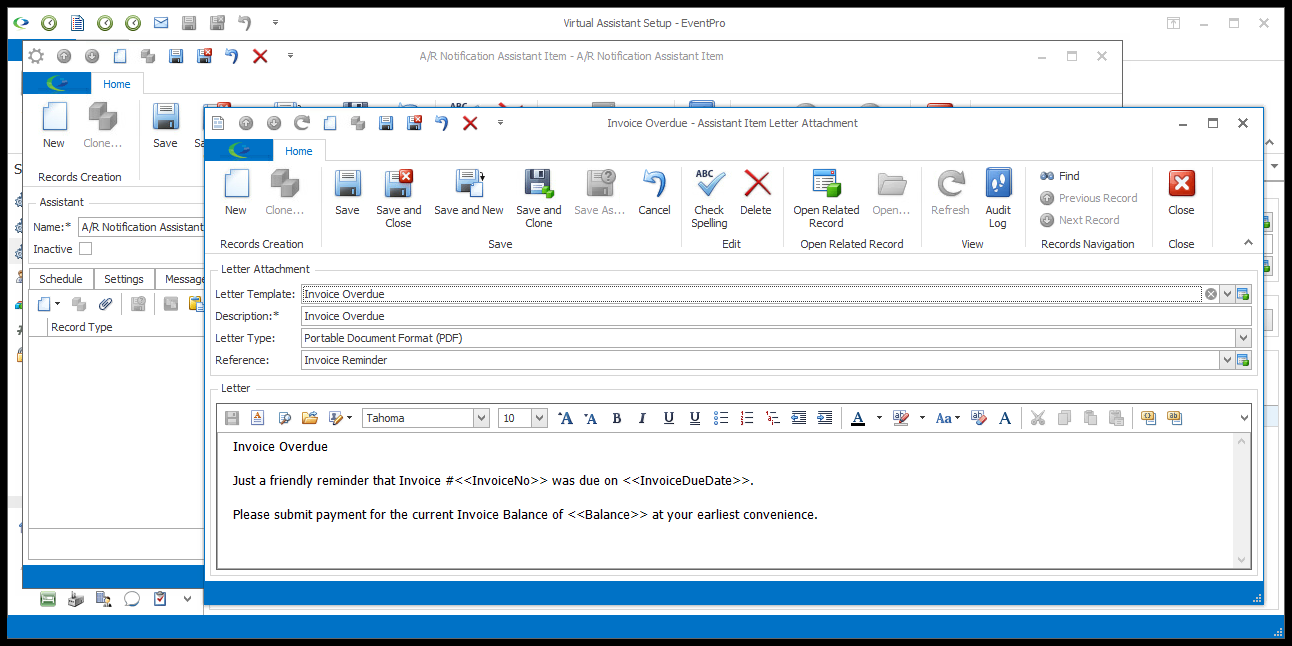
Figure 982: Letter Template selected for Attachment
NOTE: The Letter Template drop-down will only display Setup Letter Templates using the relevant Merge Table for the Assistant.
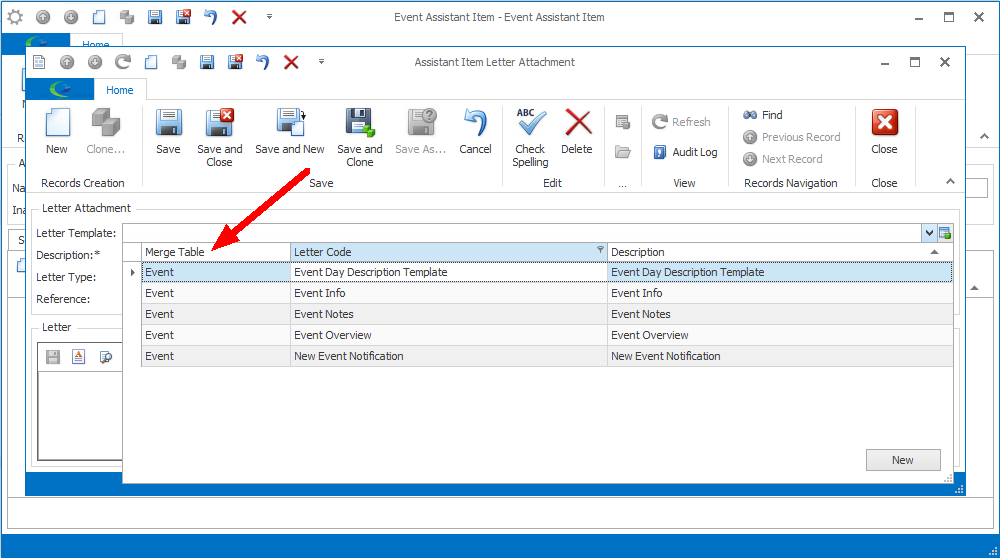
Remember that you selected this Change Notification Assistant's Table to Monitor (which also determines the Merge Table) under the Settings tab.
Word Processor
Whether you are typing a new letter or using a Letter Template, you can open the Word Processor to edit the document.
Note that if you are planning to add Merge Fields to the document, the available Merge Table in the Word Processor is Assistant Item Letter Attachment.
When you are done working in the Word Processor, click Save to return to the Assistant Item Letter Attachment edit form.
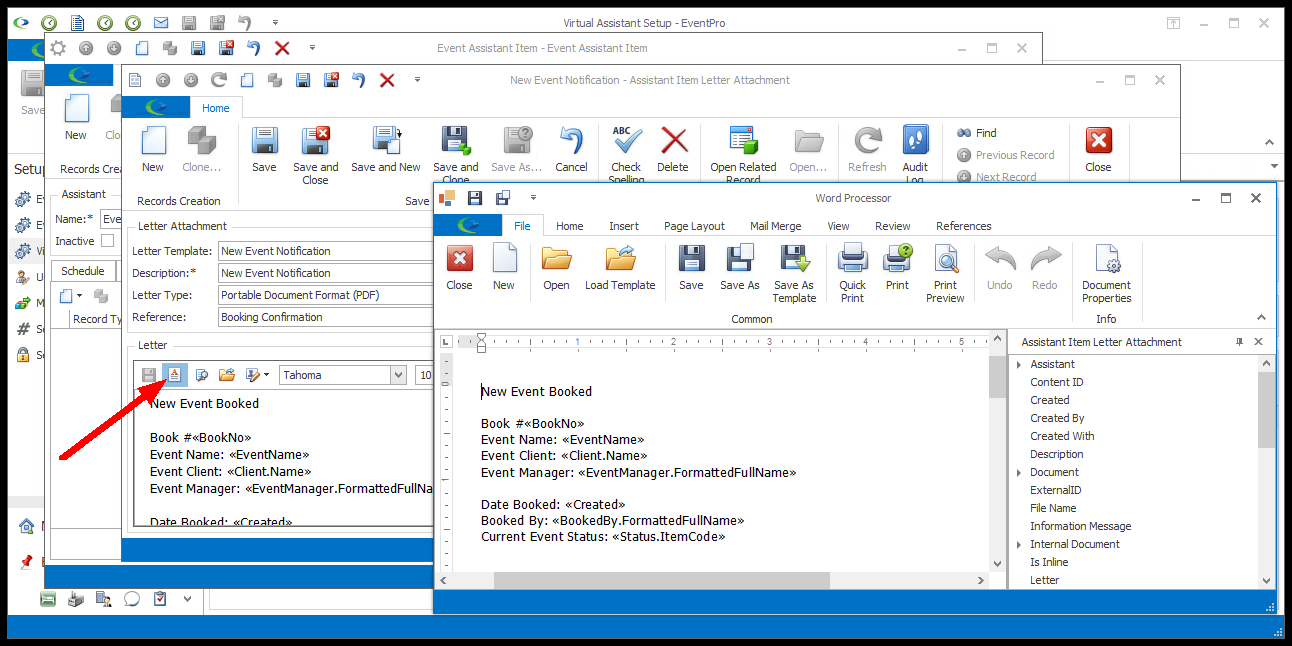
Figure 983: Editing Letter in Word Processor
Description
As noted above, if you select an existing Letter Template, the Description will be pulled in automatically.
If you are entering new letter content, or want to edit the description from the default, you can simply type in your Description.
Letter Type
The Letter Type, i.e. the format in which the letter will be attached, will default to the Default Letter Type selected in your Communications System Settings.
However, you can choose a different option from the Letter Type drop-down: RTF, PDF, DOCX, DOC, HTML, or PLAINTEXT.
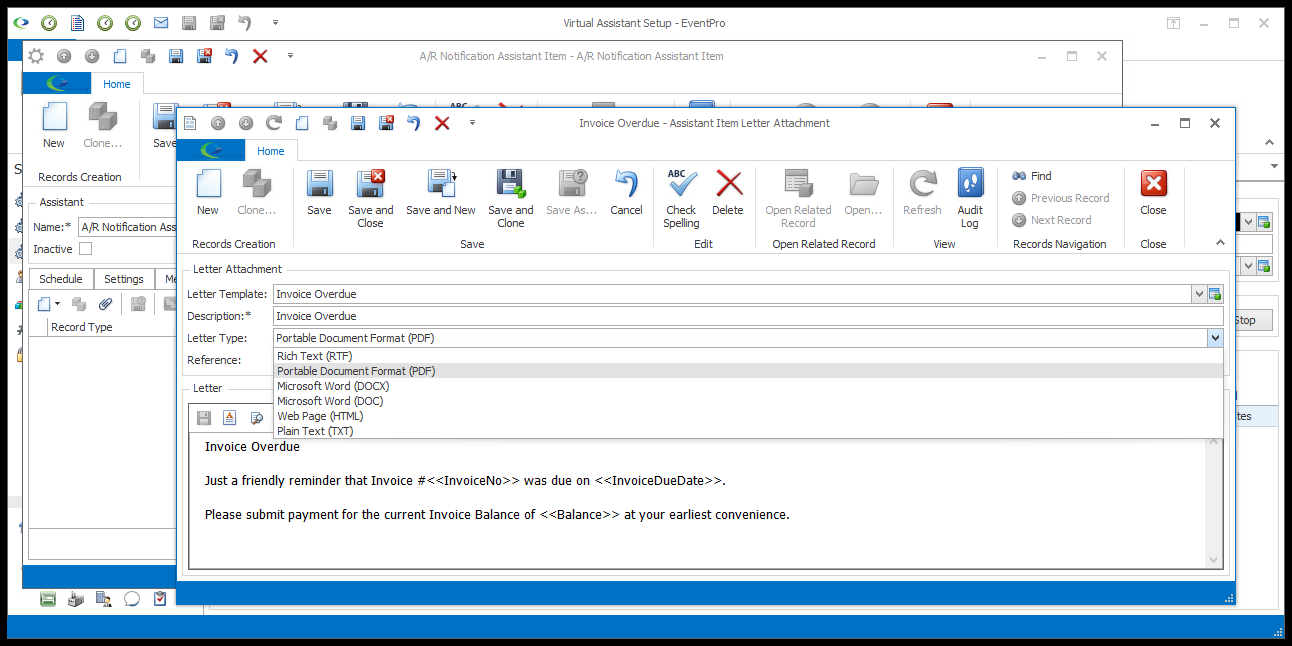
Reference
If you selected an existing Letter Template, its Reference will default in.
If you want to change it, or if you are creating a new letter, you can select a Reference from the drop-down.
The Reference drop-down is populated by the options created under EventPro Setup > Communications > Communication References.
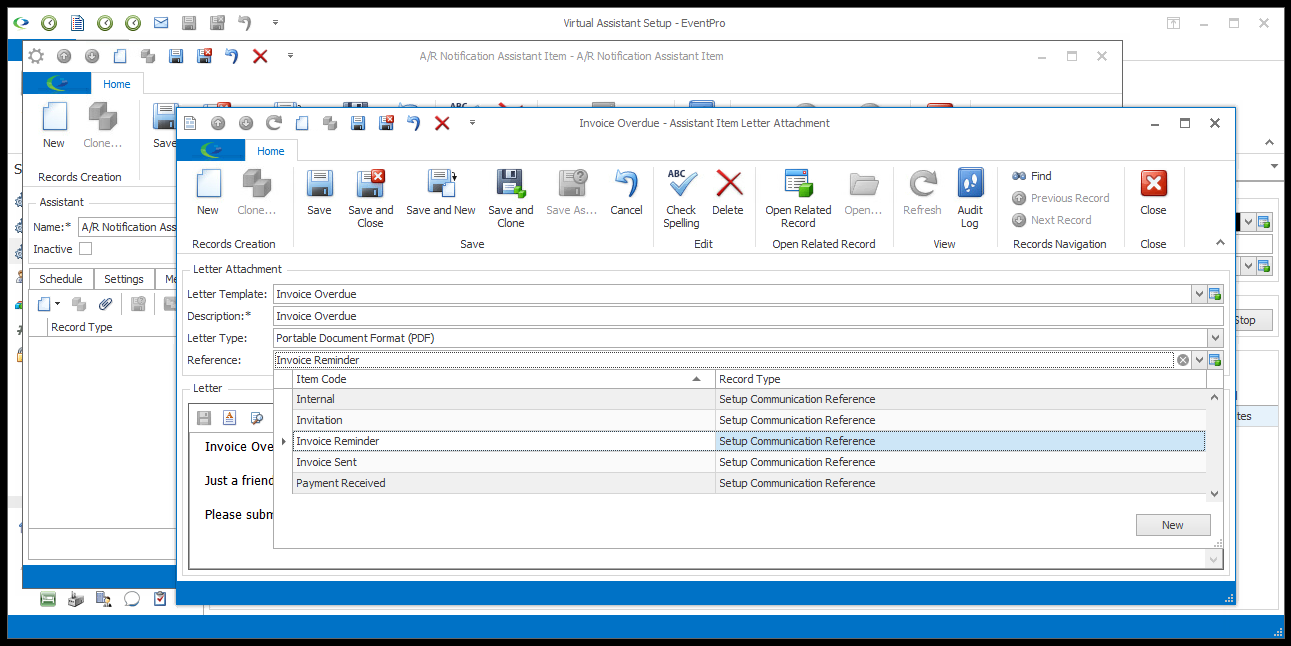
Save & Close
When you are done with the Assistant Item Letter Attachment window, click Save and Close to return to the Assistant Item edit form.