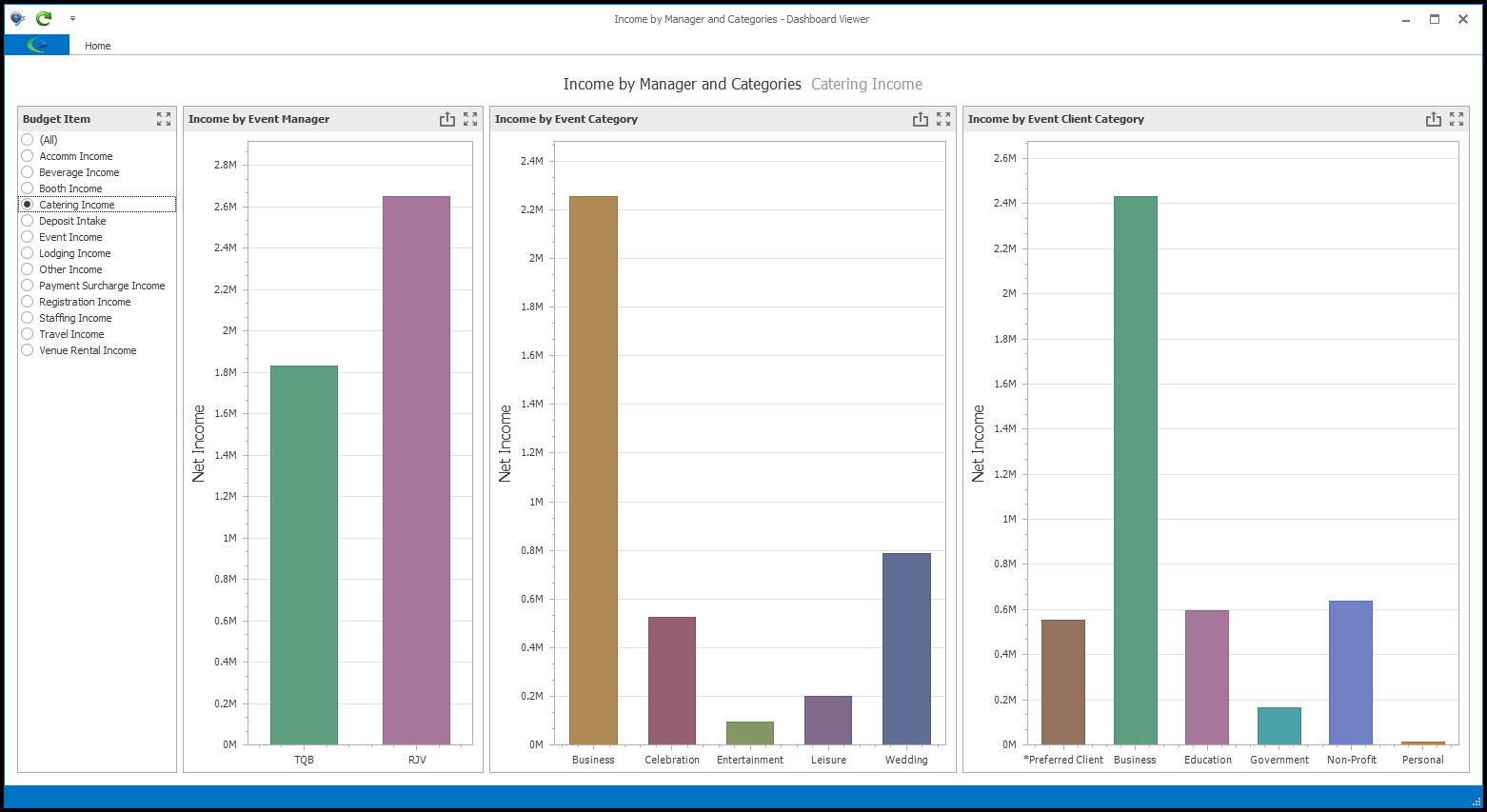1.To add a List Box to your dashboard, click the Filter Element button in the Dashboard Designer and select List Box.
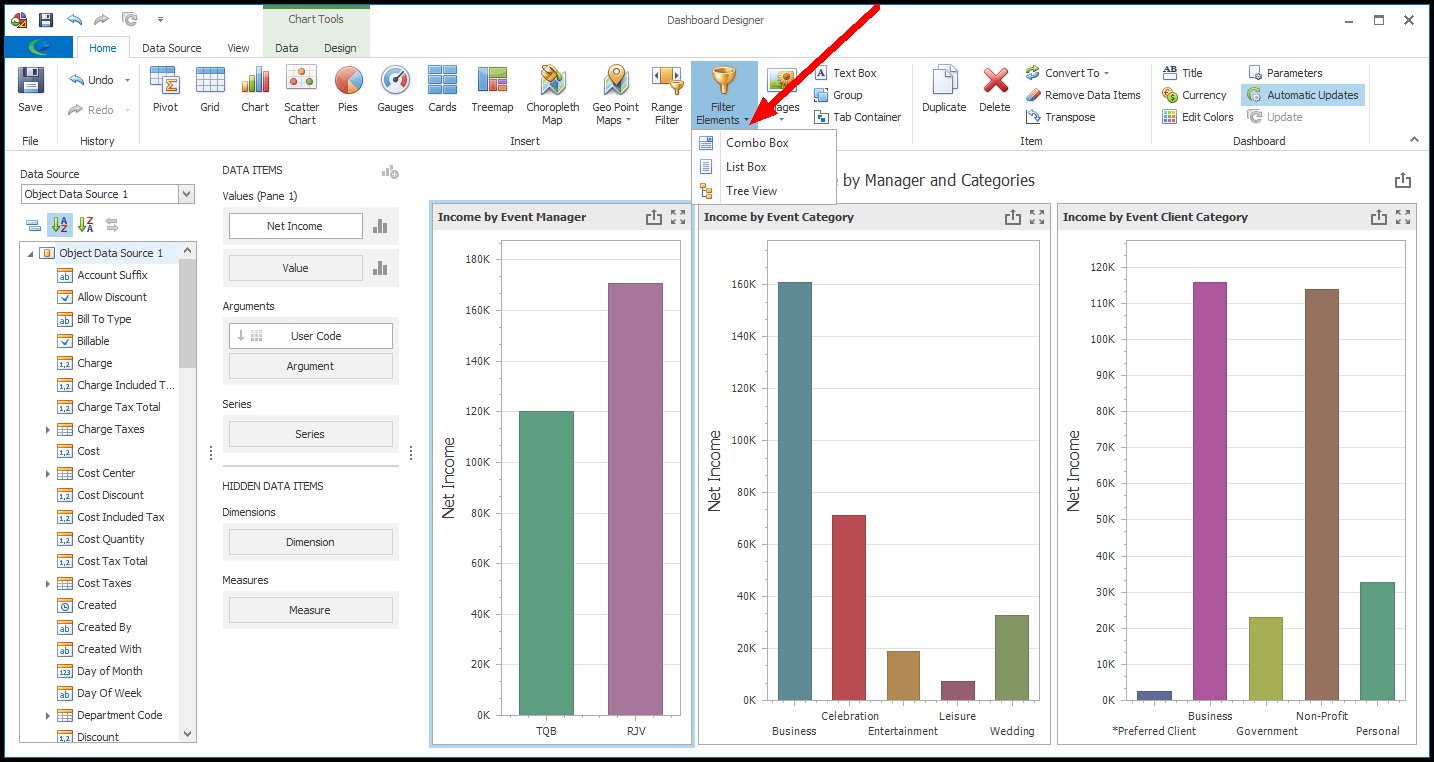
2.A blank List Box item will appear in the Dashboard Designer.
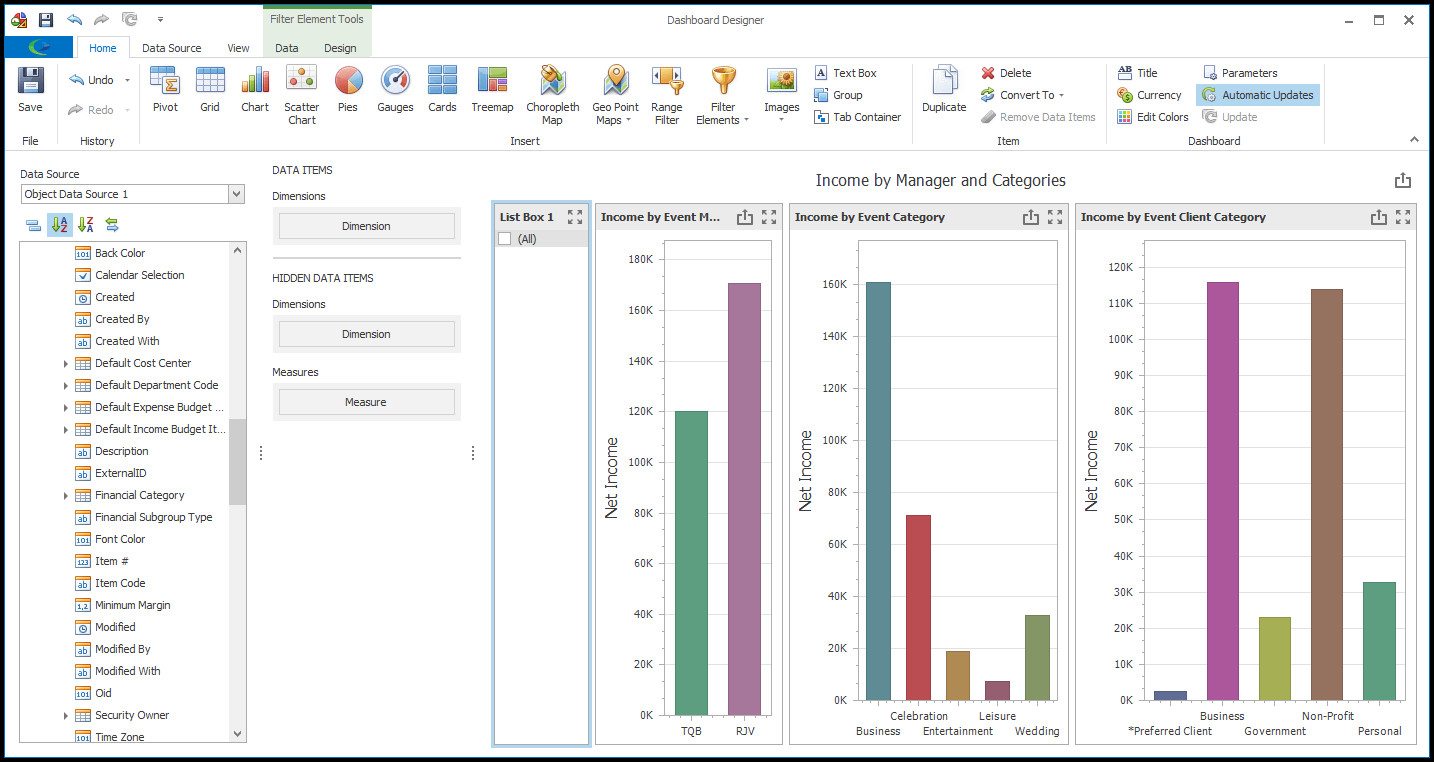
3.From the Data Source Browser in the left column, find the field you want to use to provide filter values.
In our example, we want to filter the Income by Budget Item, so we drag and drop the Income Budget Item Code or Income Budget Item Description field onto the Dimensions data item under DATA ITEMS.
NOTE: The Budget Item fields, such as Income Budget Item Code and Income Budget Item Description, are examples of the specialized fields created to facilitate faster data retrieval. Instead of drilling down through Income Budget Item to get the item code or description, you now directly use the specialized fields. You can review this information under Bind Item to Data.
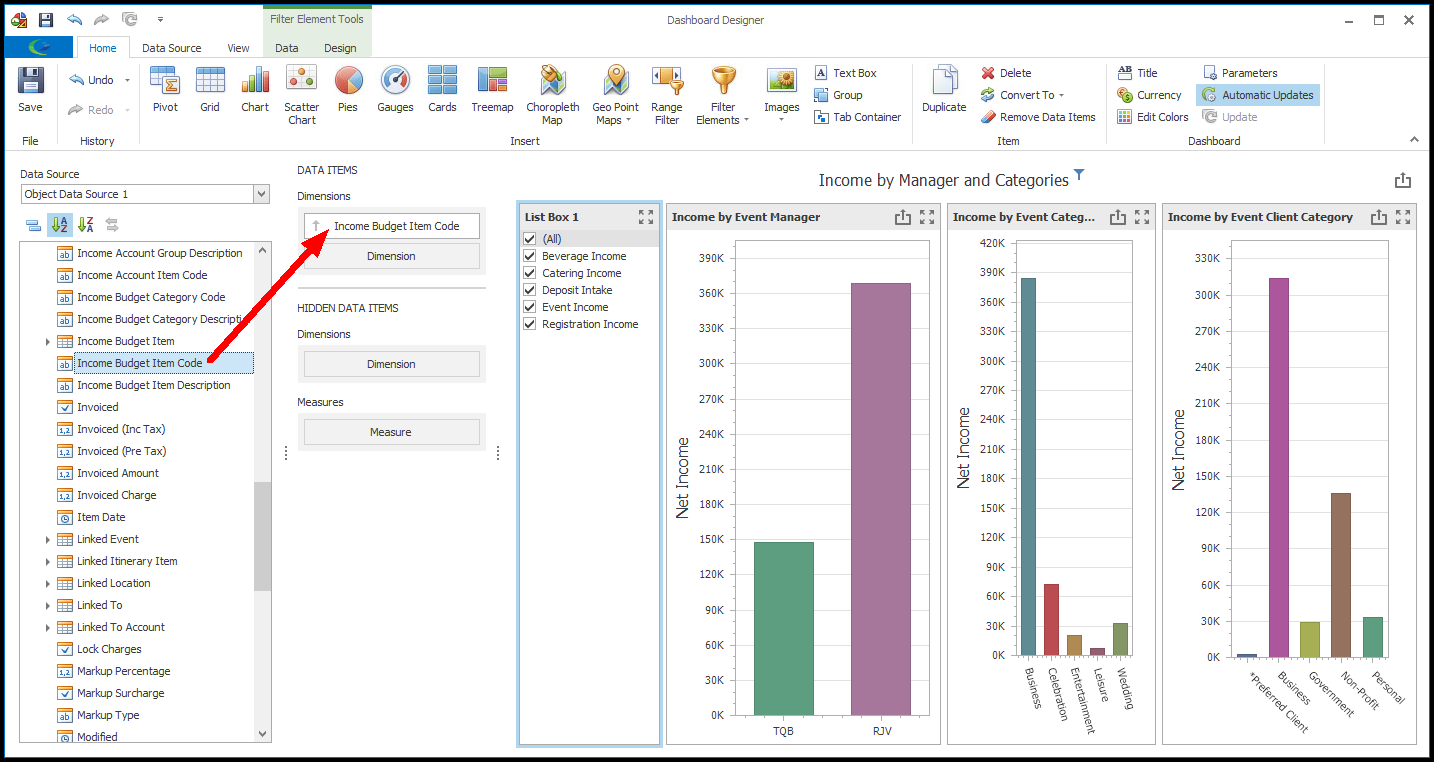
4.By default the List Box type will be Checked, so that the User will be able to select multiple values.
To change the List Box to Radio type, so that the User will only be able to select one option, click the Radio button under the Design tab of the ribbon.
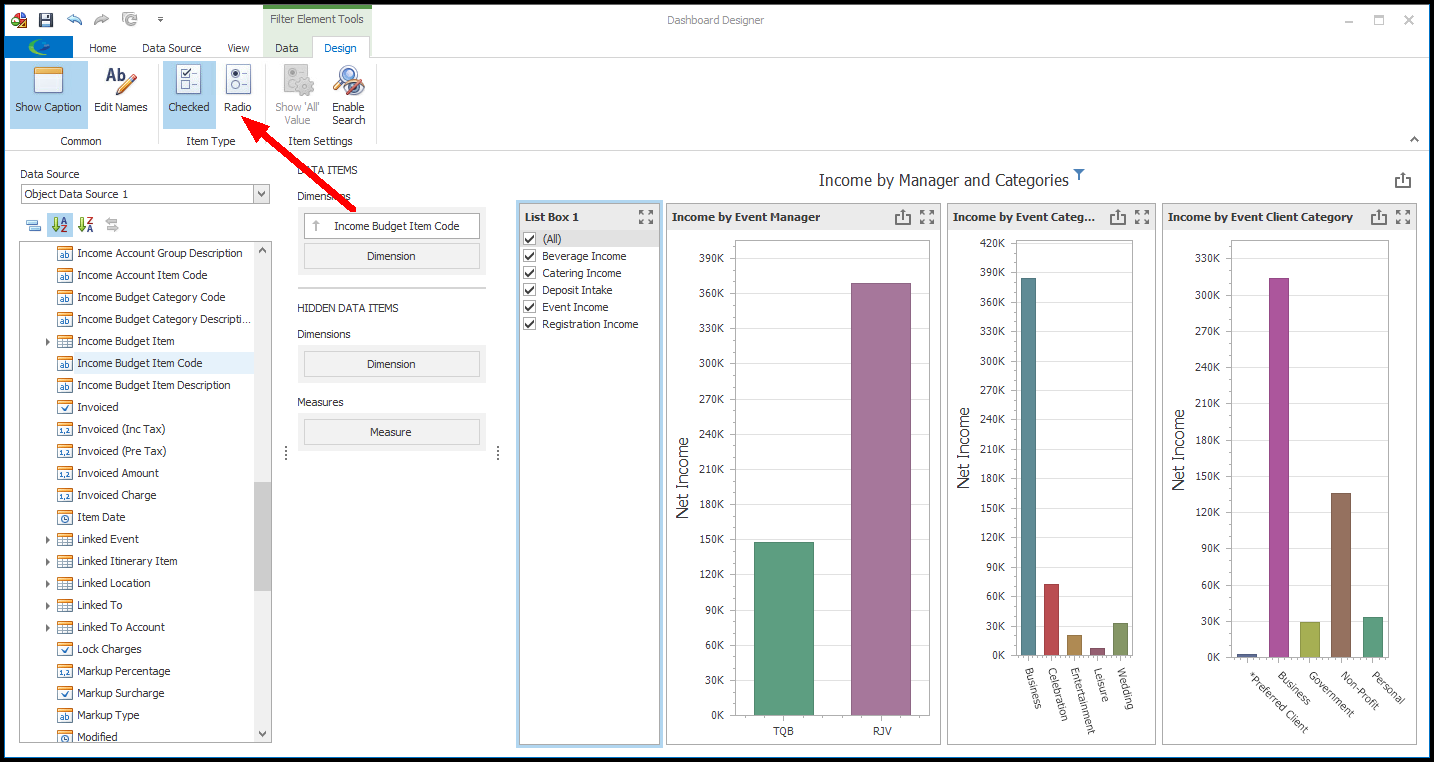
If you want to remove the "All" option from the Radio button list, go to the Design tab of the top ribbon and click the Show 'All' Value toggle button. Click the button again to put the "All" option back into the list.
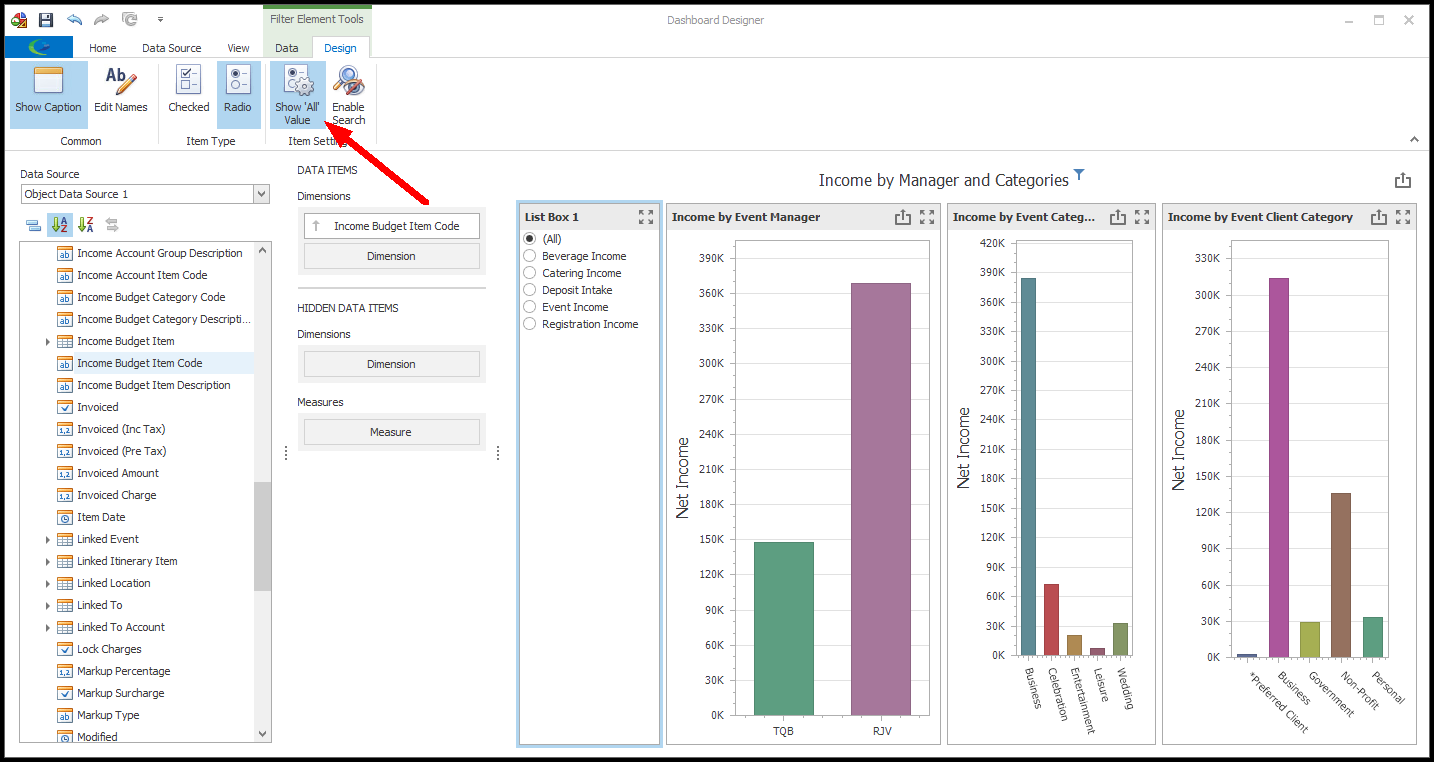
5.Remember that you can change the name of the dashboard item from the default "List Box" to something more useful. Review Design Dashboard > Design Dashboard Item above.
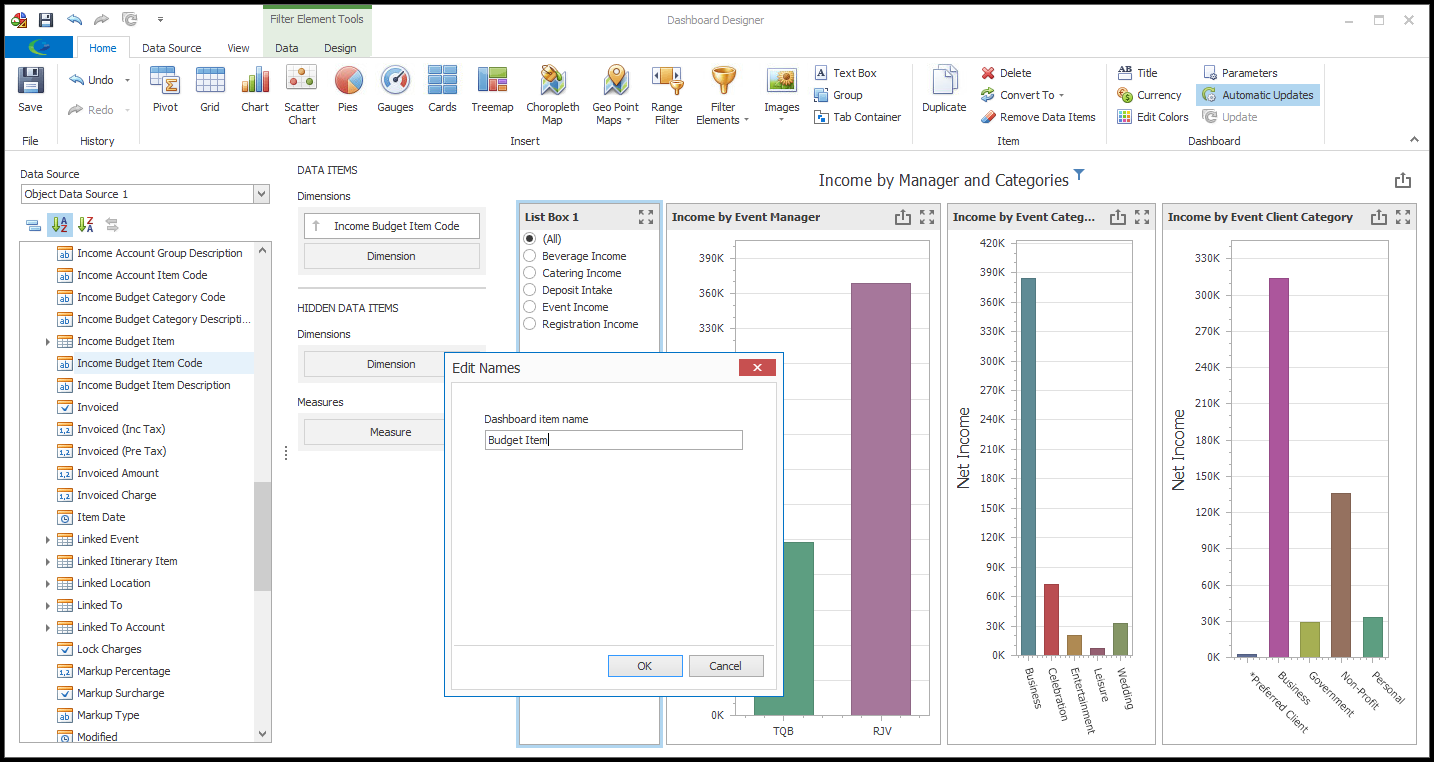
6.When you are done designing the List Box Filter Element, it's usually a good idea to Save your dashboard.
7.Later, when viewing the dashboard, a user will be able to use the checkbox list to filter the financial information by Income Budget Items.