1.To attach a Report, go to the communication's Attachments tab.
2.Click the New button and select Report Attachment.
3.The Report Attachment window appears.
Select the relevant Report from the drop-down. If you want to obtain electronic signatures on the Report, ensure that it is one of your specially prepared DocuSign Reports.
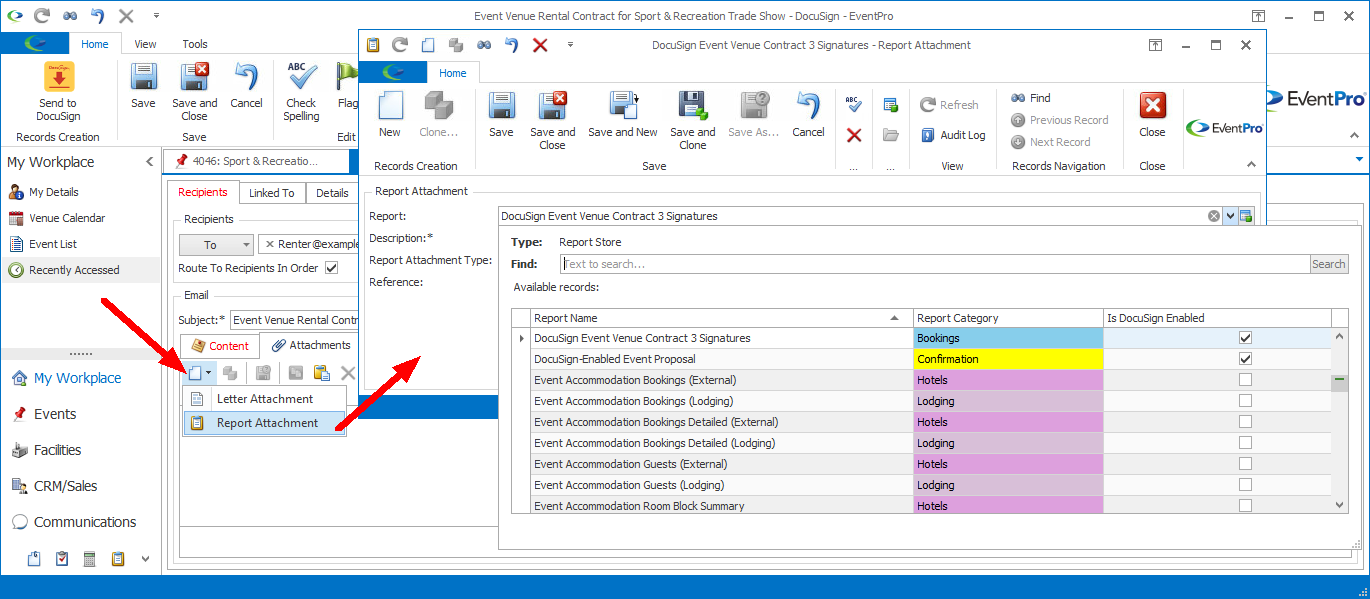
4.The Description and Reference will default in for the Report, but you can change them.
The Description will also be used as the file name of the attachment, so you may want to add something that identifies the connected Event, Account, and/or other record.
When you are done, Save and Close the Report Attachment window.
5.The Report's Filter Settings window will appear.
The report will already be filtered for the Linked To records, e.g. the Event and Account. If you need to set additional filters, review Prepare & Send an Email > Report Attachments, and Reports > Create Report Filters.
When you are done with the Filter Settings window, click OK.
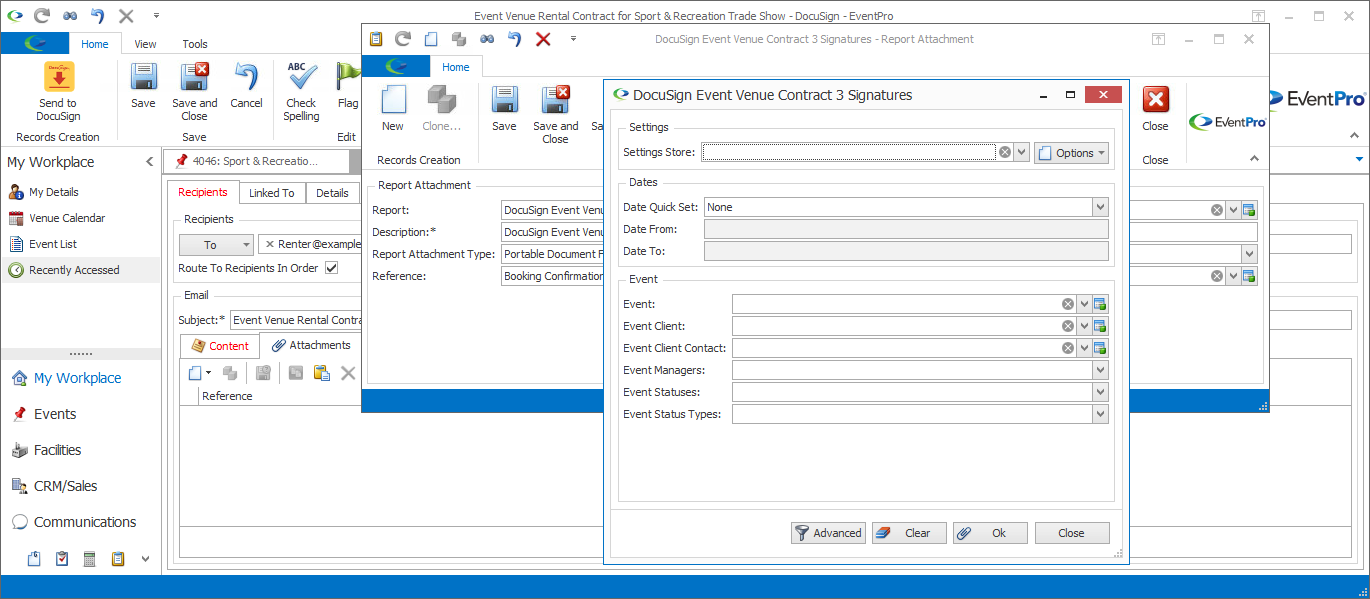
6.The Report will be added to the Attachments tab.
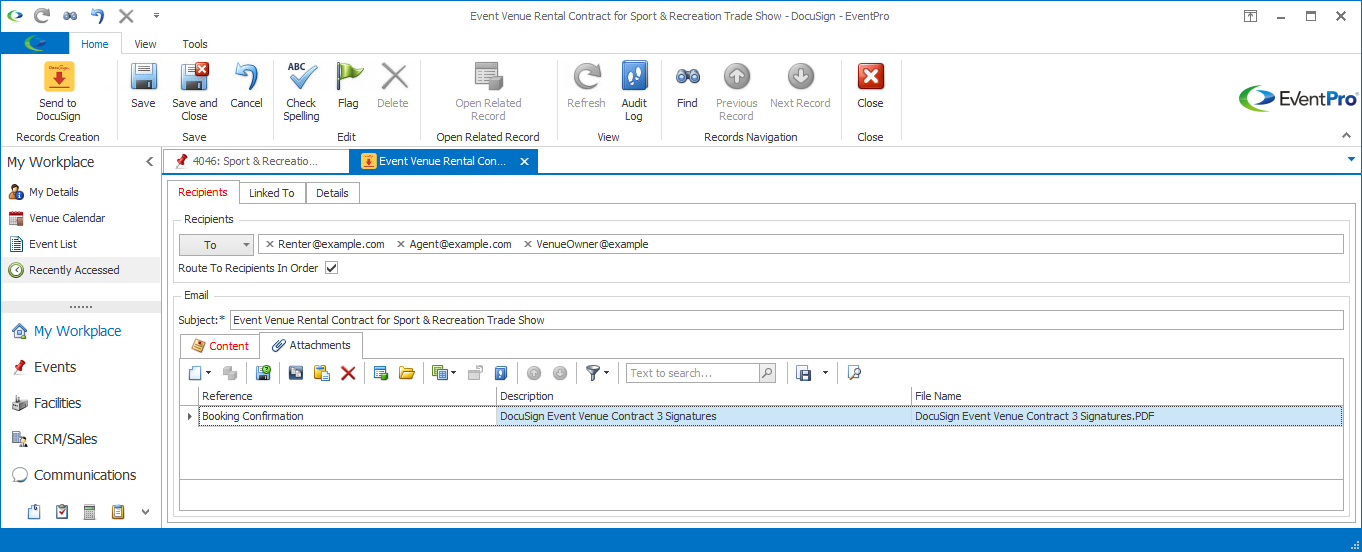
7.Remember, you can attach multiple reports and/or letter attachments to a DocuSign communication, including non-DocuSign documents, as long as one of the attachments contains System DocuSign fields.
8.To learn how to add attachments from DocuSign-enabled Letter Templates, see Letter Attachments.