In the Home Area Definition, you will define the appearance of your Home page.
In this topic:
Home - Area Definition
To review how to add, edit, or delete an Area Definition, see Area Definitions: Add, Edit, Delete.
Most of the settings in the Home Area Definition are common settings described under the topic General Settings.
The one unique field for the Home Area Definition is the Page Image.
Page Image
The Page Image is the (optional) large banner image that appears at the top of the home page, like a "hero image".
1.To view the currently used image, click the drop-down arrow next to the Page Image field.
2.To load a new image, right-click in the preview drop-down, and select Load from the speed menu.
3.In the Open window, select the image you want to use and click Open.
4.Back in the image preview drop-down, click OK.
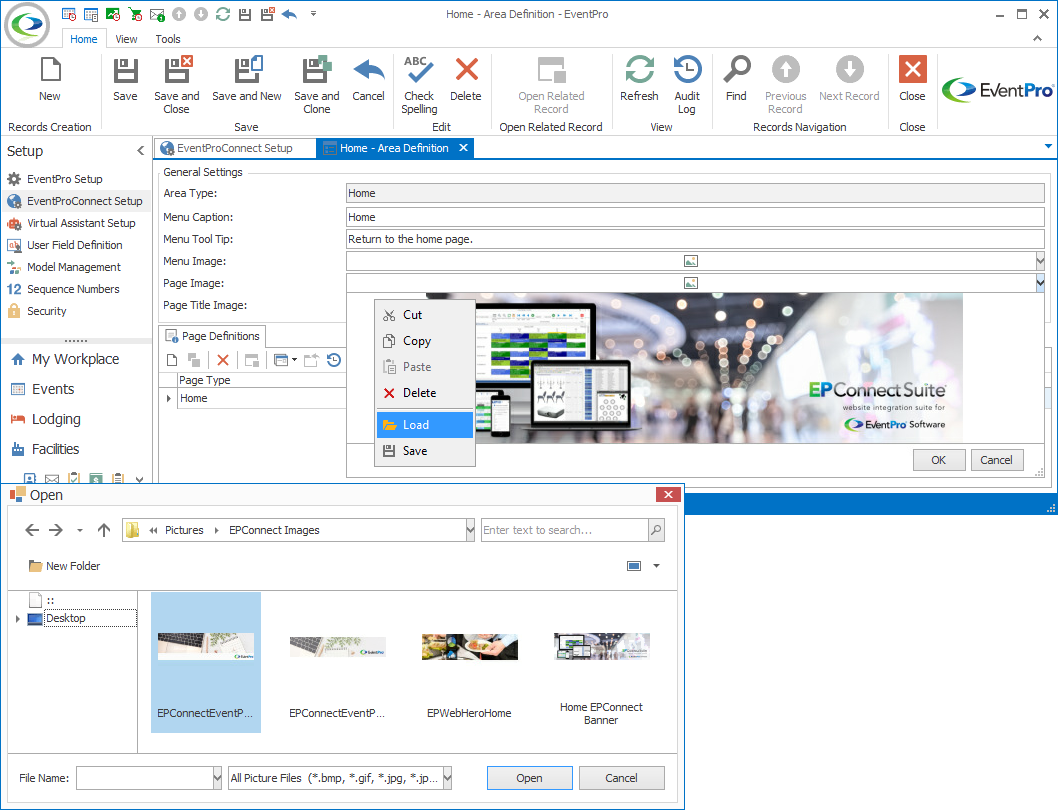
Figure 684: Selecting Home Page Image
Make sure that you save any changes to the Home Area Definition.
Home - Page Definition
To review how to add, edit, or delete a Page Definition within an Area Definition, see Page Definitions: Add, Edit, Delete.
Under the Page Definitions tab of the Home Area Definition, you will see that there is only one Page Type available: Home.
Double-click the Home - Page Definition record to open the edit form and adjust the settings.
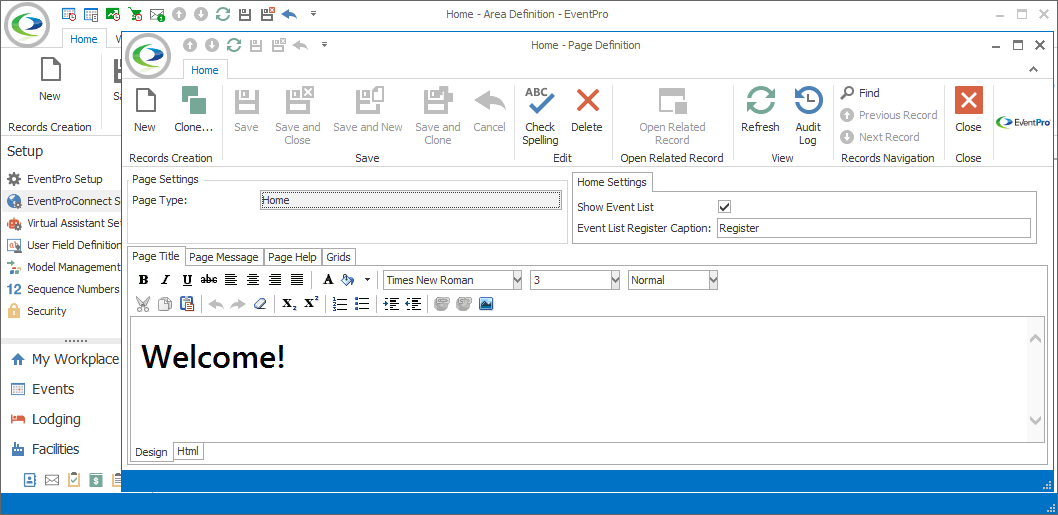
Figure 685: Editing Home Page Definition
Most of the tabs at the bottom of the Home - Page Definition edit form are common tabs described earlier (Page Title, Page Message, and Page Help). Review the topic Common Page Tabs.
However, note that there are two unique components in the Home Page Definition: the Home Settings and the Grids tab.
Home Settings
The Home Settings are unique to the Home Page Definition.
Show Event List
Select this checkbox if you want the Home page to display a grid of events that are open for registrations.
Not all events will necessarily appear in the Home page event grid.
•Whether an event appears in the online Event Grid depends on the event's EPConnect Options in the Edit Event Window.
•Review the topic Description under Event Management / Edit Event Window.
•To appear in the online grid, the event's Accept Online Registrations checkbox has to be selected under its EPConnect Options, and the event's end date needs to be in the future.
Customizing the Event Grid is described below.
Event List Register Caption
This is the caption of the link that the website user/view clicks to begin an online registration from the Home page Event Grid.
You can enter any text you want - Register, Register Now, Buy Tickets, Click to Register, Register Online, etc. - but remember that there may be limited space in the grid cells, depending on how many columns you include in the grid.
Grids
If the Show Event List checkbox was selected above, the online Home page will display the Event Grid, which you can customize here under the Home Page Definition's Grids tab.
As noted earlier, the Grid will be hard-coded for the Page Definition, meaning that you can't delete it or add another. However, you can customize the Columns that are displayed in the grid.
Double-click the Event Grid record in the selection grid to open the Form Column Grid edit form.
The Event Grid has a default set of Columns when first created, but you can customize the columns.
To review how to add, edit, and delete columns, see Grid Columns: Add, Edit, Delete.
When defining Columns, remember to review the common settings described in the topic Common Column Settings.
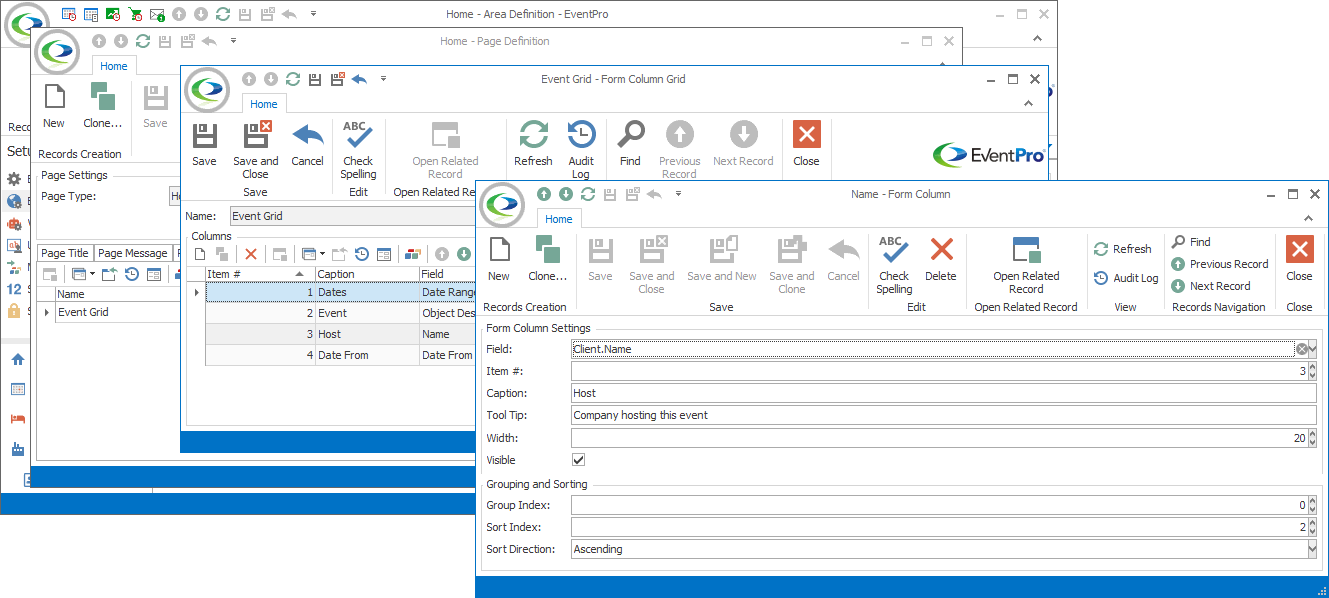
Figure 686: Defining Columns for Event Grid
Ensure that you save all changes made to the Form Columns, Form Column Grid, Page Definition, and Area Definition.
Home Page Examples
This screenshot demonstrates an EPConnect Home Page with a Page Image defined in the Home - Area Definition. (However, the Page Title Image was deliberately left blank in this example.)
In the Home - Page Definition, the Show Event List setting was selected, so that the Event Grid appears. The Event List Register Caption was set to Register.
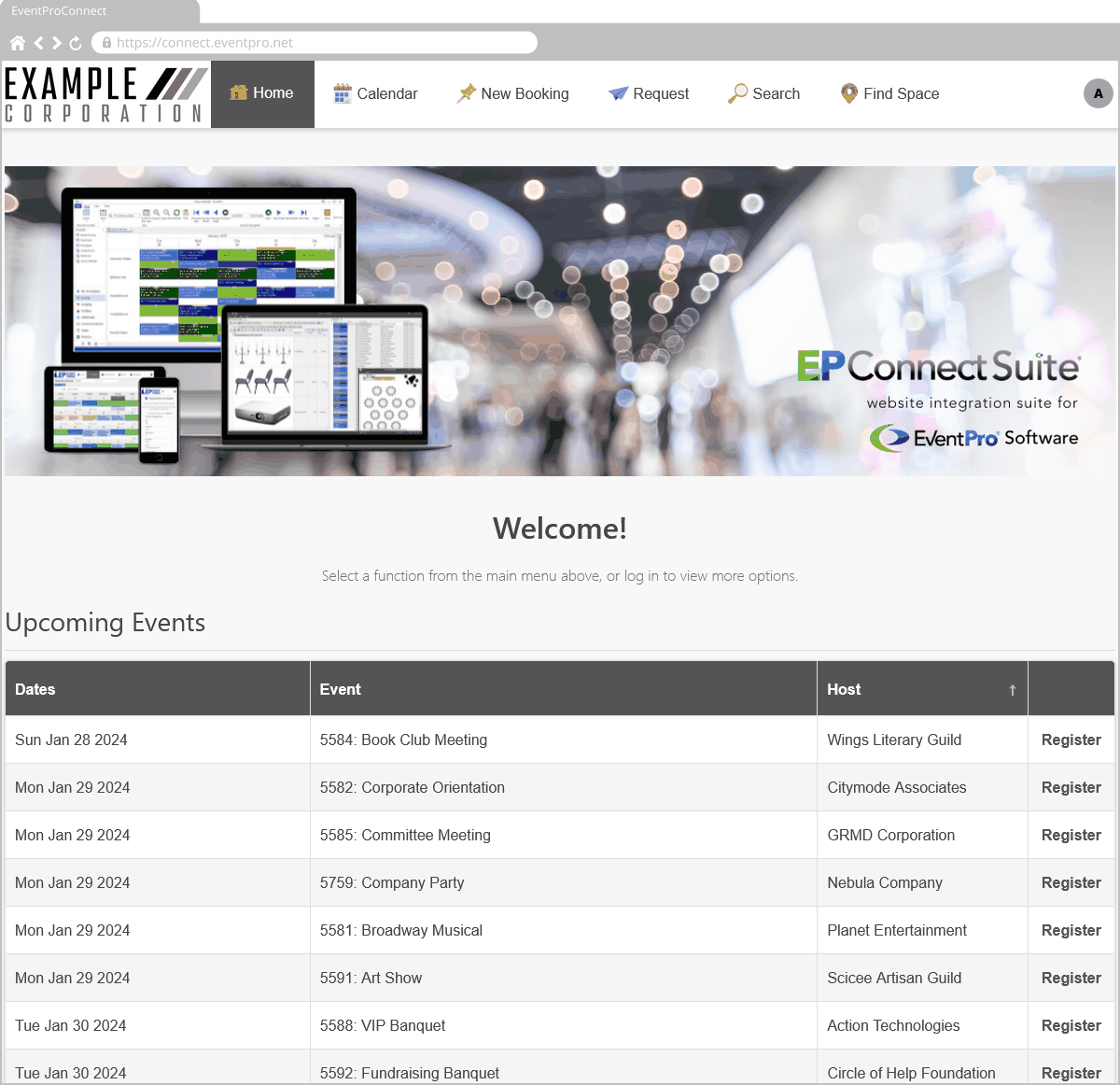
Figure 687: EPConnect Home with Image & Grid
This next screenshot demonstrates an EPConnect Home Page with no Page Image defined in the Home - Area Definition, although a Page Title Image was added.
In the Home - Page Definition, the Show Event List setting was unchecked, so no Event Grid appears.
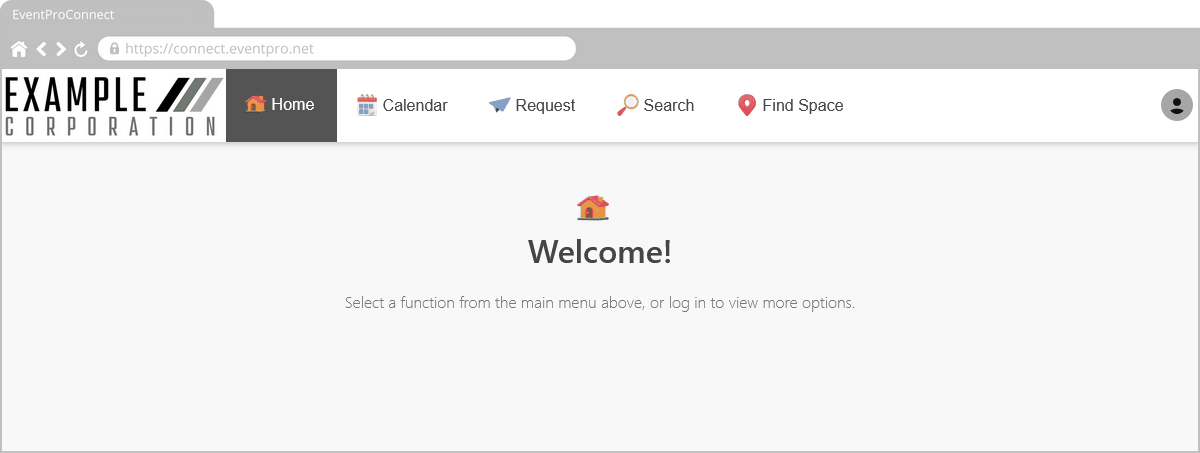
Figure 688: EPConnect Home with No Image or Grid