1.The Auto-Number function allows you to quickly assign numbers to multiple objects.
Tables and Chairs are the most commonly numbered objects, but you can autonumber any objects: Booths, Pianos, Toilets, etc.
NOTE: The auto-numbering function will overwrite any existing text in the objects.
2.There are two different approaches to auto-numbering objects, depending on whether you want the autonumber by object type or by selection.
3.Auto-Number by Type:
a.Select one of the objects of the type you want to number.
The "type" actually refers to the Name of the objects, which you can view in the Properties dialog and panel. Any objects with the same Name will be considered the same "type" for the purposes of auto-numbering.
Also, note that auto-numbering is applied in the order you added the objects to the floor plan. If you want the objects to be numbered in a certain pattern (left-to-right, top-to-bottom, etc.), it's important that you add them to the floor plan in that order.
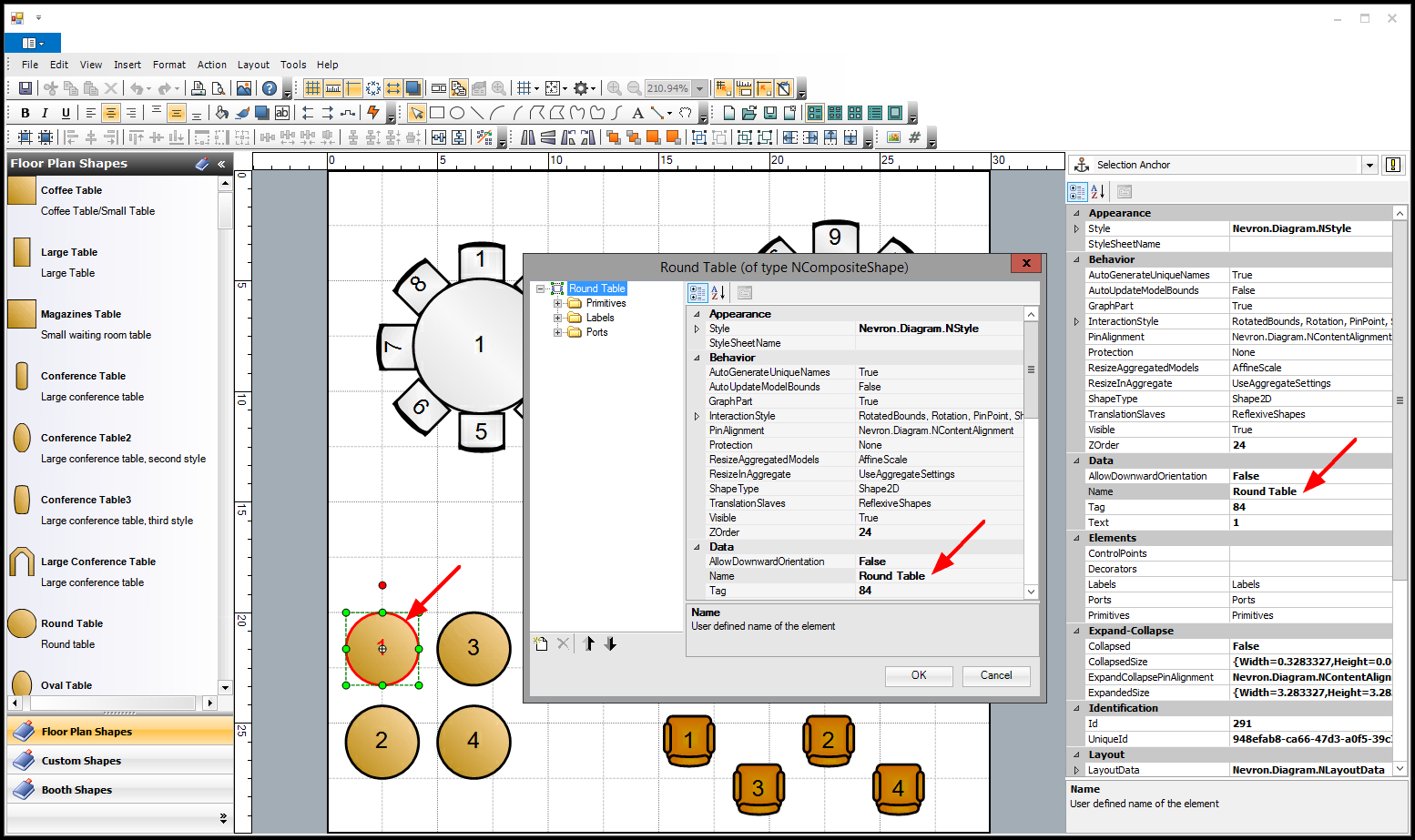
b.Click the Auto Number command in the top ribbon, or right-click the object and select Auto Number in the speed menu.
Note that you cannot access the Auto Number command from an object that is Grouped with other objects. You need to either ungroup the objects, or select a different object of that type.
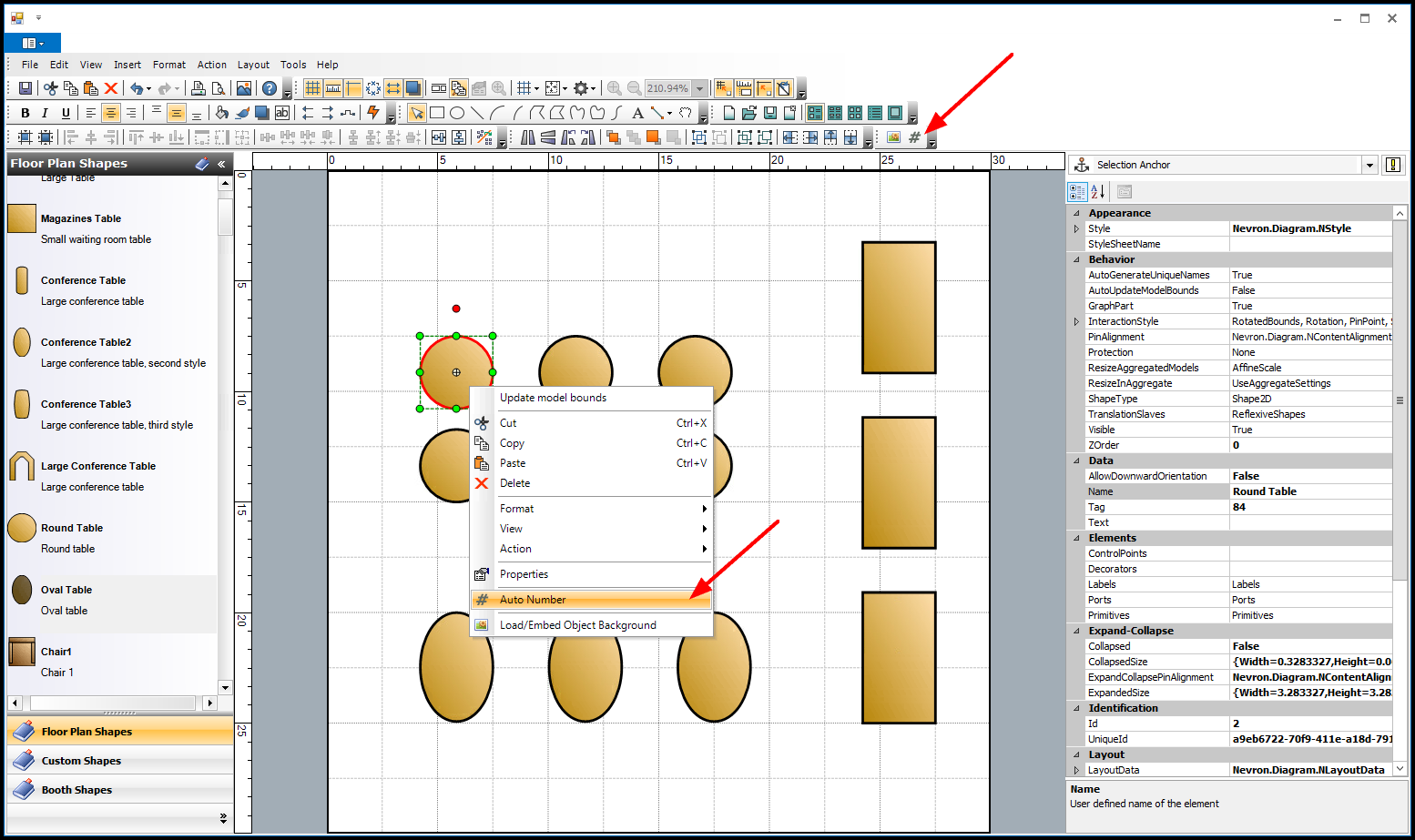
c.All objects of that type (i.e. with that same Name) will be numbered in the order that you added the objects to the floor plan.
As noted above, an object's type is determined by its Name, not by shape, size, or other characteristics. In this example, the first object selected was named "Round Table", so all objects named "Round Table" were included in the auto-numbering.
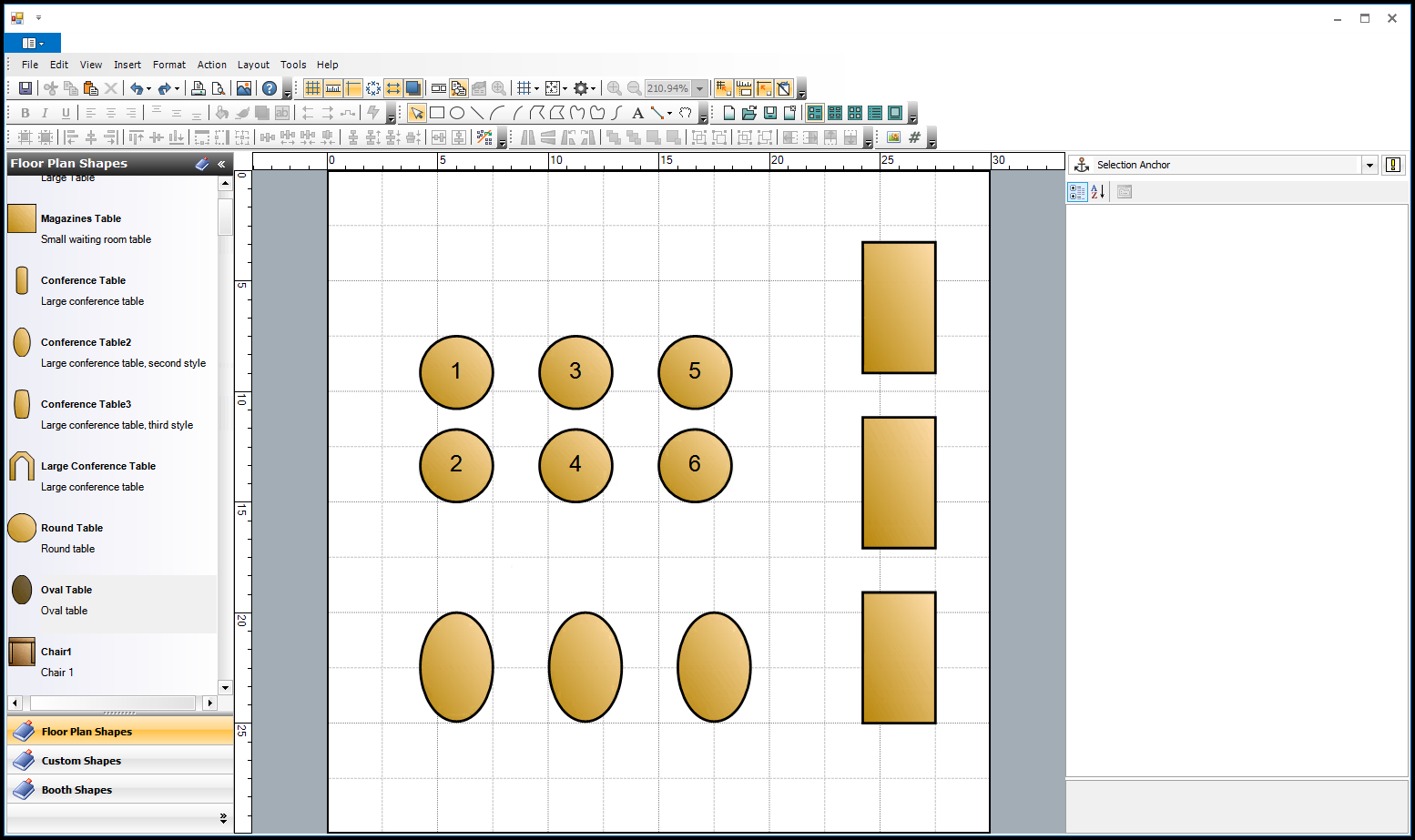
If, for whatever reason, you re-named a square table and an oval table to "Round Table", and re-named a round table to "Different Round Table", the re-named square and oval tables would be included in the auto-numbering, while the re-named round table would not.
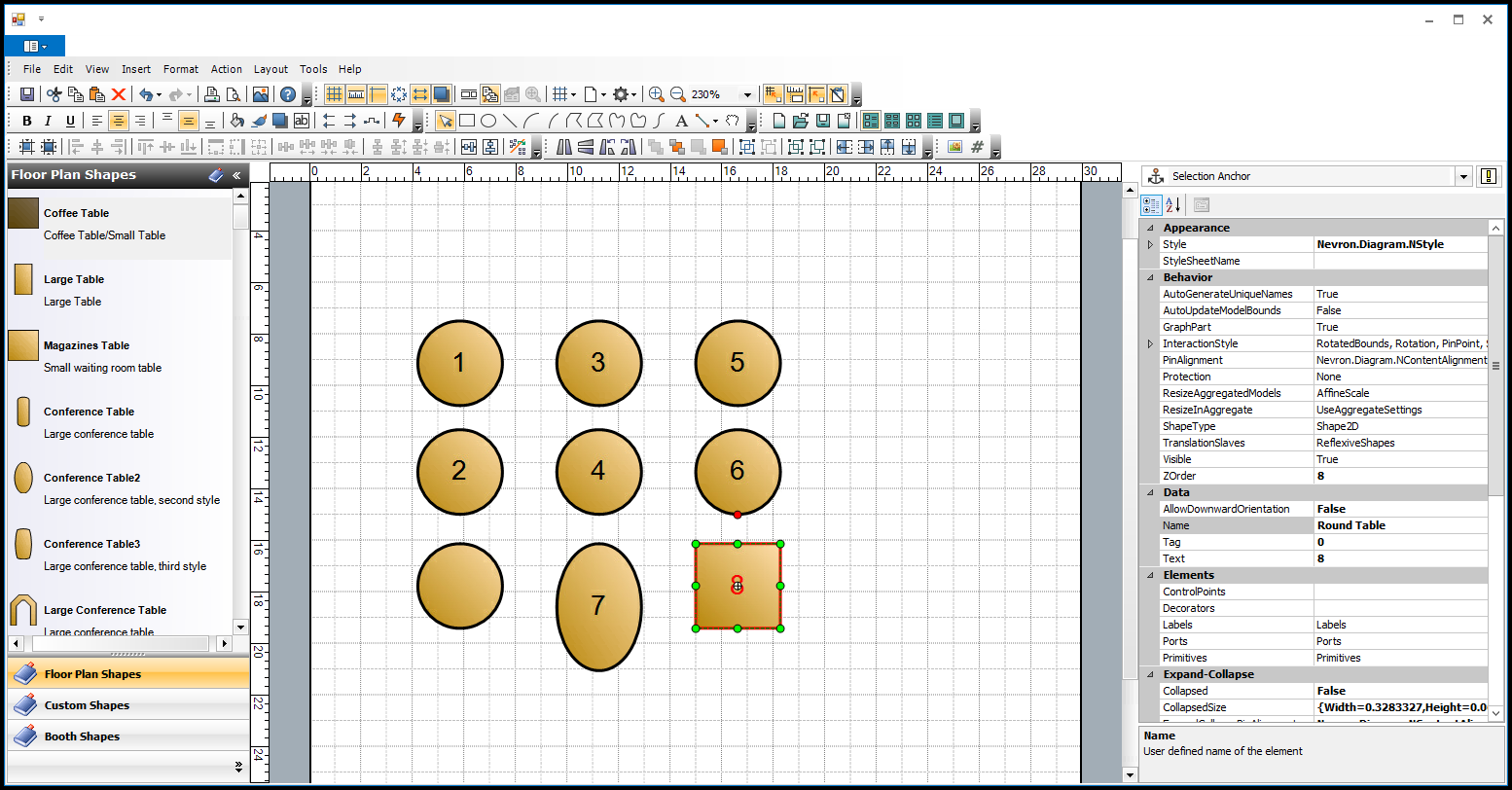
d.Remember that if you plan to auto-number by type, and you want the objects to be numbered in a certain pattern (left-to-right, top-to-bottom, etc.), it's important that you add them to the floor plan in that order.
If you did not add the objects in the numbering sequence you want, and you don't want to remove and re-add the objects, you can use the Auto-Number by Selection method to manually set the order of object numbering.
4.Auto-Number by Selection:
a.Multi-select the objects you want to number, in the order you want them numbered.
With this auto-numbering method, you can select different types of objects, if you require.
The auto-number by selection method does not work with grouped objects. Ungroup objects before selecting them for autonumbering.
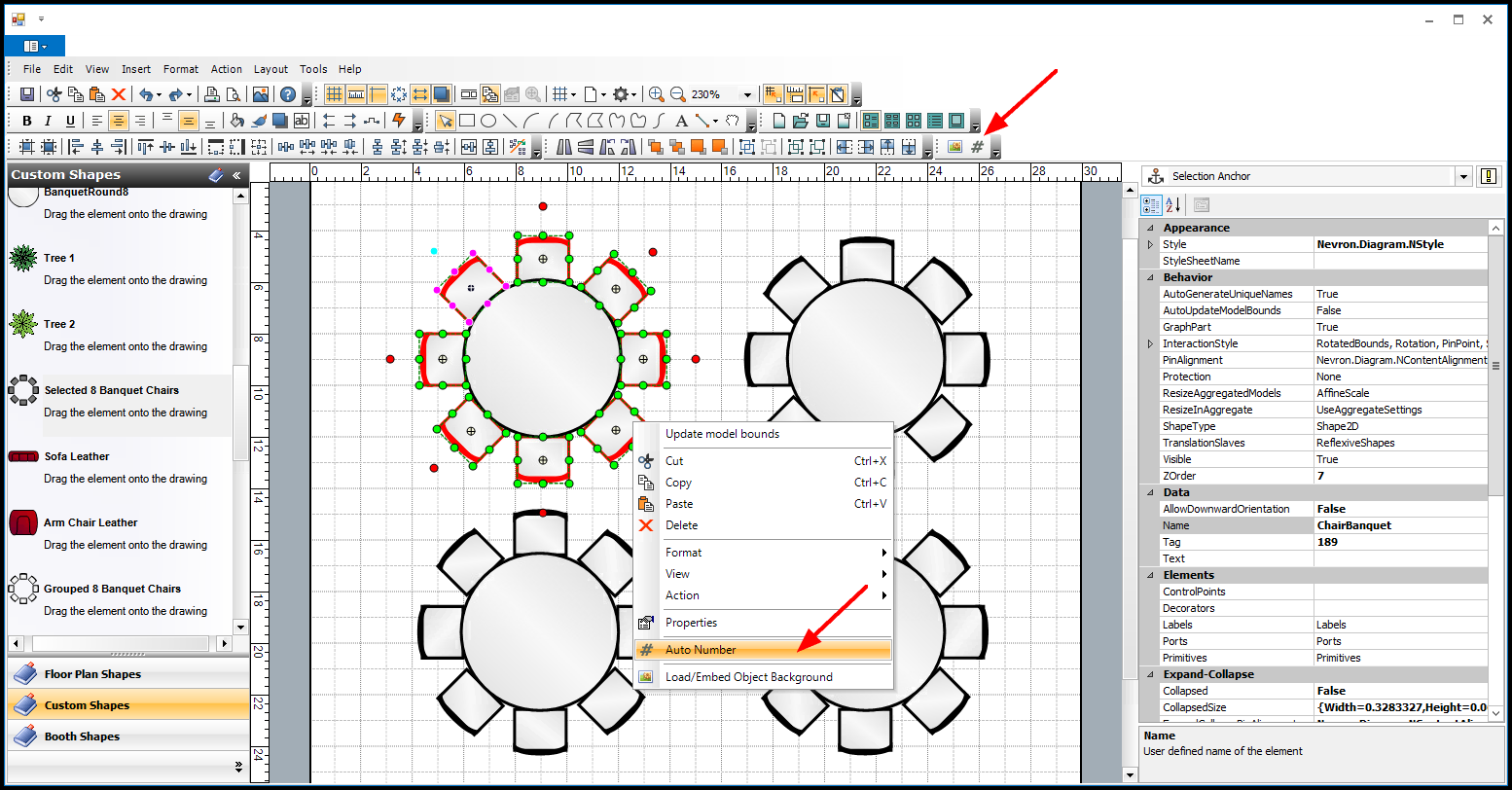
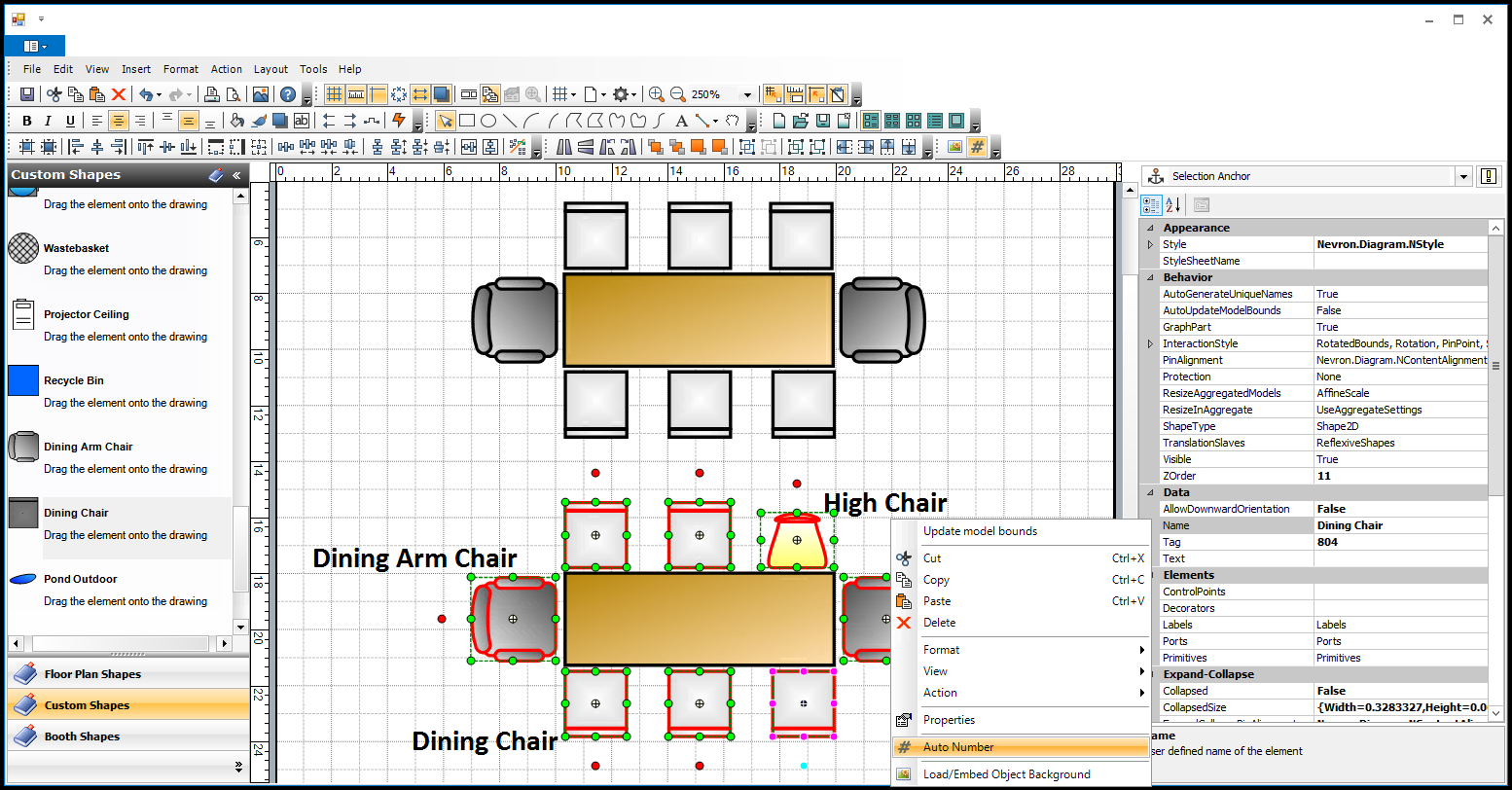
b.Click the Auto Number command in the top ribbon, or right-click one of the selected objects and click Auto Number in the speed menu.
c.The selected objects will be numbered in the order that you selected them.
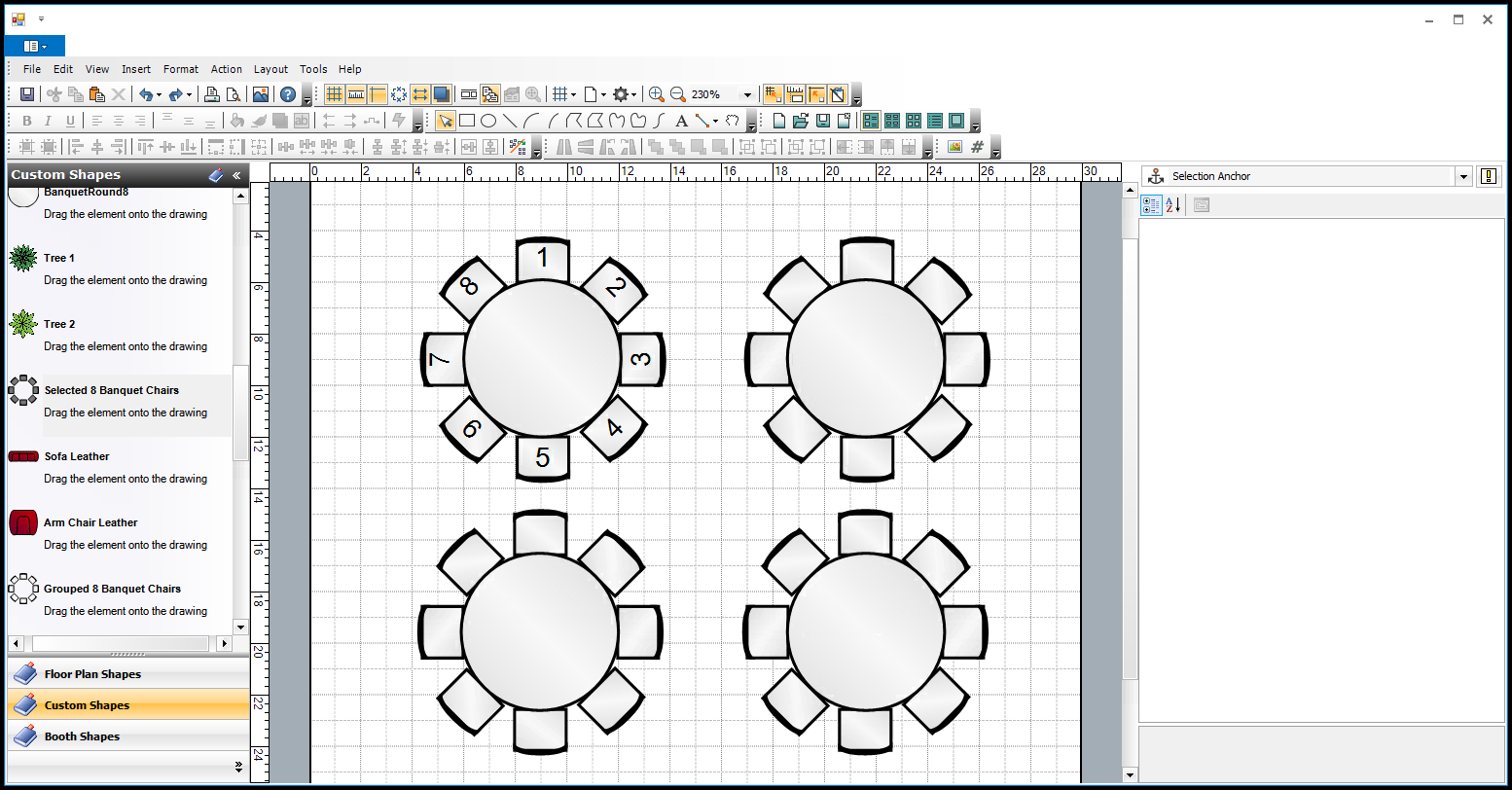
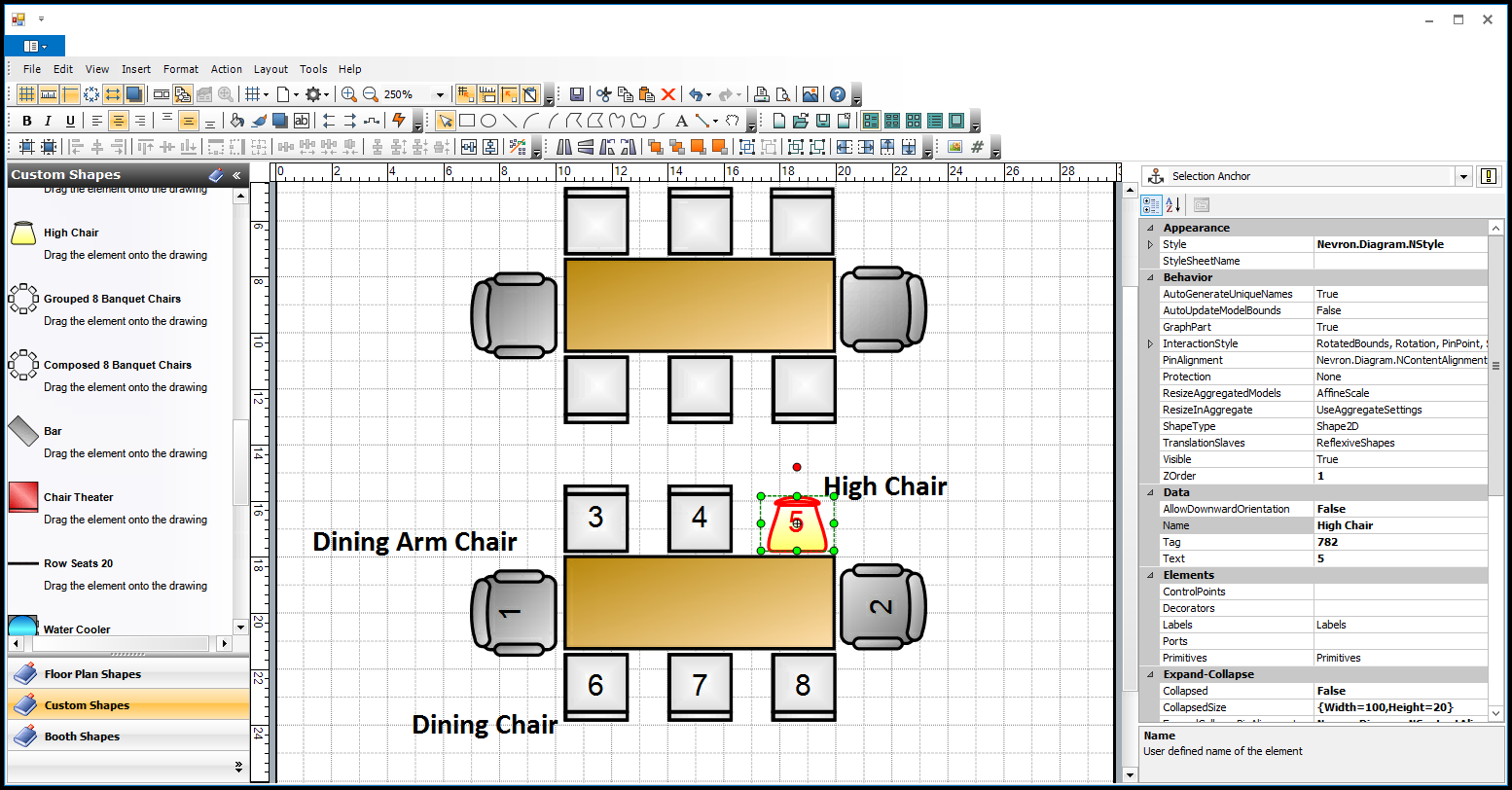
d.You may find the autonumber-by-selection technique particularly useful if you want chair numbering to restart around each individual table or per row.
If you autonumber chairs by type, all the chairs with the same Name will be numbered in one continuous sequence.

If you autonumber chairs by selection, you can restart the chair numbering sequence as you require, e.g. per table or per row, by multi-selecting and autonumbering each set of chairs.
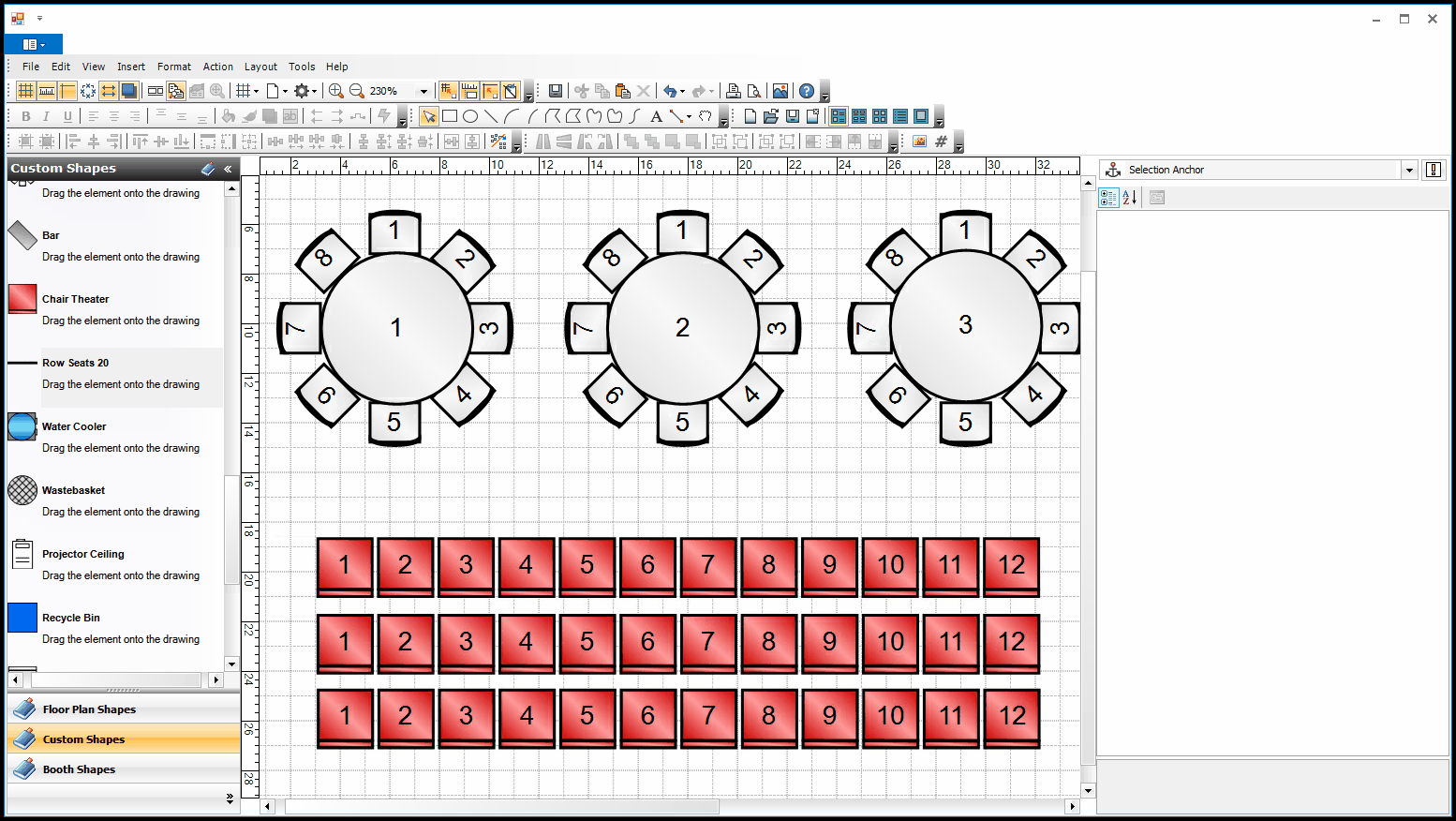
5.If you add more objects after auto-numbering, you can number the newly added objects with the Auto Number function.
a.If you are autonumbering by type, and you have added more objects of a particular type, you can click the Auto Number function on any object of that type, and the newly added objects will be assigned numbers continuing the sequence already started, in the order that the new objects were added to the floor plan.
b.If you are autonumbering by selection, multi-select all of the objects you want included in the numbering sequence, both newly added objects and any previously numbered objects. Remember that the auto-number by selection method does not work with grouped objects, so you need to ungroup objects before selecting them. Ensure that you multi-select the objects in the order you want them to be numbered. Click the Auto Number function. The selected objects will be numbered in the order that you selected them.
6.You can manually change an object's number or otherwise edit its text.
Just remember that if you auto-number the objects again, it will overwrite any existing text in the objects.
a.To review how to change an object's text, see Edit Object Text.
b.You can also review how to change the text style, e.g. color, font, size, outline, etc., under Edit Object Text.
7.It's a good idea to Save  the entire floor plan after numbering tables, chairs, and other objects.
the entire floor plan after numbering tables, chairs, and other objects.