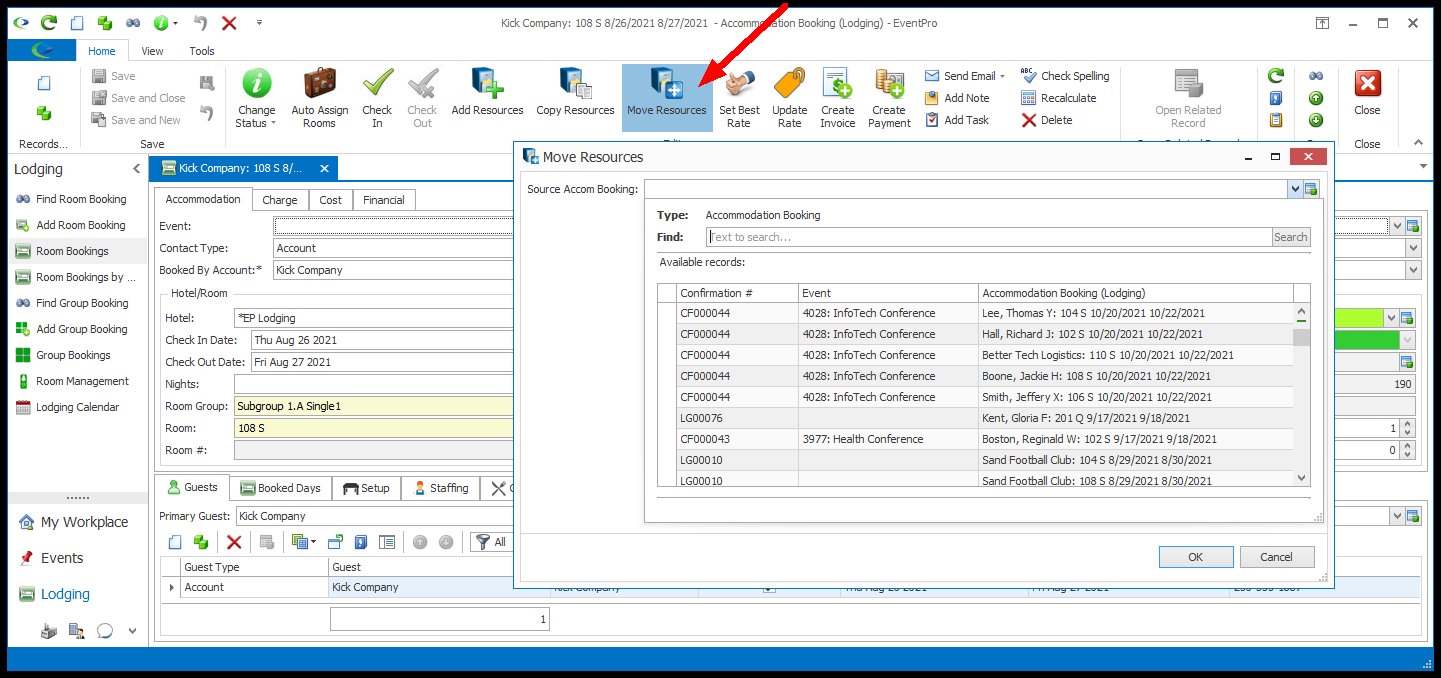•You are able to add individual resource items to the Lodging Booking under the Setup, Staffing, Catering, Beverages, Packages, and Miscellaneous tabs, as explained in Resources earlier.
•The Add Resources, Copy Resources, and Move Resources options allow you to add a set of multiple resources to the booking at once.
a.The Add Resources command allows you to add multiple Resources items of different categories to the Room Booking at once.
i.This is very similar to the Add Resources command used for adding resources to Event Locations; review Event Management > Organize Event Resources > Add Multi Resources to One Location and Add Multi Resources to Multiple Locs.
b.When you add multiple resources using this quick-add method, you are simply indicating the quantity required for each resource item; you won't be able to adjust other resource details during the quick-add process. However, you can always edit the individual resources after they have been assigned to the Room Booking.
c.Click the Add Resources button.
d.The Add Resources window appears.
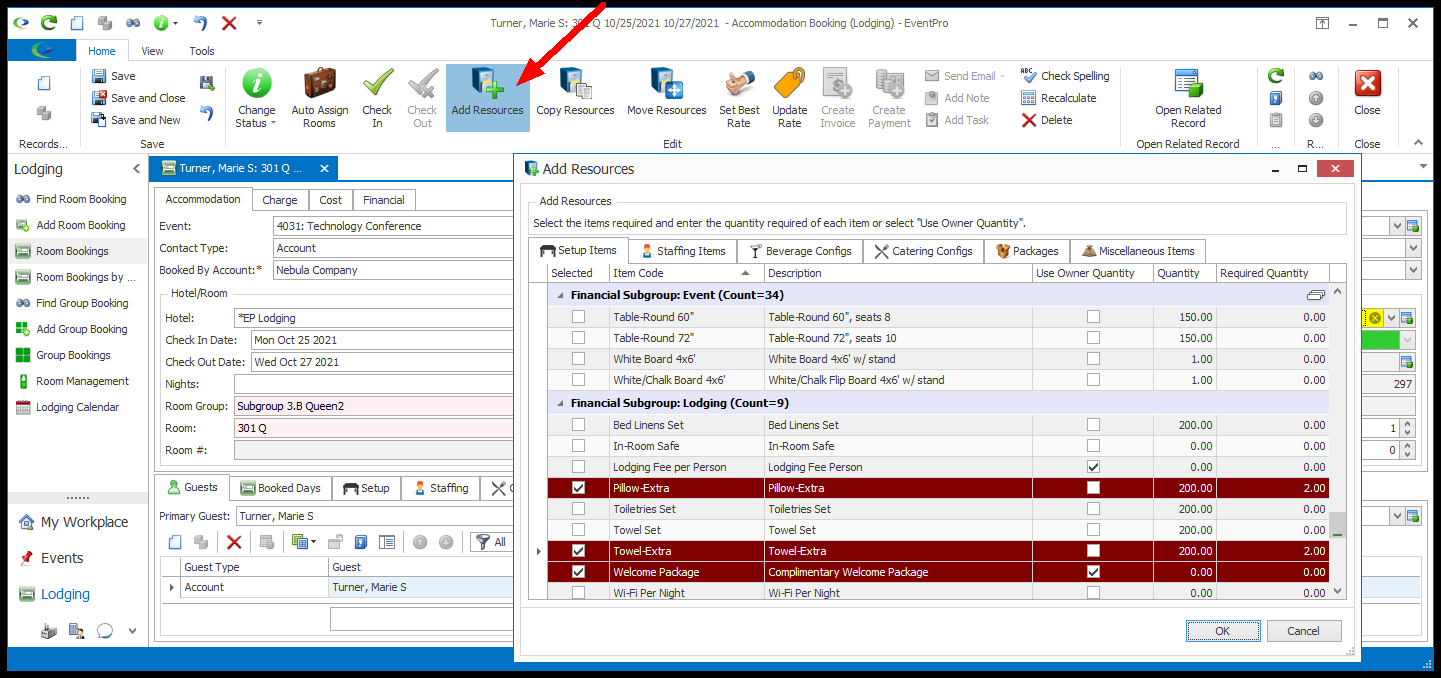
e.There are different Resource tabs along the top of the window: Setup Items, Staffing Items, Beverage Configs, Catering Configs, Packages, and Miscellaneous Items. You can add multiple items from multiple tabs, if required.
f.Click on the tab containing the kind of resources you want to add. Select the checkbox(es) for the line item(s) representing the Resource Items or Configurations you want to add to the Room Booking.
g.For the line items you select, indicate a quantity:
i.Select the "Use Owner Quantity" checkbox, which will use the number of guests assigned to the Room Booking.
or
ii.Enter a number for the Required Quantity or Count (Catering/Beverage Configurations).
h.Continue selecting other items from other tabs, as required.
i.When you are done with the Add Resources window, click OK to return to the Room Booking.
j.You will now find the various resources added to the corresponding tabs in the Room Booking.
k.If required, you can now edit the individual Accommodation Setup Resources in the Room Booking to adjust information that you couldn't edit during the multi-add process, e.g. Required Times, Charges, Discounts, etc.
a.The Copy Resources command allows you to copy the resources from a source Room Booking to the current Room Booking. The resources in the source Room Booking will remain as they are.
b.Click the Copy Resources button.
c.The Copy Resource window appears. In this window, you will select the Accommodation Room Booking from which you want to copy Resources.
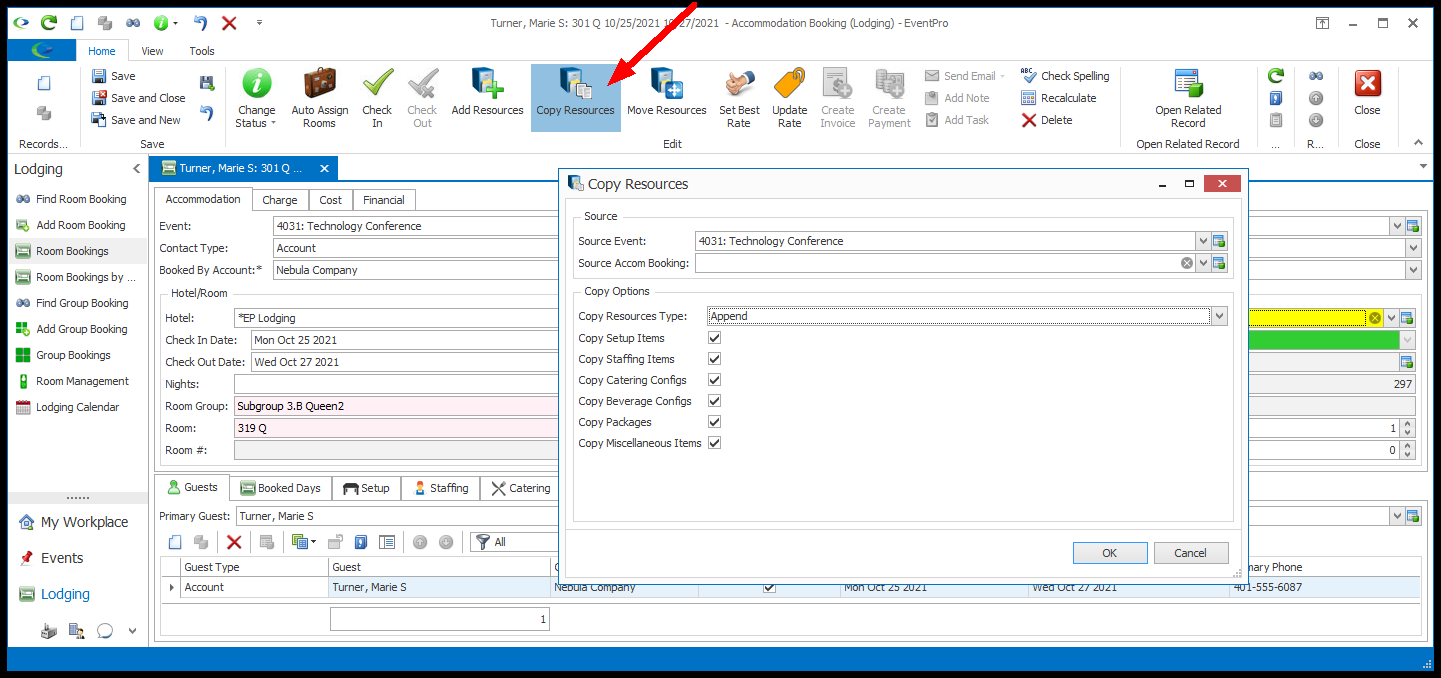
d.If you select a Source Event, the Source Accom Booking drop-down will be limited to Lodging Room Bookings from that particular Event.
Find and select the booking you want to use as the Source Accommodation Booking for copying resources.
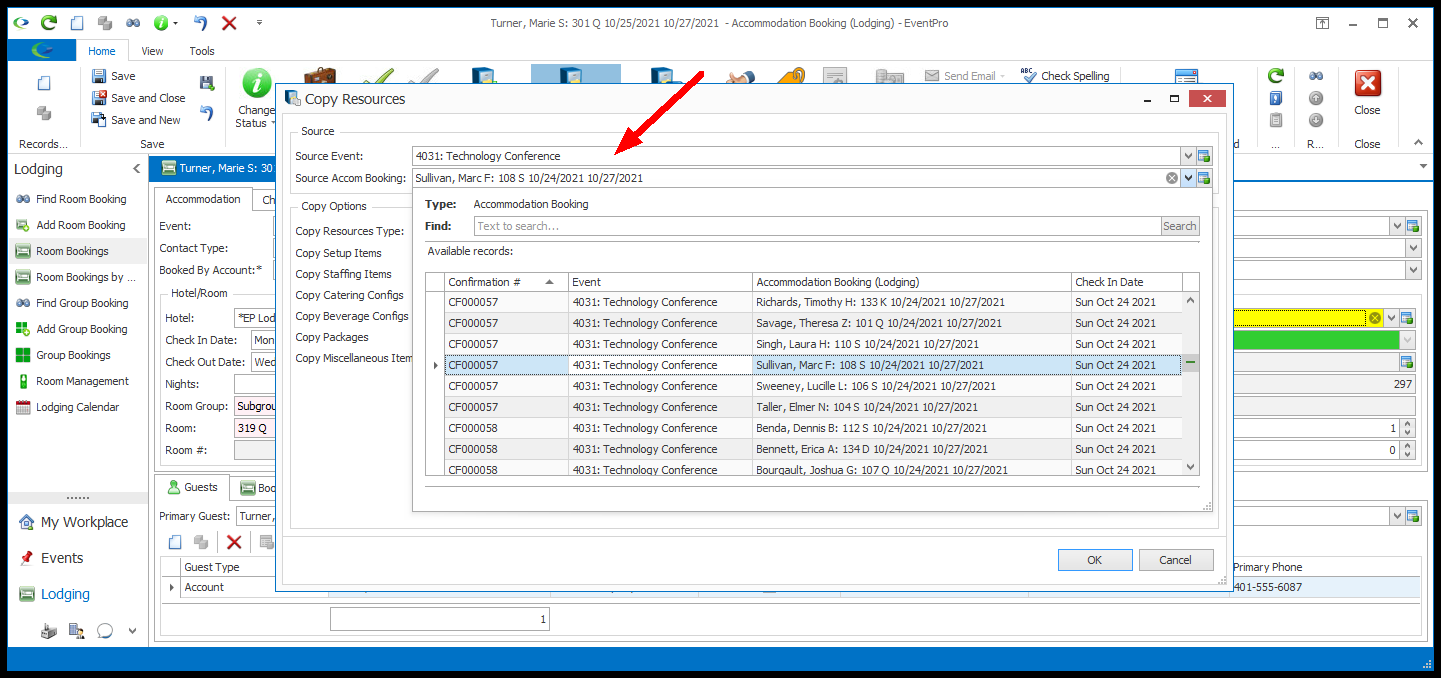
e.If you leave the Source Event field blank, the Source Accom Booking drop-down will contain all Lodging Bookings, regardless of linked Event, if any.
Find and select the booking you want to use as the Source Accommodation Booking for copying resources
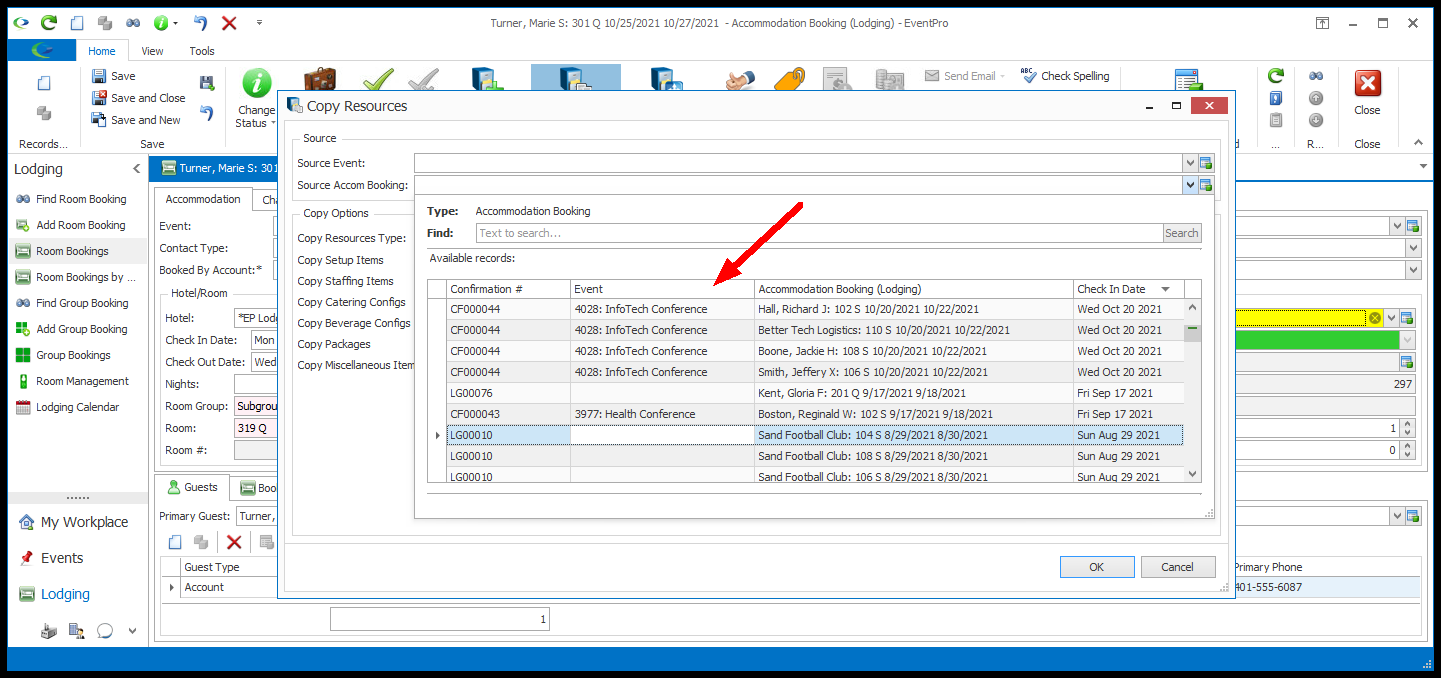
f.Copy Resources Type: From the Copy Resources Type drop-down, indicate if you want the copied items to Append or Overwrite existing items.
i.Append: Leave the existing items in the Room Booking as is, and add the copied resource items.
ii.Overwrite: Delete any existing items in the Room Booking, and replace them with the copied resource items.
g.Copy Options: Select the checkbox(es) next to the type(s) of resources you want to copy from the Source Booking: Copy Setup Items, Copy Staffing Items, Copy Catering Configs, Copy Beverage Configs, Copy Packages, and/or Copy Miscellaneous Items.
h.When you are done making selections in the Copy Resources window, click OK.
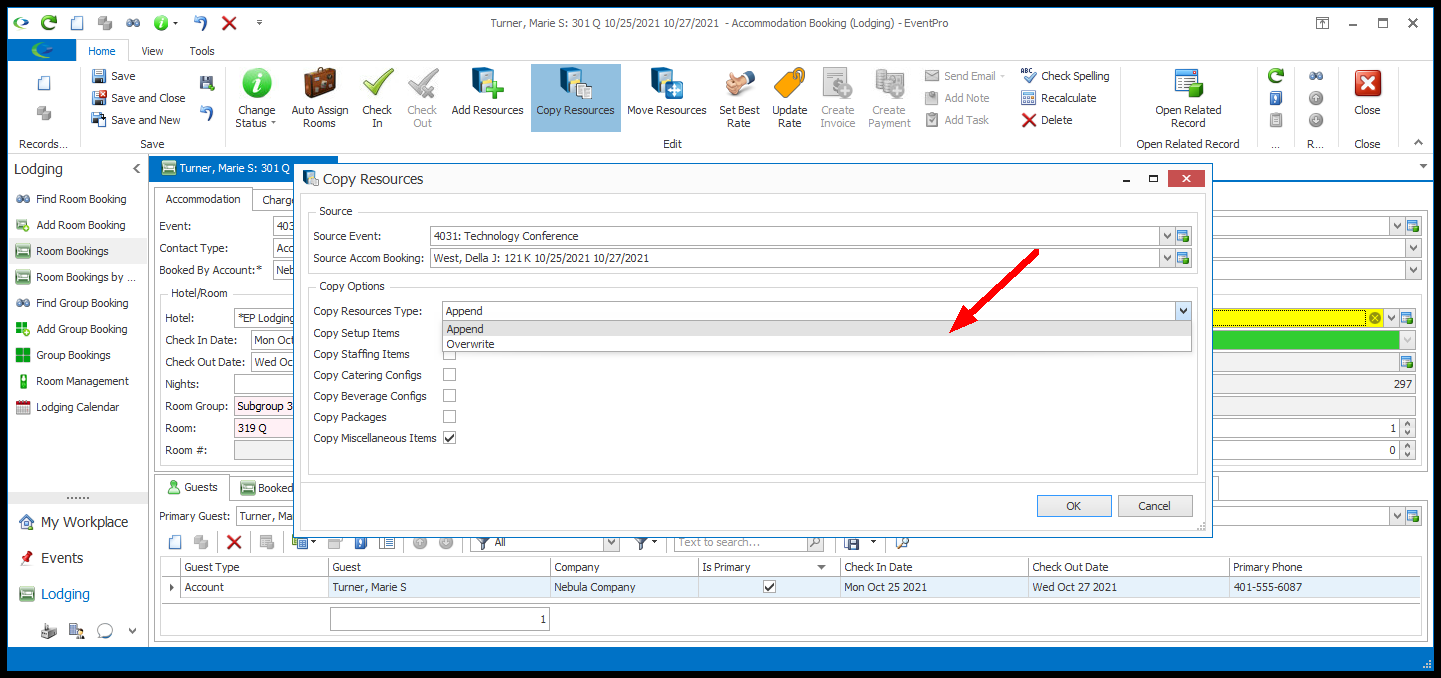
a.The Move Resources command allows you to move assigned resources from one Room Booking to another.
b.Unlike Copy Resources, the Move Resources function does not leave the resources in the source Room Booking. Move Resources will delete the resources from the source Room Booking, and completely move them to the target Room Booking.
c.Click the Move Resources button.
d.The Move Resources window appears.
e.In the Source Accom Booking drop-down, find and select the source Room Booking from which you want to move resources.
f.Click OK. The resources will be moved from the source Room Booking to the current Room Booking.