The Calendar Attachment window opens.
(Remember that Calendar Attachments are not available for the mail merge destinations Printer or Document.)
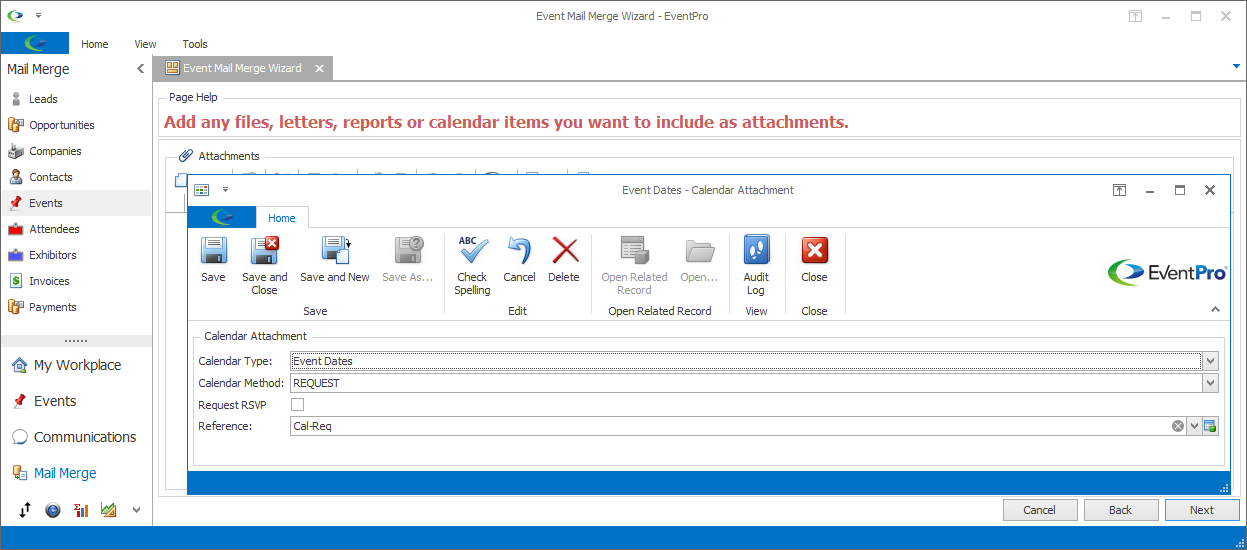
Figure 288: Adding Calendar Attachment
Overview
The Calendar Attachment option attaches a calendar appointment file (.ics) containing information about the Linked to Event.
Remember, you can't use Calendar Attachments when the Mail Merge Destination is Printer or Document.
Linked to Events & Attendees
Calendar Attachments require a linked Event, which means that they will only be available for an Event mail merge, or for a Lead, Company, Contact, Attendee, or Exhibitor mail merge with a selected Event.
Additionally, one of the Calendar Attachments Types - Attendee Function Dates - requires a linked Attendee, and so will only be available in Attendee mail merges.
Appearance & Functionality
There are a few different options for creating the calendar attachment, but the resulting attachment's appearance and functionality will depend on:
•Whether you selected the Group Emails as One option earlier in the Mail Merge Wizard.
•The combination of Calendar Type and Calendar Method you select.
•Whether the linked Event has one or multiple Booked Locations. (Review the topic Terminology: Events, Booked Locations & Functions.)
•How the recipient's third-party email/calendar provider handles .ics file attachments.
While your Type and Method selections determine the general appearance and functionality of the calendar attachment, EventPro can't predict or control how the recipient's third-party email/calendar provider will handle attachments.
While the instructions below describe the typical results for the calendar attachments, remember that a recipient's experience may vary, depending on their email/calendar provider.
Recipients of Calendar Attachments
Many online email/calendar provides have some sort of "Add to Calendar" button, or other quick way to add calendar events from email.
However, if the recipient's provider does not have a quick-add function, the recipient can always download the attached .ics file and import it into their calendar, using the import process described by their particular calendar provider.
Calendar Type
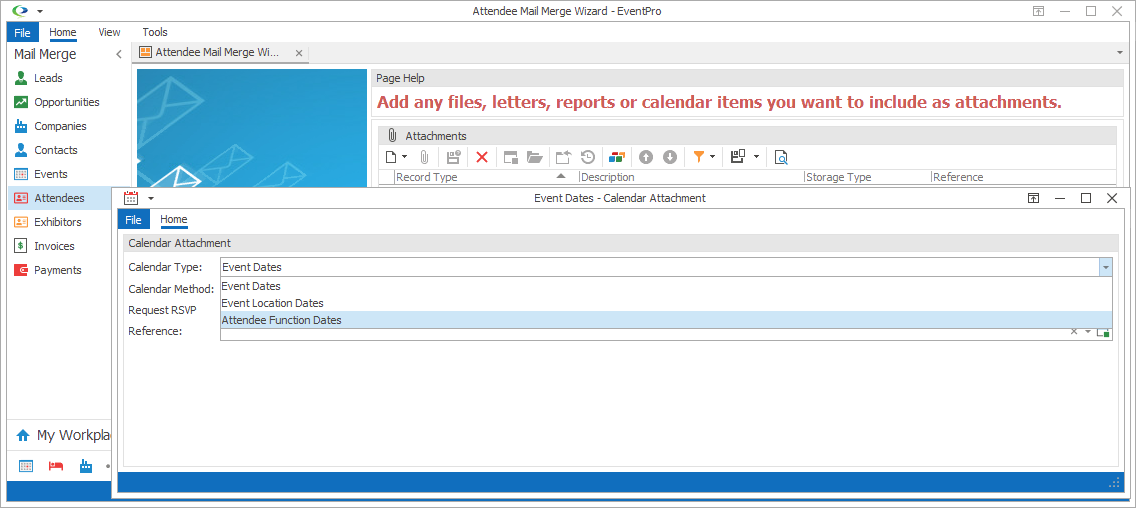
Figure 289: Selecting Calendar Type
First, choose which Calendar Type you want to use:
Event Dates
This option will create one appointment and send one attachment for the entire linked Event.
If the Event has multiple Days/Booked Locations, the appointment will span across the date range of the Event.
Event & Attendee Mail Merges - Comparison
•If you add an Event Date Calendar Attachment to an Event Mail Merge, each email will contain a Calendar Attachment for the Dates of the Event linked to the specific recipient. In other words, each recipient in the mail merge will receive a different Calendar Attachment, due to each having a different linked Event.
•If you add an Event Date Calendar Attachment to an Attendee Mail Merge, all of the emails will contain a Calendar Attachment for the Dates of the same Event that the recipient Attendees are linked to. In other words, because all of the Attendees are linked to the same Event, their Calendar Attachments will have the same Event Dates.
Grouping Emails for Event Mail Merge
•If you selected the Group Emails as One option, and add an Event Date Calendar Attachment to an Event Mail Merge, the mail merge will create a Calendar Attachment for each linked Event included in the merge, and add all of those Calendar Attachments to the one resulting email. In other words, all recipients will receive that same email containing multiple Event Calendar Attachments.
Event Location Dates
This option will create an appointment for each Booked Location in the linked Event.
If there are multiple Booked Locations in the Event, this will result in multiple appointments for the Event.
The multiple appointments may be sent as separate attachments or joined in one attachment, depending on the Calendar Method selected below.
Event & Attendee Mail Merges - Comparison
•If you add an Event Location Calendar Attachment to an Event Mail Merge, each email will contain Calendar Appointments for the Booked Locations of the Event linked to the specific recipient. (Remember, the Calendar Appointments may appear as separate Attachments, or be combined into one Attachment, depending on the Calendar Method.) In other words, each recipient in the mail merge will receive a different set of Calendar Attachments, due to each having a different linked Event.
•If you add an Event Location Calendar Attachment to an Attendee Mail Merge, all of the emails will contain Calendar Appointments for the Booked Locations of the same Event that the recipient Attendees are linked to. In other words, because all of the Attendees are linked to the same Event, their Calendar Attachments will have the same Event Locations.
Grouping Emails for Event Mail Merge
•If you selected the Group Emails as One option, and add an Event Location Date Calendar Attachment to an Event Mail Merge, the mail merge will create a Calendar Appointment for each Booked Location of each linked Event included in the merge, and add all of those Calendar Appointments to the one resulting email. In other words, all recipients will receive that same email containing multiple Booked Location Calendar Attachments.
Attendee Function Dates
This option will send an appointment attachment for each Function the Event Attendee is registered for.
If you add an Attendee Function Date Calendar Attachment to an Attendee Mail Merge, each email will contain a Calendar Appointment for the Function Dates determined by the specific Attendee's registration. In other words, each Attendee has their own registration details, which will determines the functions used to generate the Attendee's Calendar Appointments.
If there are multiple Functions in the Event, this will result in multiple appointments for the Event.
The multiple appointments may be sent as separate attachments or joined in one attachment, depending on the Calendar Method selected below.
Grouping Emails for Attendee Mail Merge
•If you selected the Group Emails as One option, and add an Attendee Function Date Calendar Attachment to an Attendee Mail Merge, the mail merge will create the Function Date Appointments for the Attendees included in the merge, and add all of those Appointments to the one resulting email. In other words, all recipients will receive that same email containing multiple Attendee Function Date Attachments.
Calendar Method
From this drop-down, choose REQUEST or PUBLISH.
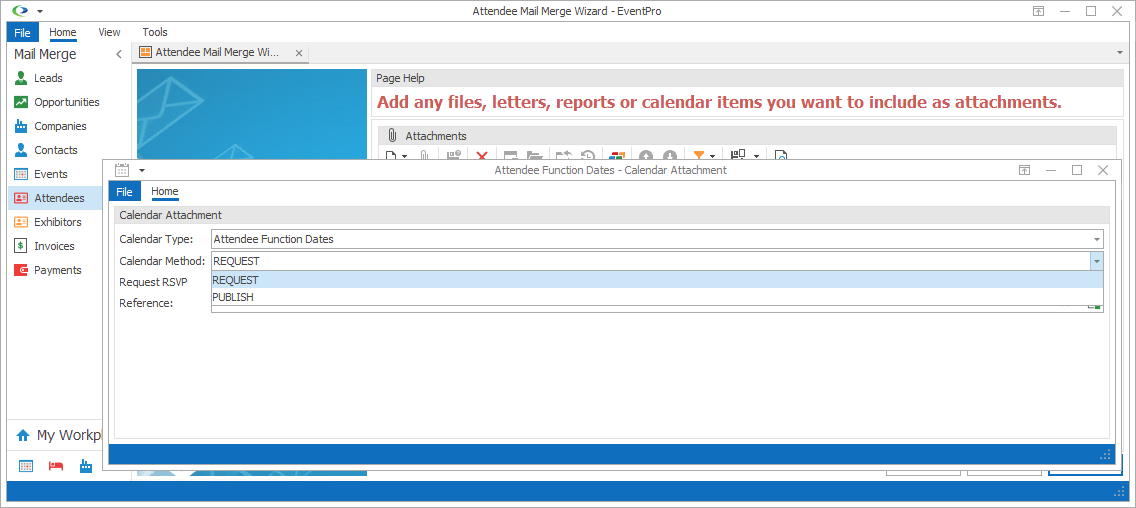
Figure 290: Selecting Calendar Method
You will usually notice the difference between the Request and Publish methods in how they handle the recipient's response.
For example, a Request attachment will typically ask for some sort of Yes/No or Accept/Decline response, while a Publish attachment may have an option to add the event to the recipient's calendar without requesting a direct reply to the sender.
As noted above, these instructions can only describe what these methods typically do, or are intended to do. EventPro can't predict exactly how different third-party calendars will handle Request or Publish calendar attachments.
You can see the real difference between Request and Publish methods if you view the .ics files in a text editor.
REQUEST
This method is used to schedule a calendar entry via a request or invitation to other calendar users/attendees.
The Request method involves interaction between the organizer and attendees in that it asks the attendee/recipient to respond to the organizer with a reply indicating attendance status (e.g. an Accept/Decline or Yes/No prompt).
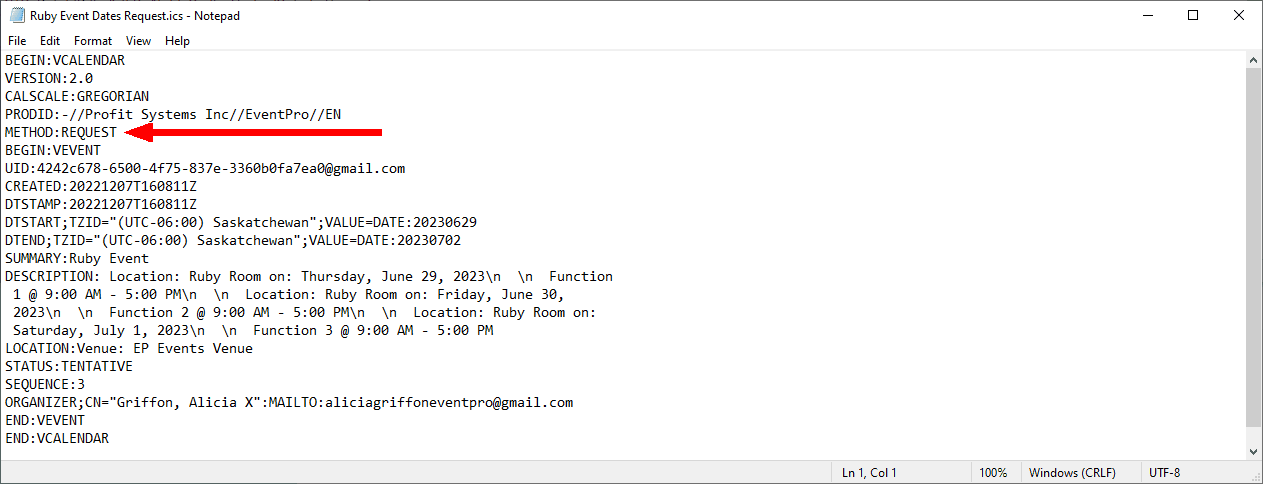
Figure 291: Event Dates Request .ics File
Events with Multiple Booked Locations/Functions
As noted above, the Calendar Types "Event Location Dates" and "Attendee Function Dates" will create an appointment for each booked location/function in the event, resulting in multiple appointments.
With the Request method, each appointment will become a separate attachment (one per booked location/function), so the resulting email will have multiple attachments for the event.
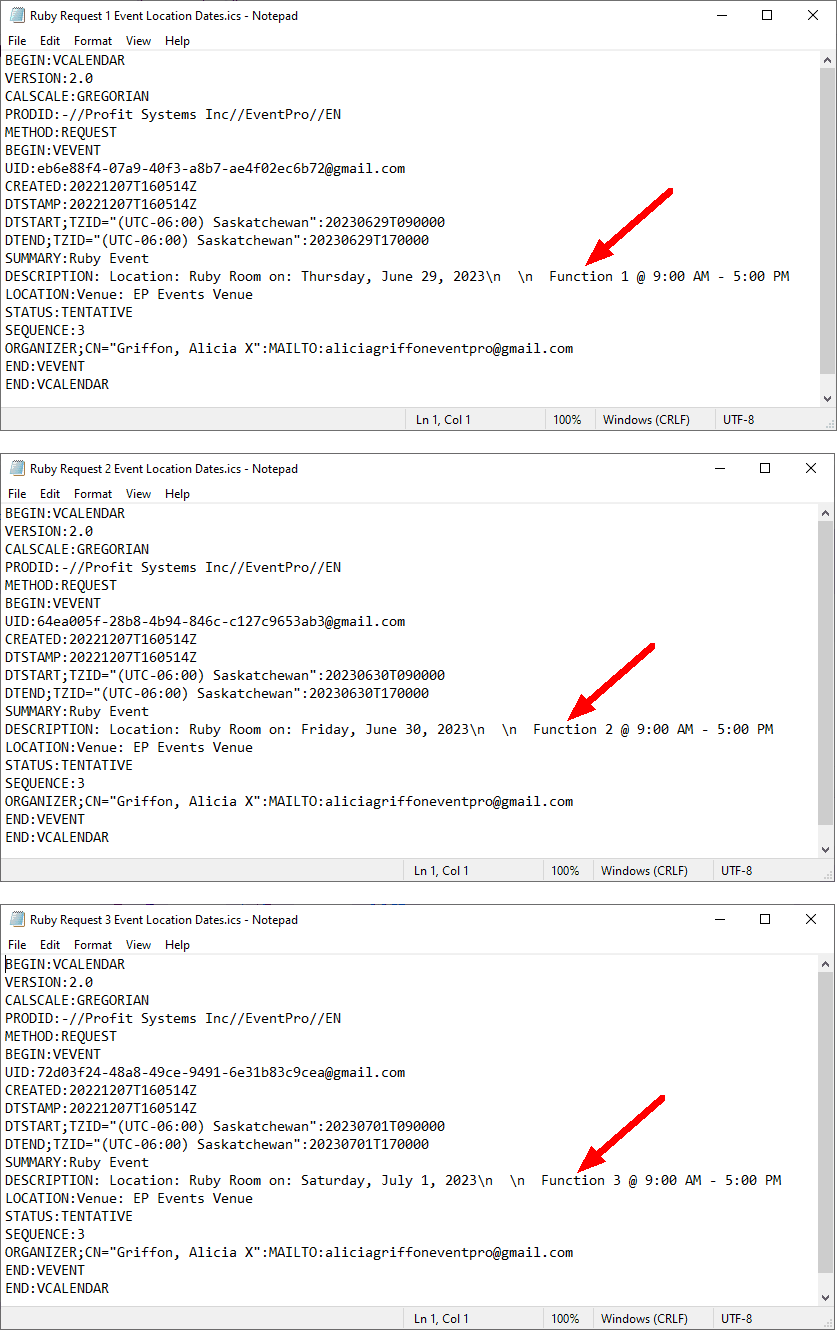
Figure 292: Request .ics Files for 3-Location Event
PUBLISH
This method is used to publish a calendar entry without requiring interaction between the publisher and other calendar users.
Other calendar users can add the calendar entry to their own calendars, but they are not expected to reply.
You would typically use this option if you don't require an Accept/Decline or Yes/No prompt for the calendar appointment attachment.
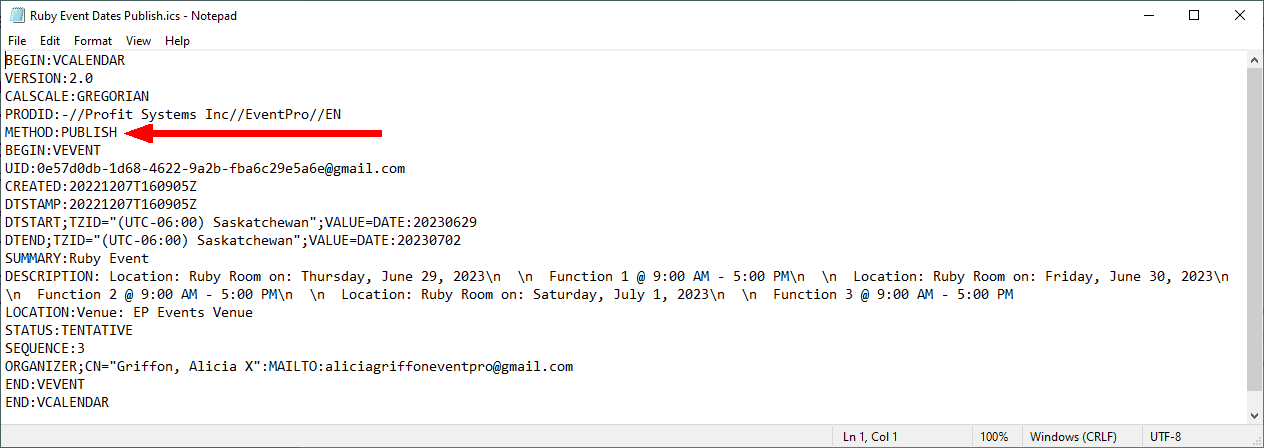
Figure 293: Event Dates Publish .ics File
Events with Multiple Booked Locations/Functions
As noted above, the Calendar Types "Event Location Dates" and "Attendee Function Dates" will create an appointment for each booked location/function in the event, resulting in multiple appointments.
With the Publish method, the event's multiple appointments are combined into a single .ics file. The resulting email will only have one attachment for the event, but that attachment contains the multiple appointments.
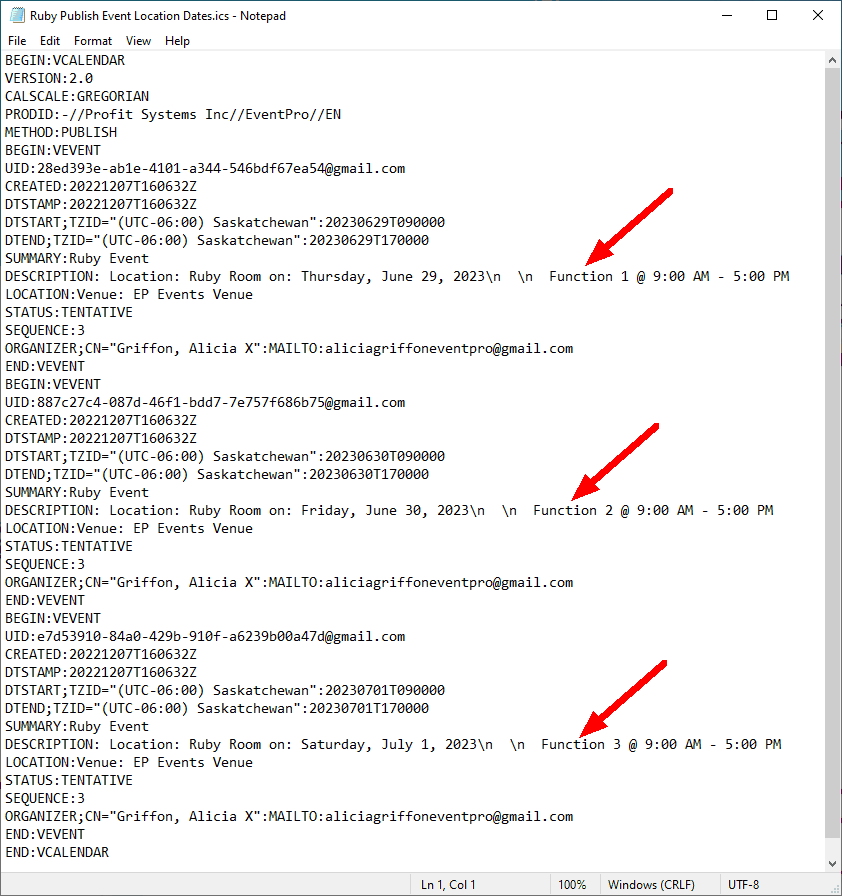
Figure 294: Event Locations Publish .ics File
If the recipient downloads the multi-appointment .ics file attachment and imports it into their calendar, the calendar should create the multiple events/appointments appropriately.
HOWEVER, not all third-party email/calendar providers will handle this multi-appointment .ics file attachment the same way.
With some providers, the email displays a preview of the attached calendar appointment and offers a quick-add "Add to Calendar" button, but it only displays/adds the first of the multiple booked locations in the attachment, ignoring the rest. This can be misleading for the recipient, as they may not realize that event is actually multiple days/locations.
On the other hand, some email/calendar providers can handle this type of multi-appointment .ics file, and can add the .ics file's multiple event locations/dates within the email. EventPro Software cannot control or predict how third-party email/calendar providers will act.
IMPORTANT: Therefore, be aware of the possible complications when using Calendar Types "Event Location Dates" and "Attendee Function Dates" with the Calendar Method "Publish" if there will be events with multiple booked locations/functions.
You can view samples of these calendar attachments at the end of this topic.
Request RSVP
This option is only available if you selected the REQUEST calendar method.
If checked, it will set the RSVP option to True in the .ics file, which different calendar providers will handle in different ways.
Reference
If you want, you can select a Reference for this Calendar Attachment.
The Reference drop-down is populated by the options created under EventPro Setup / Communications / Communication References.
Save & Close
When you are done with the Calendar Attachment window, click Save and Close to return to the Mail Merge Wizard.
The Calendar Attachment will be added to the Attachments page.
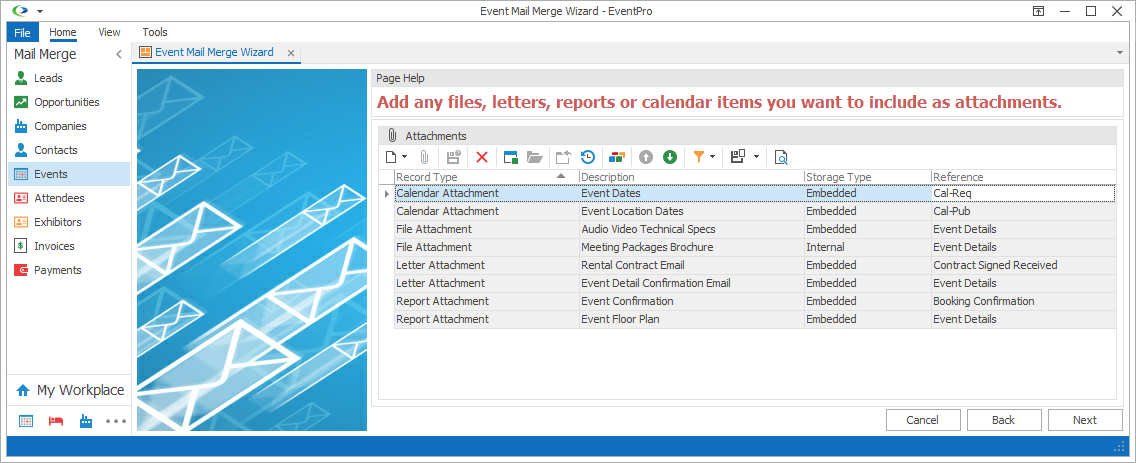
Figure 295: Mail Merge Attachments
Examples
As noted earlier, EventPro can't predict or control how a third-party email/calendar provider handles calendar attachments
These examples are just intended to give a general idea of how the attachment works, not to ensure any particular results.
Event Dates Examples
Calendar Type = Event Dates, Calendar Method = Request, Event: one Booked Location
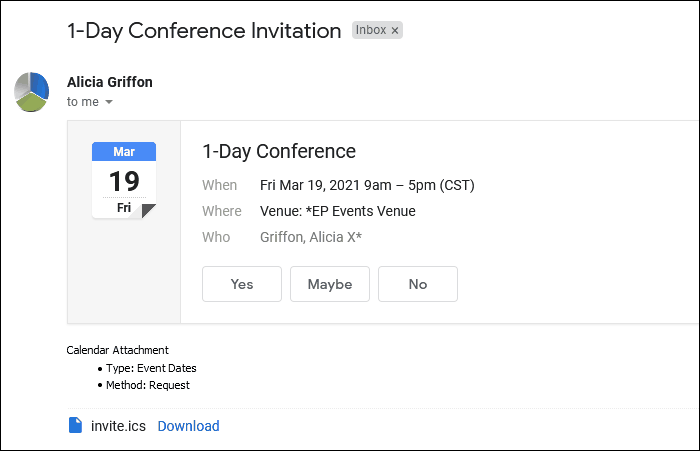
Figure 296: Event Dates, Request, 1 Location
Calendar Type = Event Dates, Calendar Method = Publish, Event: one Booked Location
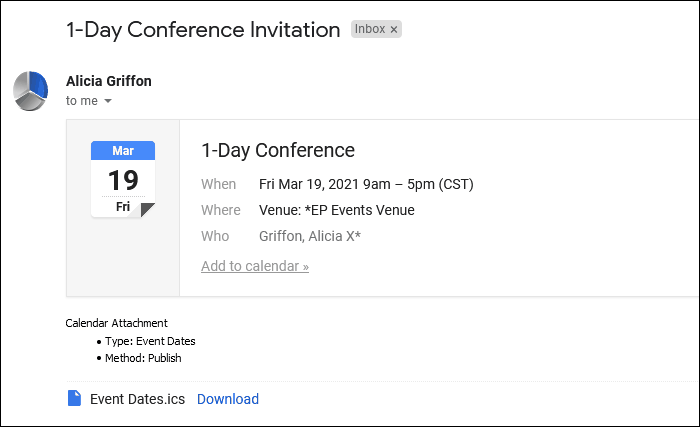
Figure 297: Event Dates, Publish, 1 Location
Calendar Type = Event Dates, Calendar Method = Request, Event: multiple Booked Locations
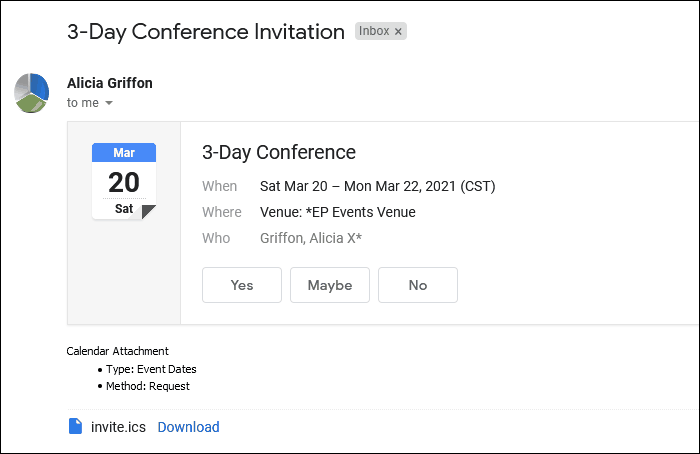
Figure 298: Event Dates, Request, Multi Locations
Calendar Type = Event Dates, Calendar Method = Publish, Event: multiple Booked Locations
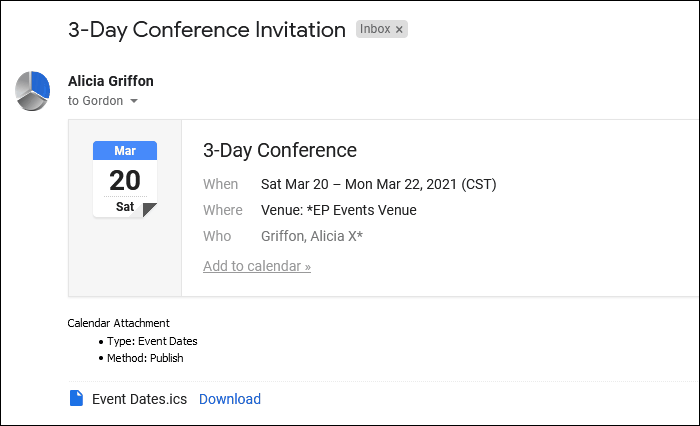
Figure 299: Event Dates, Publish, Multi Locations
Event Location Dates Examples
Calendar Type = Event Location Dates, Calendar Method = Request, Event: one Booked Location
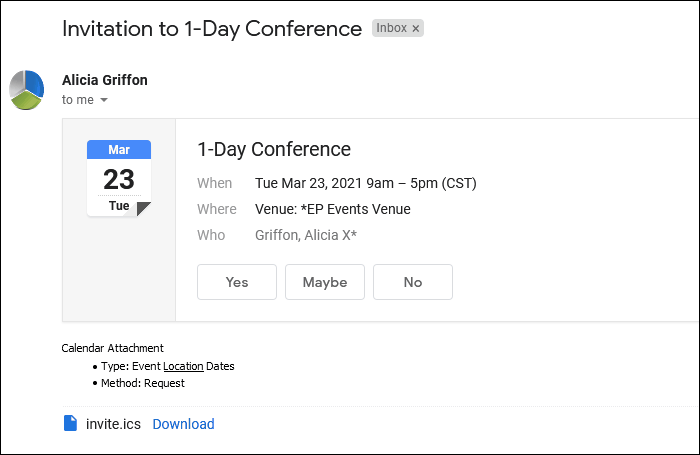
Figure 300: Event Location Dates, Request, 1 Location
Calendar Type = Event Location Dates, Calendar Method = Publish, Event: one Booked Location
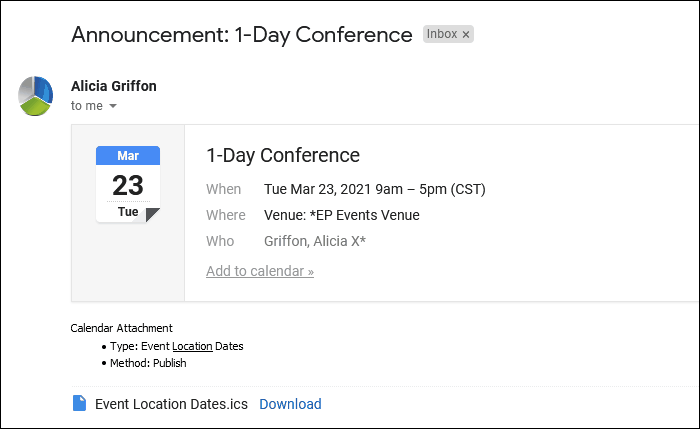
Figure 301: Event Location Dates, Publish, 1 Location
Calendar Type = Event Location Dates, Calendar Method = Request, Event: multiple Booked Locations
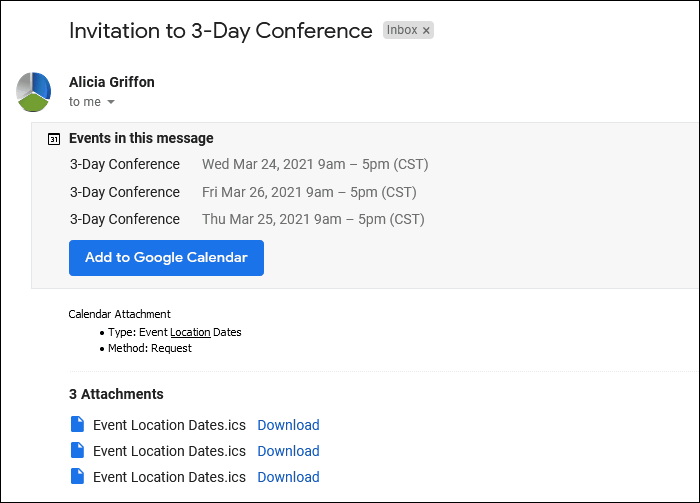
Figure 302: Event Location Dates, Request, Multi Locations
Calendar Type = Event Location Dates, Calendar Method = Publish, Event: multiple Booked Locations.
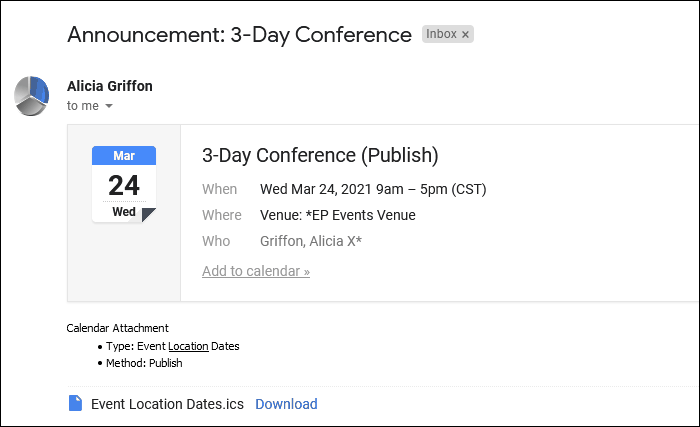
Figure 303: Event Location Dates, Publish, Multi Locations
NOTE: This is an example of how an email can display a misleading preview of the calendar attachment, depending on how the third-party email/calendar provider handles multi-appointment .ics files.
The attached .ics file contains a multiple-booked-location event, but the email only displays the first booked location. If the "Add to Calendar" link is clicked, it will only add the first booked location to the calendar, not the others in the .ics attachment.
Attendee Function Dates Examples
Calendar Type = Attendee Function Dates, Calendar Method = Request
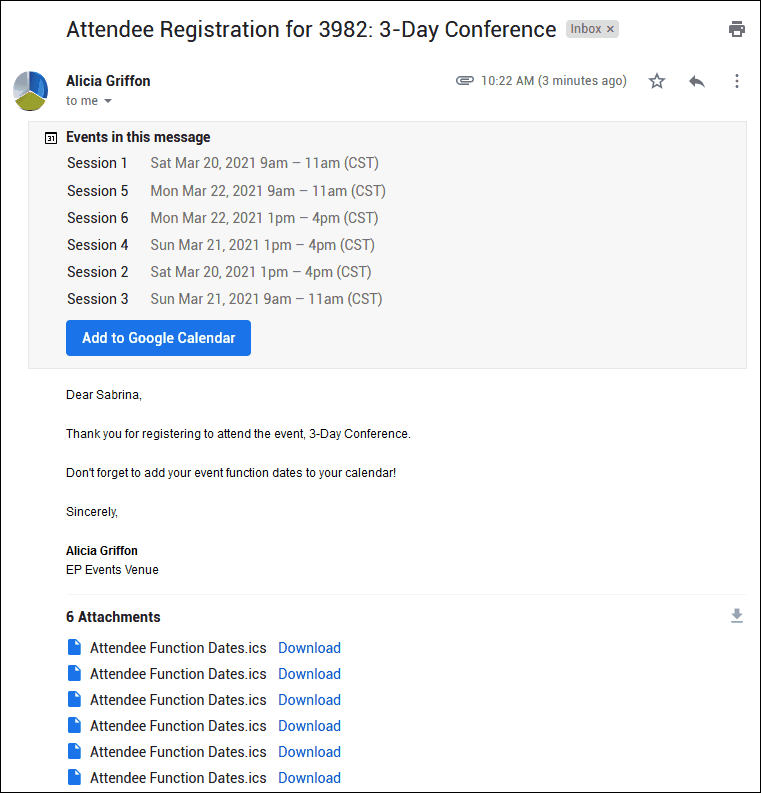
Figure 304: Attendee Function Dates, Request, Multi Functions
Calendar Type = Attendee Function Dates, Calendar Method = Publish
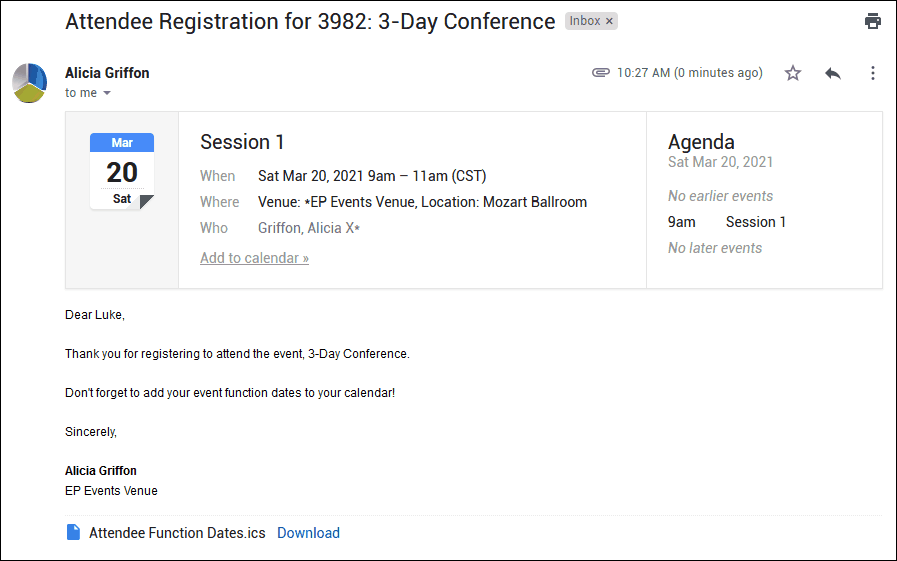
Figure 305: Attendee Function Dates, Publish, Multi Functions
NOTE: This is an example of how an email can display a misleading preview of the calendar attachment, depending on how the third-party email/calendar provider handles multi-appointment .ics files. The attached .ics file contains multiple event functions, but the email only displays the first function. If the "Add to Calendar" link is clicked, it will only add the first function to the calendar.