Destination
Select the destination for the mail merge:
•Alternate Email
•Printer
•Document
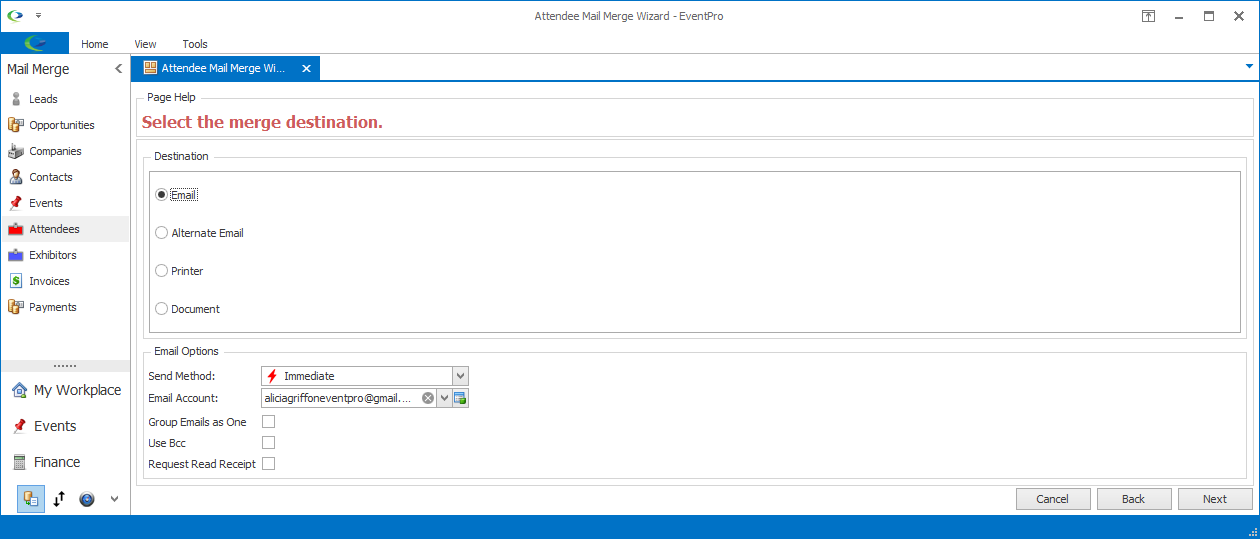
Figure 273: Selecting Merge Destination
This option sends the email to the Primary Email address of the relevant entity, depending on the type of mail merge:
•Leads: The selected Lead.
•Opportunities: The selected Opportunity's Lead or Client Contact (or Client Company, if no Contact is assigned), as applicable.
•Companies: The selected Company.
•Contacts: The selected Contact.
•Events: The selected Event's Event Client Contact.
•Attendees: The selected Attendee.
•Exhibitors: The selected Exhibitor's Contact.
•Invoices: The Bill To entity for the Invoice, which - depending on the Bill To Type - can be an Account (a Contact, either independent or belonging to the Bill To Company), Attendee, Attendee Group Leader, or Exhibitor (the Exhibitor's Contact).
•Payments: The Received From entity for the Payment, which - depending on the Received From Type - can be an Account (a Contact, either independent or belonging to the Received From Company), Attendee, Attendee Group Leader, or Exhibitor (the Exhibitor's Contact).
The email will contain the Subject & Content and Attachments defined later in this mail merge wizard.
Alternate Email
This option sends the email to the Alternate Email address of the relevant entity, depending on the type of mail merge:
•Leads: The selected Lead.
•Opportunities: The selected Opportunity's Lead or Client Contact (or Client Company, if no Contact is assigned), as applicable.
•Companies: The selected Company.
•Contacts: The selected Contact.
•Events: The selected Event's Event Client Contact.
•Attendees: The selected Attendee.
•Exhibitors: The selected Exhibitor's Contact.
•Invoices: The Bill To entity for the Invoice, which - depending on the Bill To Type - can be an Account (a Contact, either independent or belonging to the Bill To Company), Attendee, Attendee Group Leader, or Exhibitor (the Exhibitor's Contact).
•Payments: The Received From entity for the Payment, which - depending on the Received From Type - can be an Account (a Contact, either independent or belonging to the Received From Company), Attendee, Attendee Group Leader, or Exhibitor (the Exhibitor's Contact).
The email will contain the Subject & Content and Attachments defined later in this mail merge wizard.
Printer
The resulting merged document, consisting of the Attachments you select in the next page of the wizard, will be sent to a Printer.
Document
The resulting merged document, consisting of the Attachments you select in the next page of the wizard, will be sent to a Document Preview, which you can save to a file type of your choice.
Email Options
These fields will only be accessible if you selected Email or Alternate Email as the Destination.
Send Method
Use this setting to determine whether the email is sent immediately or scheduled for later.
Immediate
If you select Immediate, the email will be sent as soon as you finish the Mail Merge Wizard.
Scheduled (This Account)
If you want to schedule this email to be sent later from the current User's email account, select this option. You will be able to set the date and time below.
Scheduled (Assistant Account)
If you want to schedule this email to be sent later from the Virtual Assistant's email account, select this option.
(Note that if the Batch Email Assistant has an Override Email Account set, the email will be sent from that address.)
You will be able to set the date and time below.
IMPORTANT: The email scheduling functionality requires the Batch Email Virtual Assistant. Ensure that the Batch Email Assistant is set up and running before creating scheduled emails.
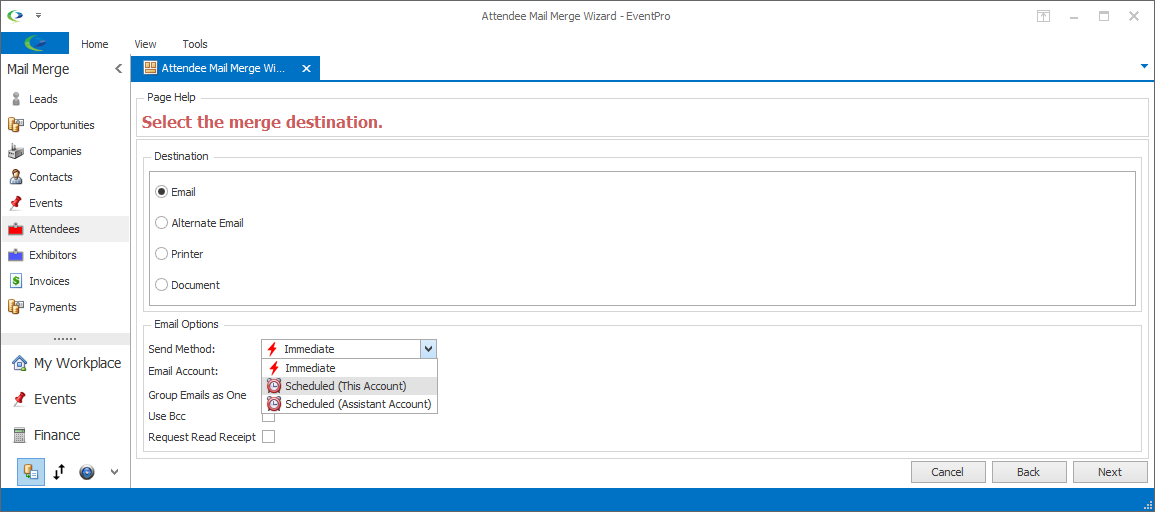
Figure 274: Selecting Send Method
Email Account
If you selected Immediate or Scheduled (This Account) as the Send Method, and there are multiple email accounts set up for the current User, you can select one of the other active email addresses from the drop-down.
Send Date and Send Time
These fields will only appear if you selected a Scheduled option for the Send Method above.
Select the Date and Time at which you want the email sent.
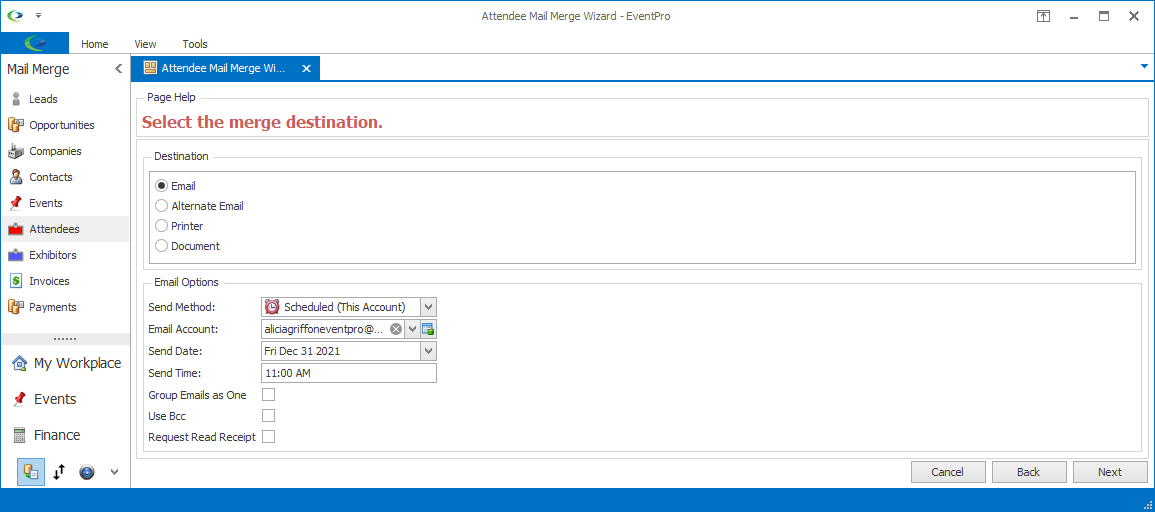
Figure 275: Scheduling Mail Merge
Group Emails as One
Unselect Checkbox: Do Not Group Emails
If you do not select this checkbox, a separate email will be sent to each recipient/email address.
For example, if there are 100 recipients in a mail merge, you will be sending 100 emails, one to each recipient.
Select Checkbox: Group Emails
However, if you select this Group Emails as One checkbox, the mail merge will send one email with multiple recipients; in other words, all recipients will get the same email.
For example, if there are 100 recipients in the mail merge, you will be sending one email that has 100 recipients.
If you select the Group Emails as One checkbox, you will receive this Group Emails Warning dialog: "Some merge fields may not work as expected for letters or email content if they can apply to more than one item when grouping emails."
For example, let's say you are sending a mail merge for 100 recipients, and the email contains a merge field intended to pull in information specific to each recipient, like "First Name". If you group the emails, there is only one email for all 100 recipients, meaning there is only that one "First Name" field for all 100 recipients. The merge field doesn't know which of the 100 names to use, and simply remains blank.
This will be described in more detail in the instructions for Letter Attachments and the email's Subject & Content.
Use Bcc
Select this Use Bcc checkbox if you are sending a grouped email, and you want the mail merge to use Bcc (i.e. put the email addresses in the Bcc field).
Note that you will not be able to select this checkbox if you have not selected the Group Emails as One checkbox.
Request Read Receipt
Select this checkbox if you want to request read receipts from the mail merge recipients.
When you are done with this page of the wizard, click the Next button to advance to the Attachments page.