The Letter Attachment window opens.
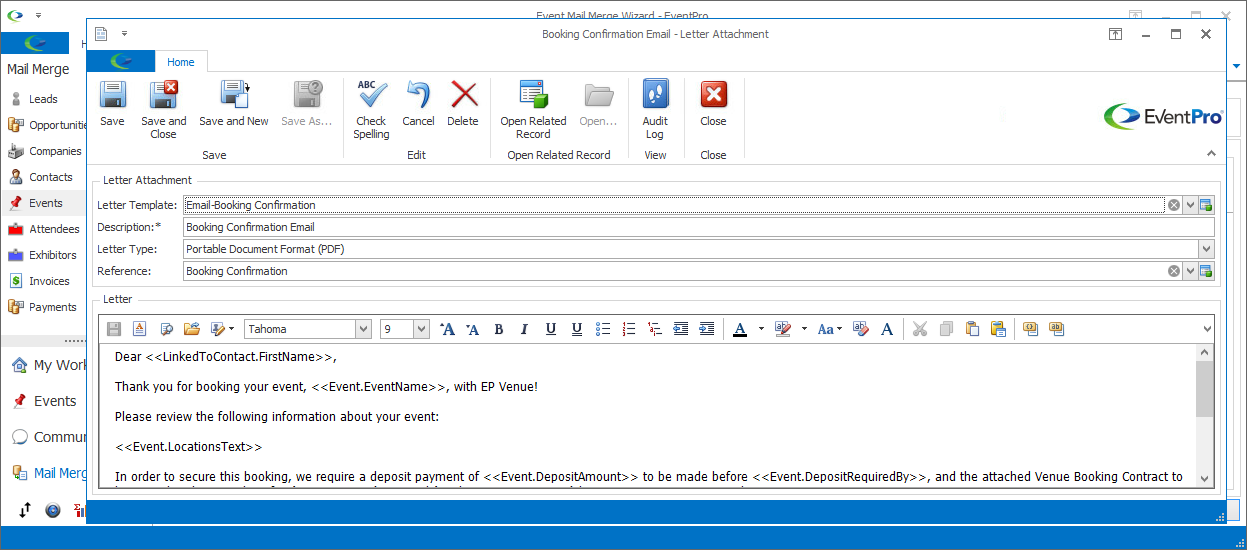
Figure 282: Adding Letter Attachment
Letter Attachments allow you to add a letter as an attachment.
You have two options with the Letter Attachment:
•using an existing Letter Template from Setup
or
•typing a new letter
Merge Fields: Ungrouped vs Grouped Emails
Since Letter Templates often use merge fields, you should be aware that grouping the emails with the Group Emails as One setting will affect how Merge Fields in attached Letters work.
If you send a non-grouped email with a Letter Attachment, each recipient will receive a separate email, so the merge fields in each recipient's attached letter can pull in the information specific to the recipient, e.g. names, email addresses.
However, if you send a grouped email with a Letter Attachment, the recipients all get the same email with the same letter attachment. If a merge field is intended to pull in information specific to each recipient, the mail merge will not know which of the multiple recipients/results to pick, and will simply leave the fields blank.
Therefore, when sending a grouped email, Letter Attachments should not contain merge fields that are intended to pull in multiple unique results.
The one situation in which merge fields work in a grouped email is when the recipients all have a shared, linked record, e.g. a linked Event. Merge fields related to that common Event would work in a letter attachment for a grouped email, because those merge fields are pulling results from the same record despite the different recipients.
Use Existing Setup Letter Template
Select Letter Template
From the Letter Template drop-down list, select the Letter Template you want to use as an attachment.
You may recall that some Letter Templates may be set up with Auto Attach Documents (documents that are automatically attached to the communication when you load the corresponding Letter Template). Note that the auto-add functionality does not work when using the Letter Template as an Attachment. If you want the Auto Attach Documents to attach, you need to use the Letter Template in the body content of the email. See Subject & Content.
The Letter Template drop-down list only templates using the relevant Merge Table, which varies depending on the mail merge destination.
Destination: Email or Alternate Email
If the merge destination is Email or Alternate Email, you can access Letter Templates with the "Email" Merge Table.
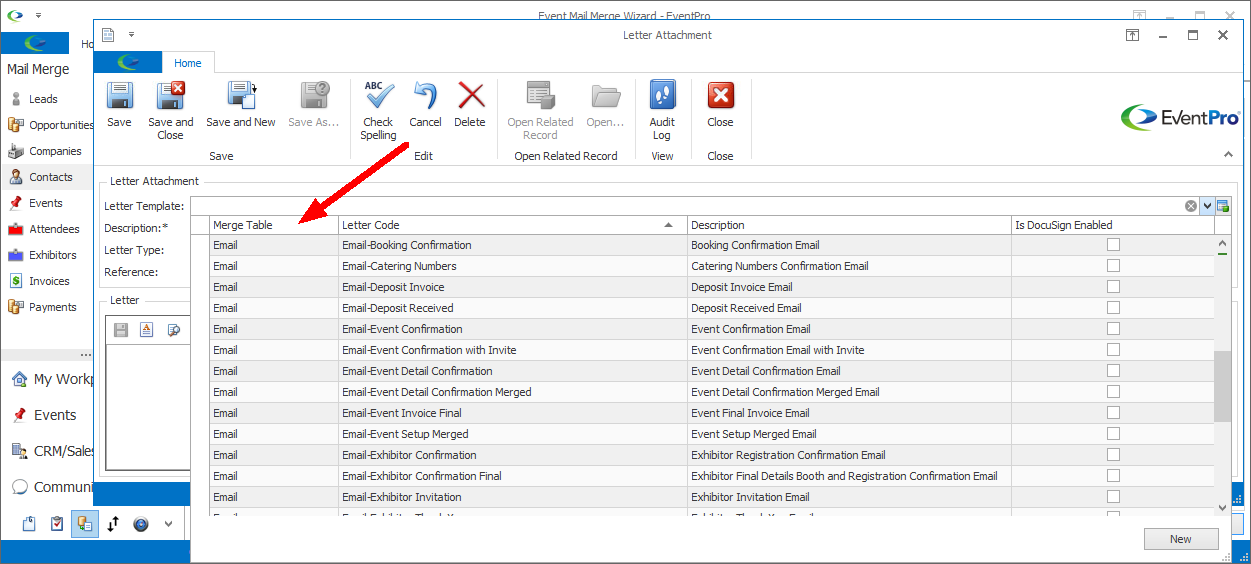
Figure 283: Selecting Template from Email Merge Table
Destination: Printer or Document
If the merge destination is Printer or Document, you can access Letter Templates with the Merge Table of the mail merge record type.
For example, if this is an Event Mail Merge, you can access Letter Templates with the "Event" Merge Table.
If this is a Contact Mail Merge, you can access Letter Templates with the "Contact" Merge Table, and so on.
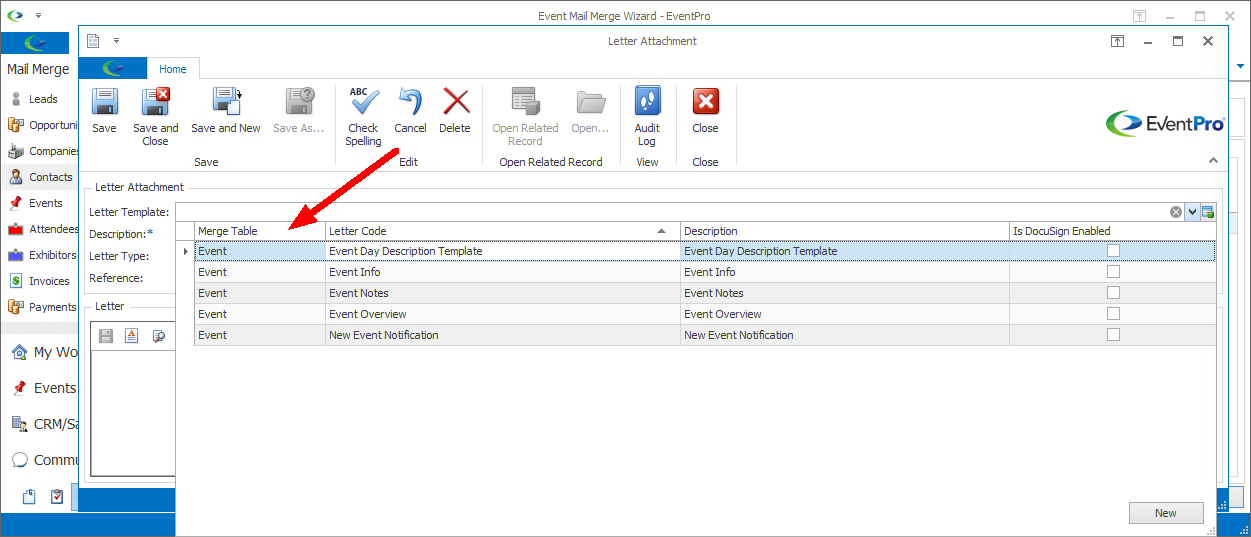
Figure 284: Selecting Template from Event Merge Table
Letter Content & Merge Fields
After selecting a letter template, the template's content will be pulled into the Letter content area.
You can make any edits you need, including opening the Word Processor to edit the document with additional functionality.
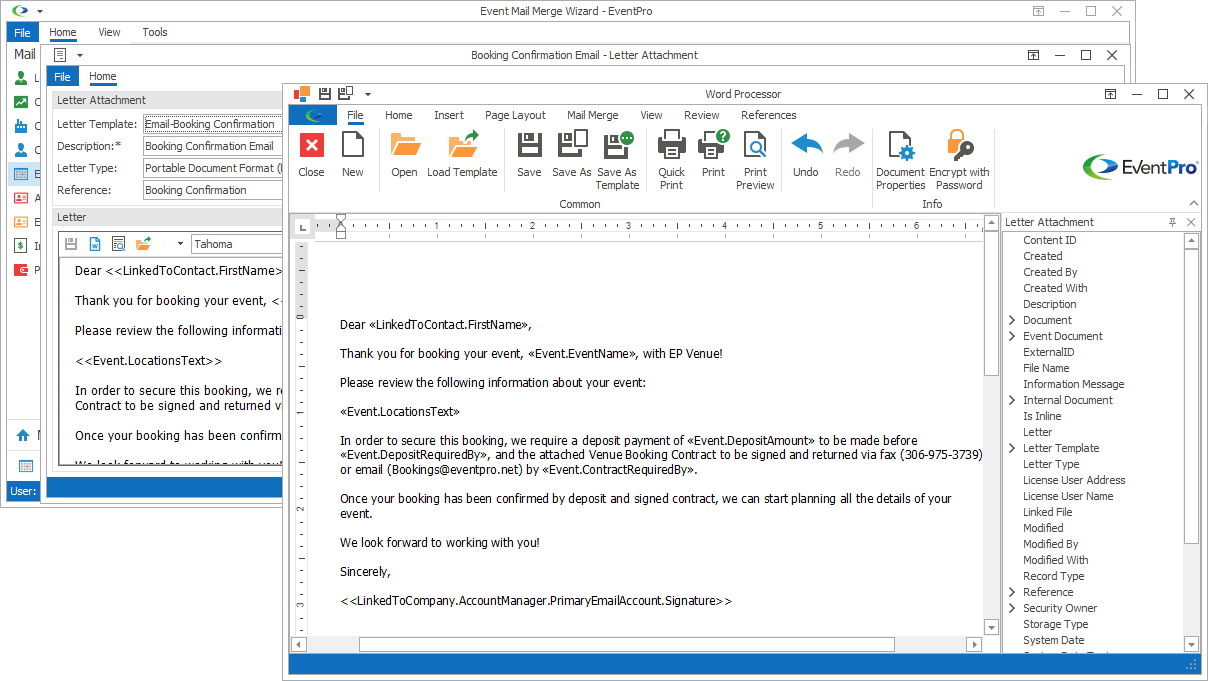
Figure 285: Editing Letter in Word Processor
If you are planning to add Merge Fields to the document, remember that the available Merge Table will vary, depending on the destination and record type of the mail merge.
Also note that grouping the emails with the Group Emails as One setting will affect how Merge Fields in attached Letters work. Review the explanation above.
Description
After selecting a letter template, the template's Description will default in for the Letter Attachment.
You can edit the Description, if required.
Reference
After selecting a letter template, the template's Reference will default in for the Letter Attachment.
You can select a different Reference, if required. The Reference drop-down is populated by the options created under EventPro Setup / Communications / Communication References.
Letter Type
The Letter Type, i.e. the format in which the letter will be attached, will default to the Default Letter Type selected in your Communications System Settings.
However, you can choose a different option from the Letter Type drop-down: RTF, PDF, DOCX, DOC, HTML, or PLAINTEXT.
Type a New Letter
Description
Enter a Description for the Letter Attachment.
Letter Type
The Letter Type, i.e. the format in which the letter will be attached, will default to the Default Letter Type selected in your Communications System Settings.
However, you can choose a different option from the Letter Type drop-down: RTF, PDF, DOCX, DOC, HTML, or PLAINTEXT.
Reference
Select the applicable Reference from the drop-down, which is populated by the options created under EventPro Setup / Communications / Communication References.
Letter Content & Merge Fields
Type your text in the Letter area below.
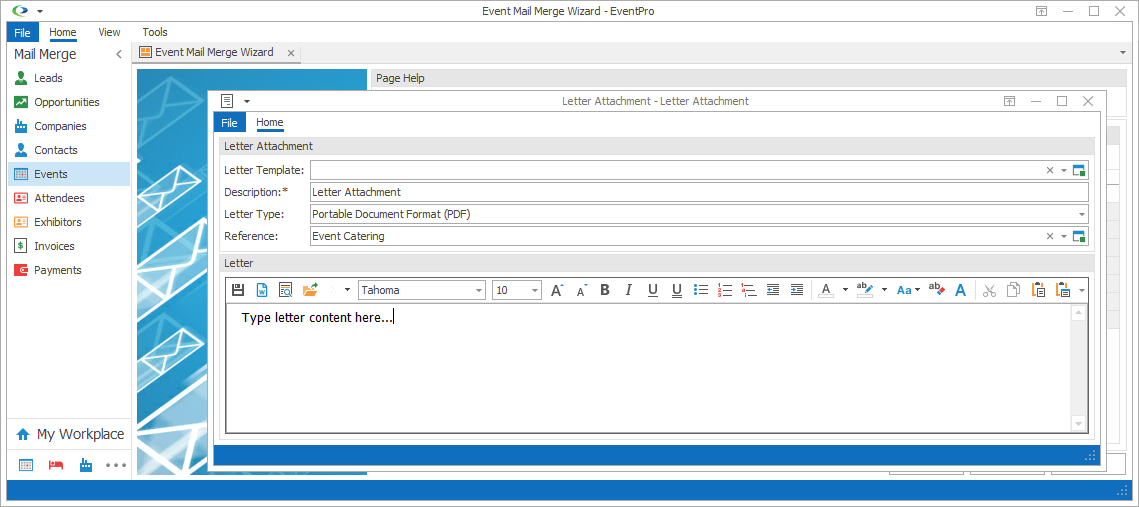
Figure 286: Typing Letter Attachment
You can also access the Word Processor if you want to use additional functions and more space.
If you are planning to add Merge Fields to the document, remember that the available Merge Table will vary, depending on the destination and record type of the mail merge.
As noted above, remember that grouping the emails with the Group Emails as One setting will affect how Merge Fields in attached Letters work.
Save & Close
When you are done with the Letter Attachment window, click Save and Close to return to the Mail Merge Wizard.
The Letter Attachment will be added to the Attachments page.
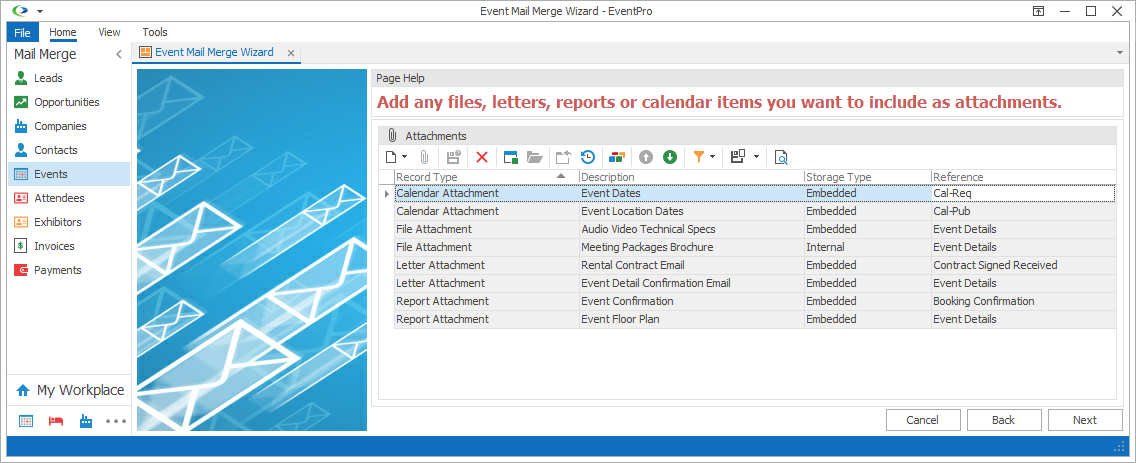
Figure 287: Mail Merge Attachments