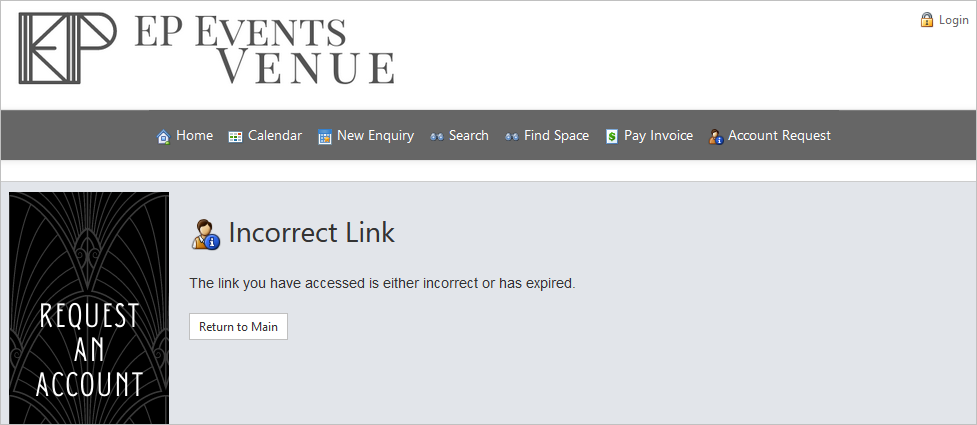•This section describes the online account request process from the requester's point of view.
1.To begin, the requester clicks the Account Request button on the EPConnect site or uses a provided link to arrive at the Account Request Send Email page (defined here).
Whether the Account Request button appears depends on the Show Account Request Link setting (found here).
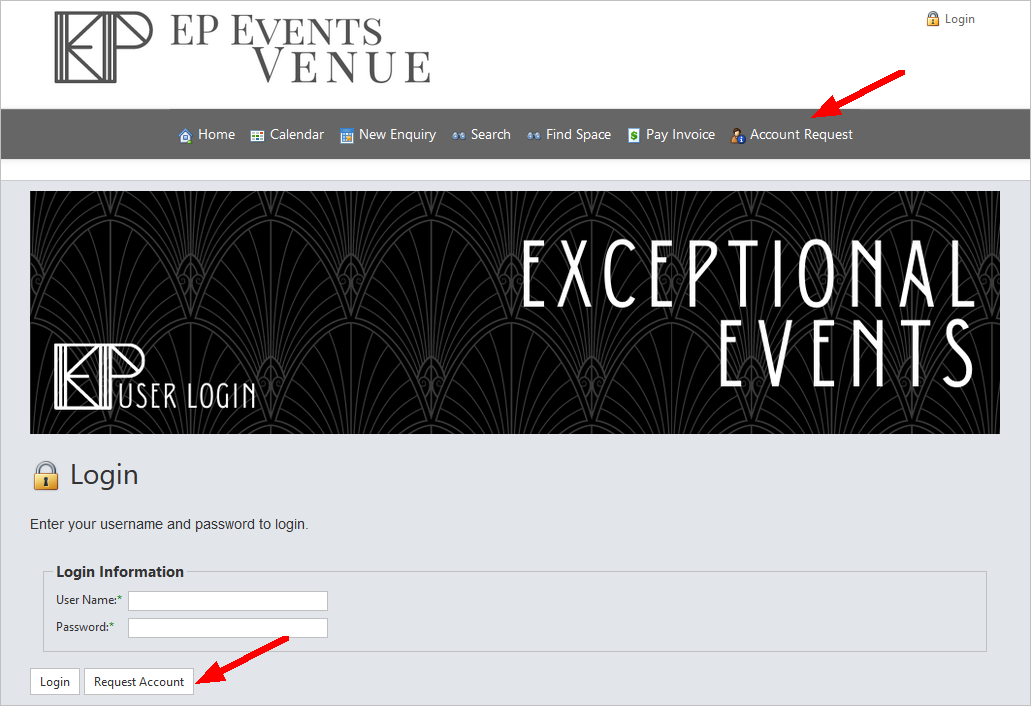
2.On the Account Request Send Email page, the requester enter an email address, fills in the CAPTCHA code, and clicks Submit.
NOTE: An account cannot be created with an email address that is already on a Contact linked to a Security User in EventPro. If the requester submits a duplicate user email address, the process will be halted at the Account Request page below.
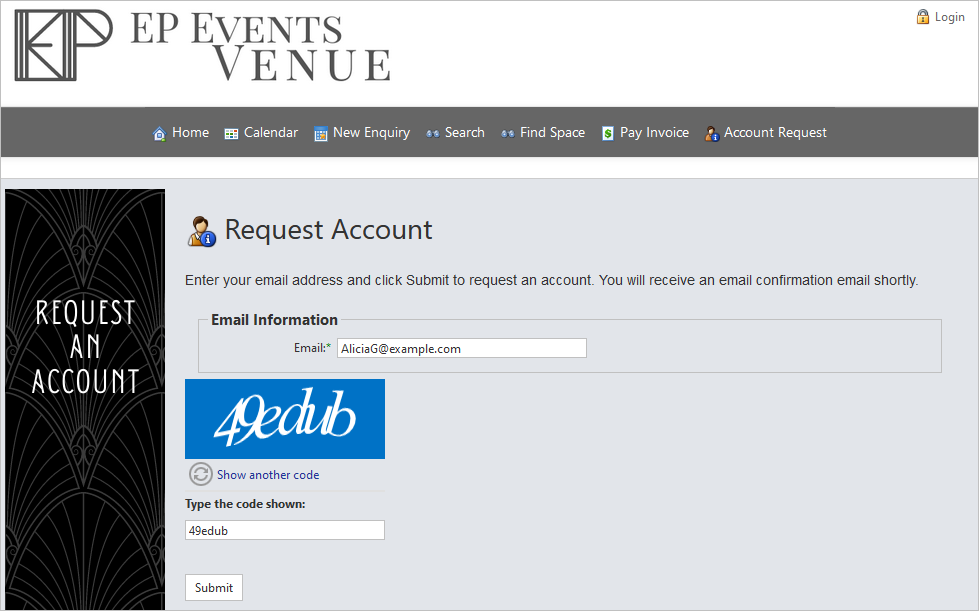
3.The requester arrives at the Account Request Sent page (defined here). The requester must now check their email.
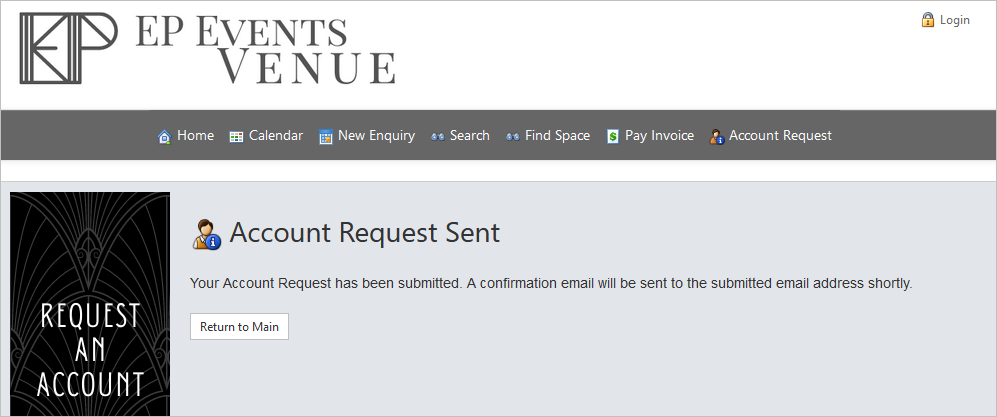
4.The requester receives the Request Account Email Confirmation Notification email (defined here) with a link to the Account Request page.
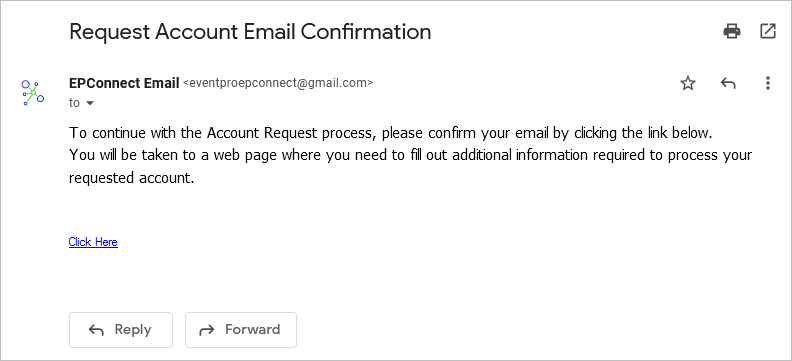
5.The requester arrives at the Account Request page (defined here), fills in the required Account Information, and clicks Submit. The required account information is determined by the Form Fields (defined here) in the Account Request Page Definition.
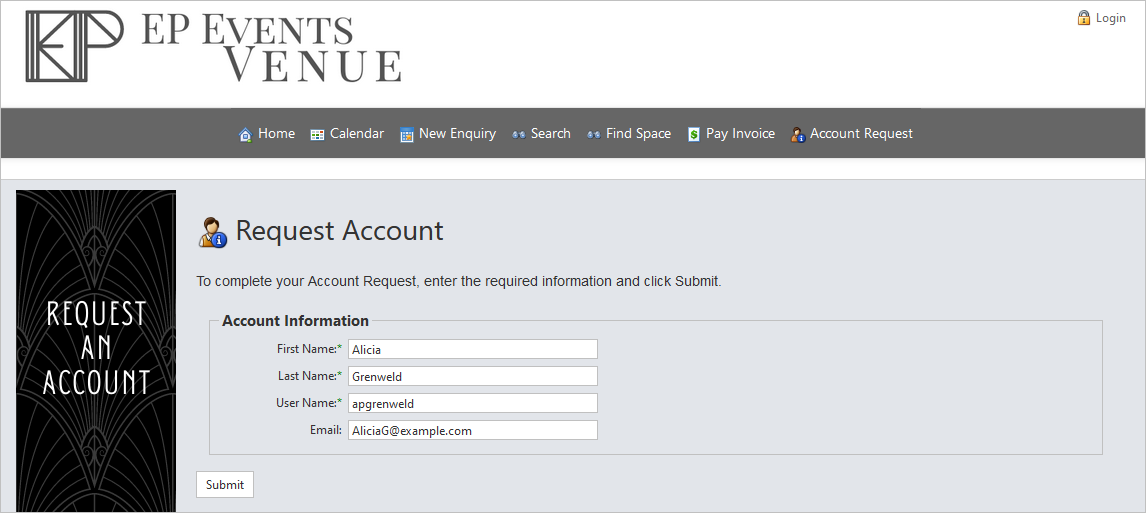
NOTE: The requester will not be able to submit information if the email address already belongs to a User.
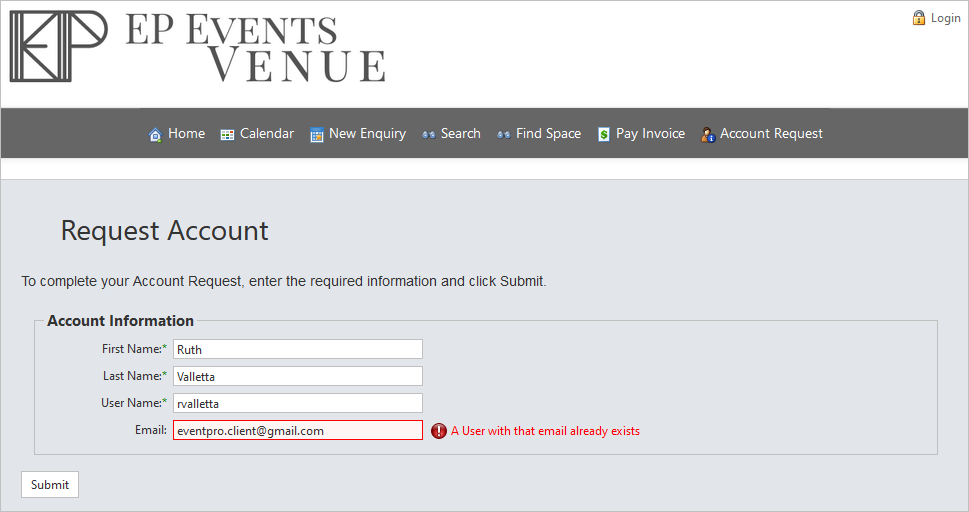
6.This is the point where the process diverges, depending on the Request Account Verification Process you selected in the Account Request Area Definition (found here).
a.If you selected Admin Review, the requester will arrive at the Account Request Awaiting Admin page (defined here).
The request will appear in the CRM > Leads > Account Requests area of the EventPro application, where an EventPro User has to manually approve and process the request.
After that, the Request Account Success Notification email (defined here) will be sent to the requester.
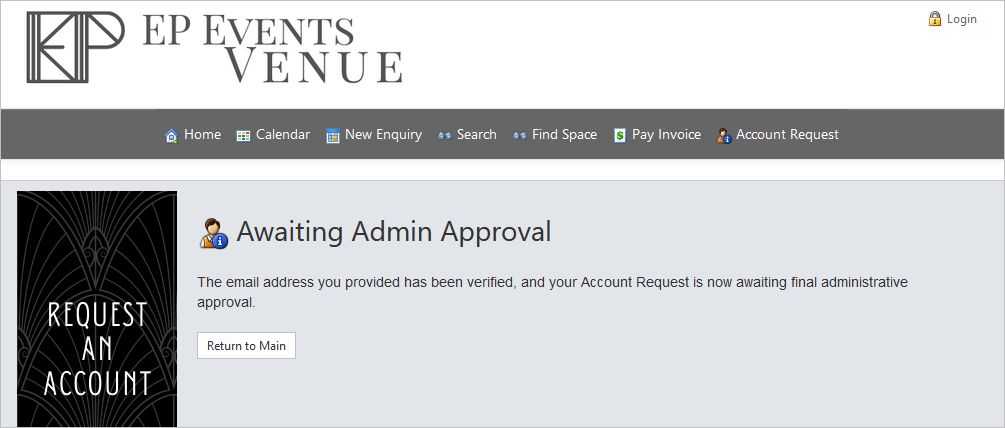
b.If you selected Email Confirmation, the requester will see the Account Request Success page (defined here). At this point, the Request Account Success Notification email (defined here) has already been sent to the requester.
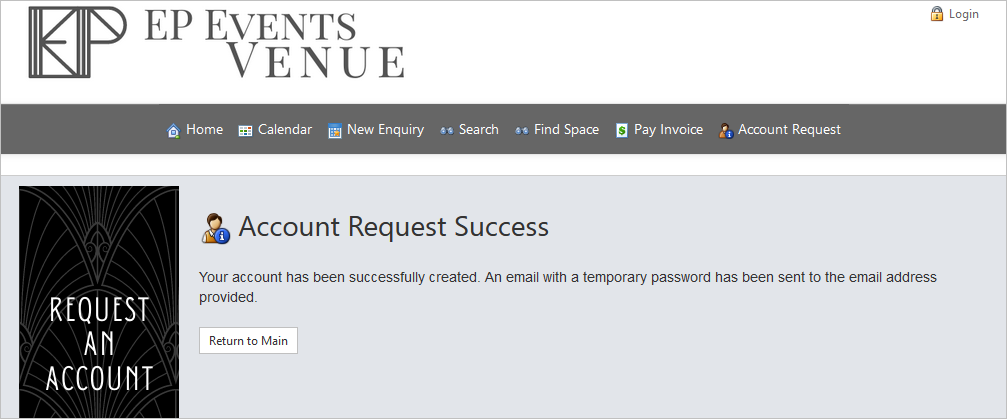
7.After the requester has been approved by admin (for Admin Review verification) or views the Account Request Success page (for Email Confirmation verification), the requester will receive the Request Account Success Notification email (defined here) with the account Username and Temporary Password, as well as a link to the EPConnect page.
NOTE: If the account request had been rejected, the requester would receive the Request Account Denied Notification email (defined here).
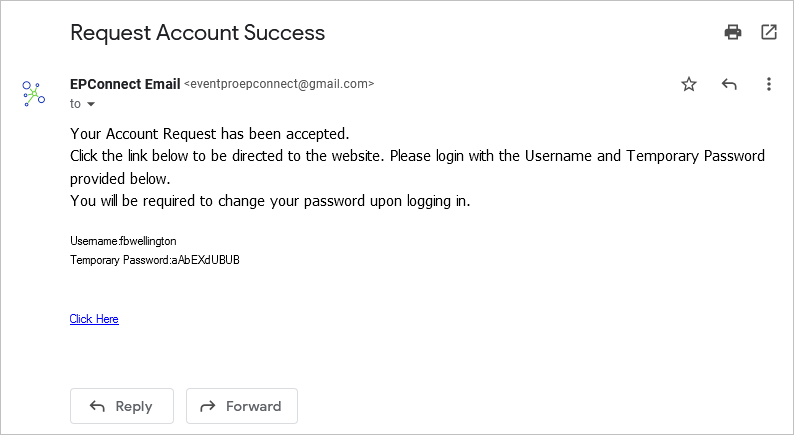
8.When the requester/new account holder logs into EPConnect for the first time, they will be asked to create a new password.
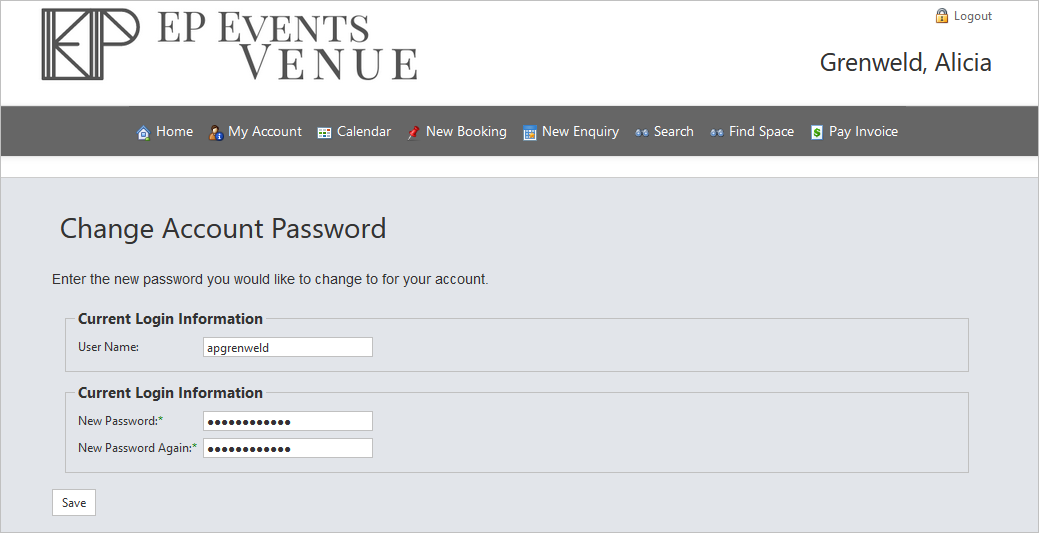
9.If an account holder forgets their password, they can click the Forgot Your Password link on the Login page.
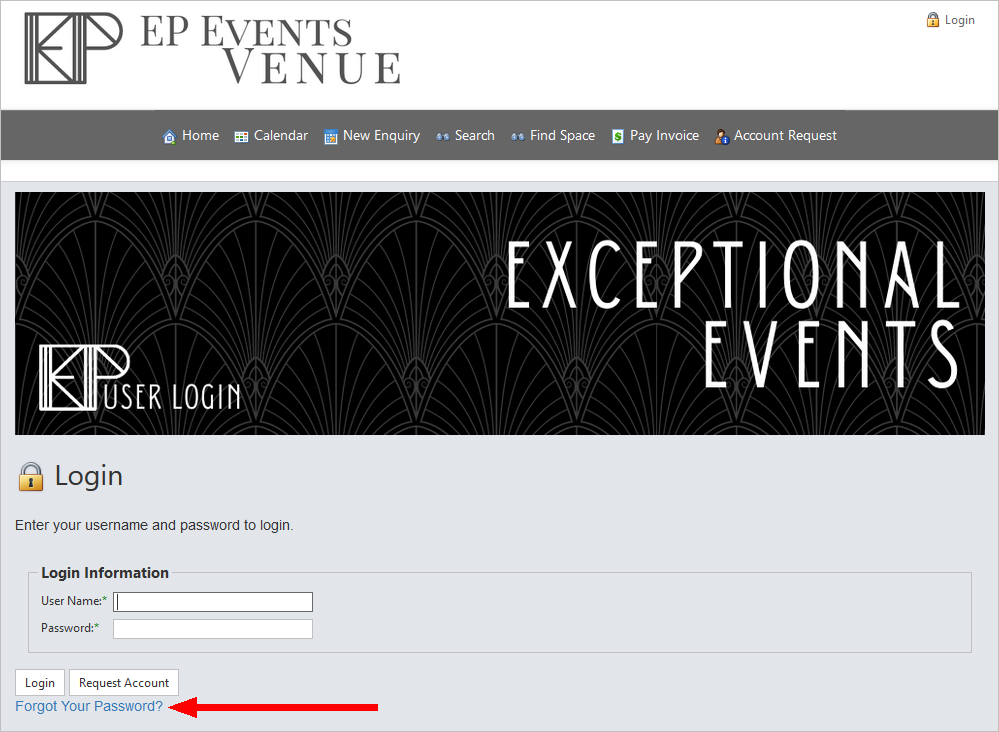
10.The User will be directed to the Account Request Forgot Password page (defined here), where they can enter their email address and click Submit.
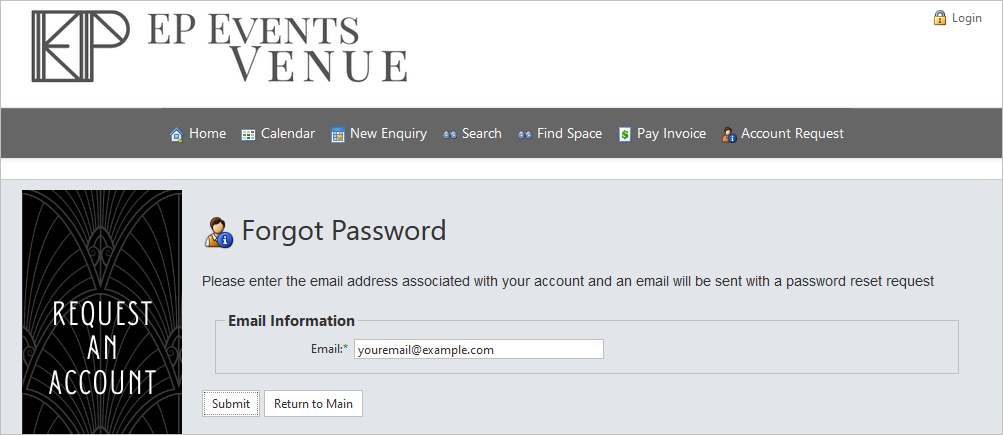
11.After submitting the email address, the User will arrive at the Account Request Password Request Sent page (defined here), which informs them to check their email for instructions about resetting the account password.
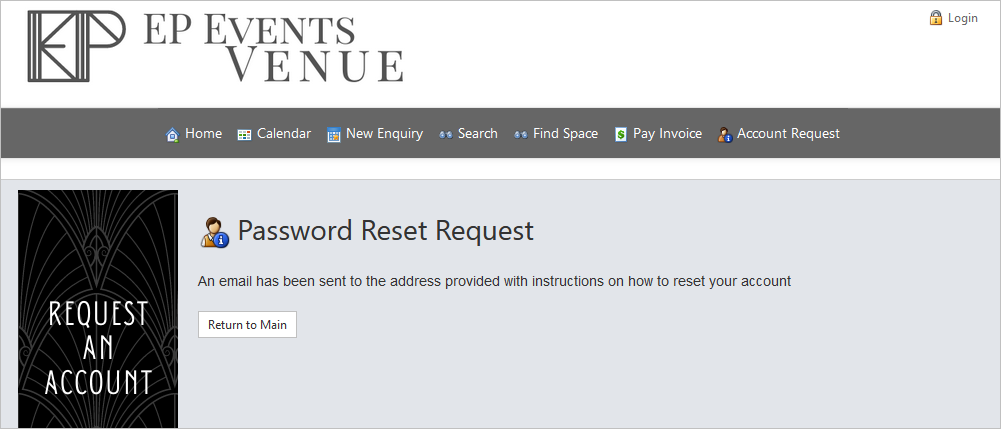
12.The User receives the Request Account Reset Password Notification email (defined here) containing a link they need to follow.
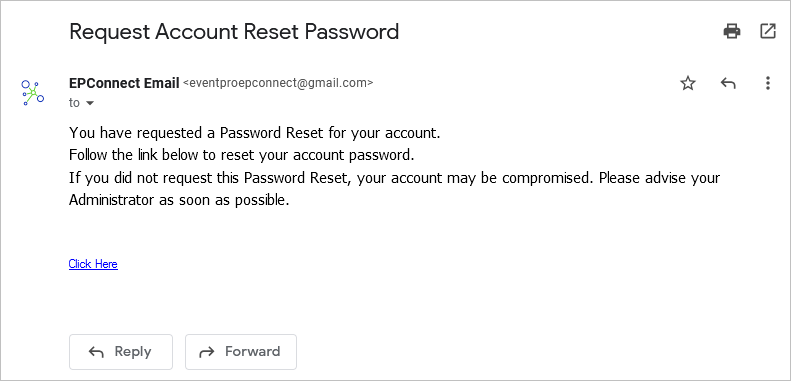
13.When the User follows the link from the email, they will arrive at the Change Account Password page in EPConnect, where they can set a new password and click Save.
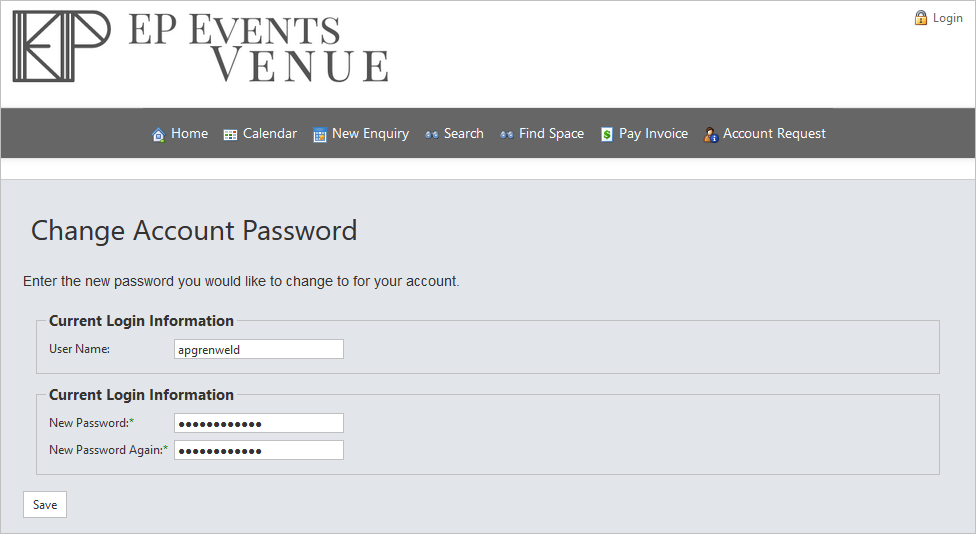
14.If the requester/User attempts to use an incorrect or expired link, they will be directed to the Account Request Incorrect Link page (defined here).