•You can add resources to an Accommodation Booking under the Setup, Staffing, Catering, Beverages, Packages, and Miscellaneous tabs.
oThere are also other options to multi-add resources, copy resources from another booking, or move resources from another booking. See Add/Copy/Move Resources below.
•The setup resources you are selecting from would have been created under EventPro Setup > Resources > Setup Item, Staffing Item, Catering Configuration, Beverage Configuration, Packages, and Miscellaneous.
•When you add a resource to a Accommodation Booking, much of the resource information will default in from Setup, but you may need to make some adjustments to suit the particular Accommodation Booking.
1.To add a Resource to the Accommodation Booking, go to the applicable tab (Setup, Staffing, Catering, Beverages, Packages, or Miscellaneous), and click the New button under that tab.
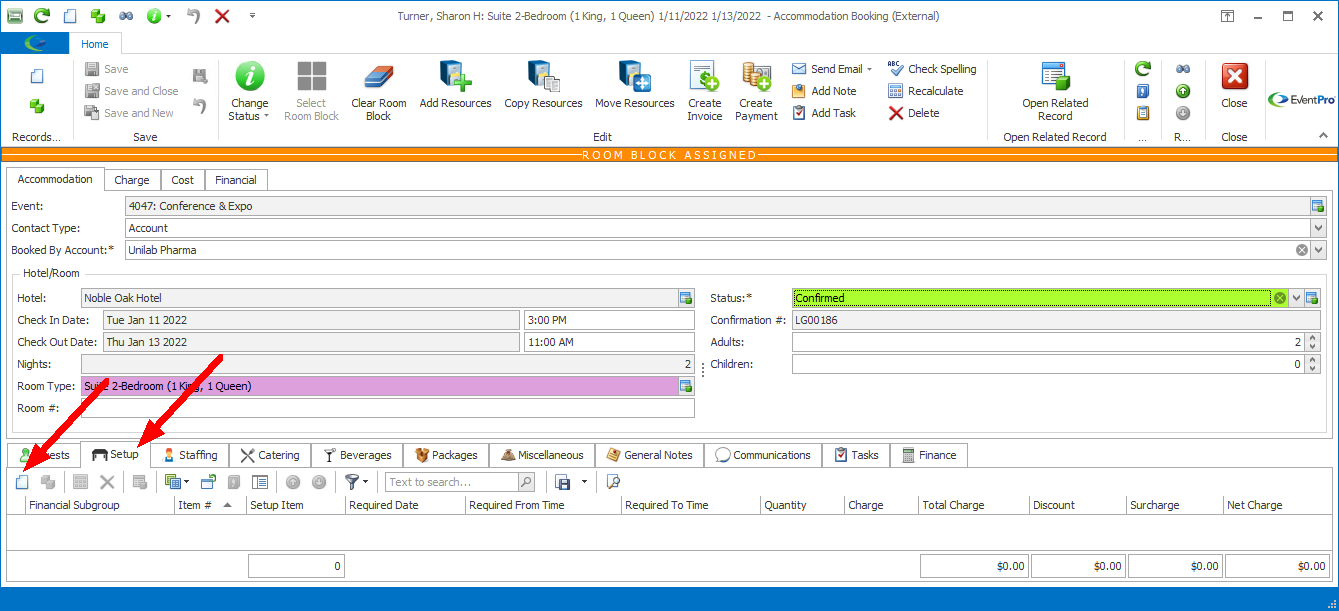
2.The Accommodation Resource edit form for the selected type of Resource will appear.
3.From the first drop-down list in the edit form, select the Item or Configuration you want to assign to the Accommodation Booking.
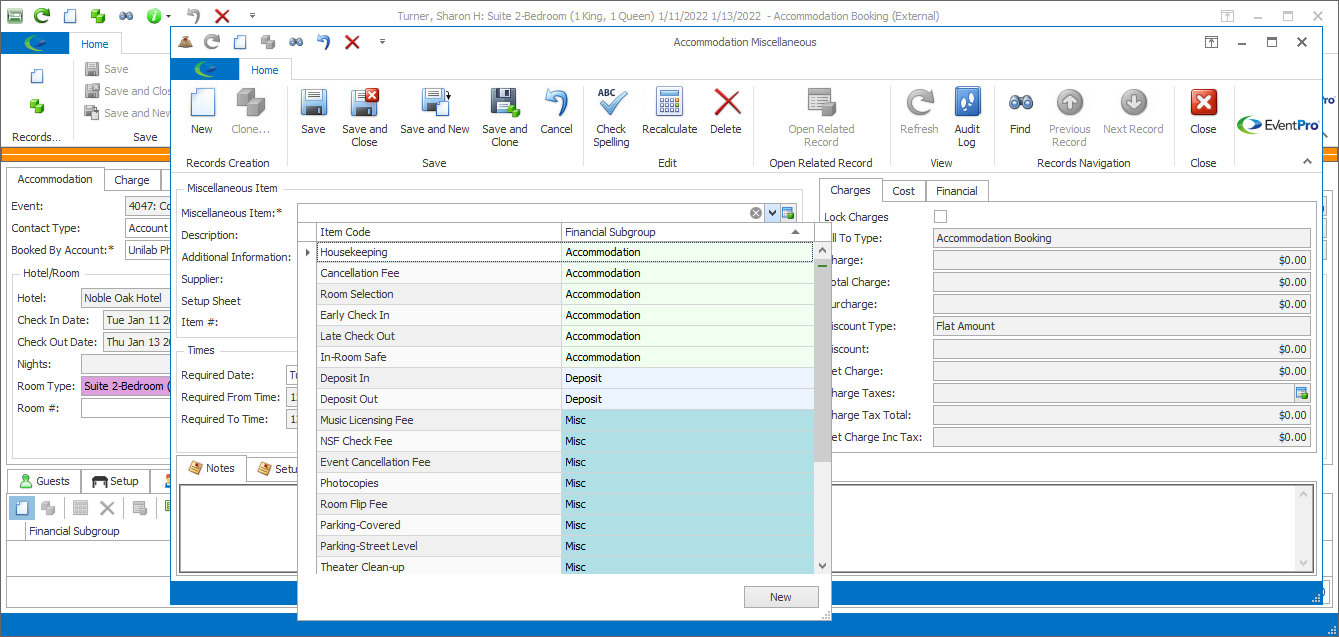
4.As noted earlier, the information for the item/configuration will default in from Setup. You can edit the item/configuration's information as needed for this Accommodation Booking.
You can refer to these instructions under Setup to review how these items/configurations were created, and what the different fields in the edit form are for.
a.EventPro Setup > Resources > Setup Item
b.EventPro Setup > Resources > Staffing Item
c.EventPro Setup > Resources > Catering Configuration
d.EventPro Setup > Resources > Beverage Configuration
e.EventPro Setup > Resources > Packages
f.EventPro Setup > Resources > Miscellaneous
While much of the resource's information may already be set up, there are some fields you may want to adjust for the item/configuration when added to an Accommodation Booking.
The instructions below will look at some common settings.
5.Item #: The Item Number represents the item’s position in the list of items on selection grids and on printed reports. If you want this item to appear higher or lower, you can enter a new Item #.
6.Required Date: The Required Date defaults to the first date of the Accommodation Booking, but you can select a different date, if required.
7.Required From Time & Required To Time:
a.Depending on how the Item/Configuration was set up, these Times may default in. If the Setup Item/Configuration's "Use Owner Times" setting is set to "None", and the setup Required From/Required To times were manually set, those times from setup will be pulled into these Required From Time and Required To Time fields.
b.If the Setup Item/Configuration was set to "Use Owner Times", either "Booked Times" or "Function Times", the Item/Configuration Required From Time and Required To Time will simply default to 12:00 AM when added to the Accommodation Booking. The "Booked Times"/"Function Times" from setup are used when the Setup Items/Configurations are added to Event Booked Locations.
c.If times do not default in, or you want to change them, manually enter the correct Required From Time and Required To Time for the resource.
8.Quantities/Numbers/Counts:
a.You will likely need to indicate the quantity of items required for the Accommodation Booking.
b.If the Item/Configuration was set to "Use Owner Quantity" in Setup, that setting will be pulled through when the Item/Configuration is added to the Accommodation Booking.
i.The "Owner Quantity" in this situation will be the number of Occupants in the Accommodation Booking.
ii.If the "Use Owner Quantity" checkbox is selected for a Setup or Miscellaneous Item, or Package, the Quantity will be set to the number of Occupants in the Accommodation Booking.
iii.If the "Use Owner Quantity" checkbox is selected for a Catering or Beverage Configuration, the configuration's Guaranteed Count/Actual Count will be set to the number of Occupants in the Accommodation Booking.
c.To manually set the the Quantity, unselect the "Use Owner Quantity" checkbox if necessary, and enter the Quantity number.
d.# Staff and Hours: The "quantity" for a Staffing Item works a bit differently. You can set the "Actual" numbers of Staff workers and hours required, as well as different set of "Charged" numbers for those fields, if applicable for the Accommodation Booking.
9.Catering & Beverage Configurations:
a.Depending on how the configuration was set up, you may need to select individual items and indicate the quantity of each item required.
b.This process is essentially the same as selecting items in a catering/beverage configuration for an Event Booked Location. To review how to select configuration items, see the following topics:
10.Charges/Cost/Financial: You may need to adjust some fields under the Charges, Cost, and/or Financial tabs of the resource item/configuration when adding it to an Accommodation Booking.
a.Lock Charges: Select this checkbox if you want to lock the charges for this resource as they are, and prevent any further changes.
b.Bill To Type:
i.If the Item/Configuration was set to be "Not Billable" or "Pre Paid" in Setup, the Bill To Type will now default to Not Billable or Pre Paid, respectively, when adding the Item/Configuration to the Accommodation Booking.
ii.If the Item/Configuration was set as "Billable" in Setup, the Bill To Type will now default to the Bill To Type set under the Accommodation Booking's Charge tab.
iii.You can manually select a different Bill To Type for the Item/Configuration, but remember that the available options will depend on the Accommodation Booking's Booked By entity.
iv.For any Accommodation Booking, you can select from these Bill To Types: Not Billable, Pre Paid, Event, or Accommodation Booking.
v.If the Accommodation Booking has a Booked By Attendee, you also have these Bill To Type options: Attendee or Attendee Group.
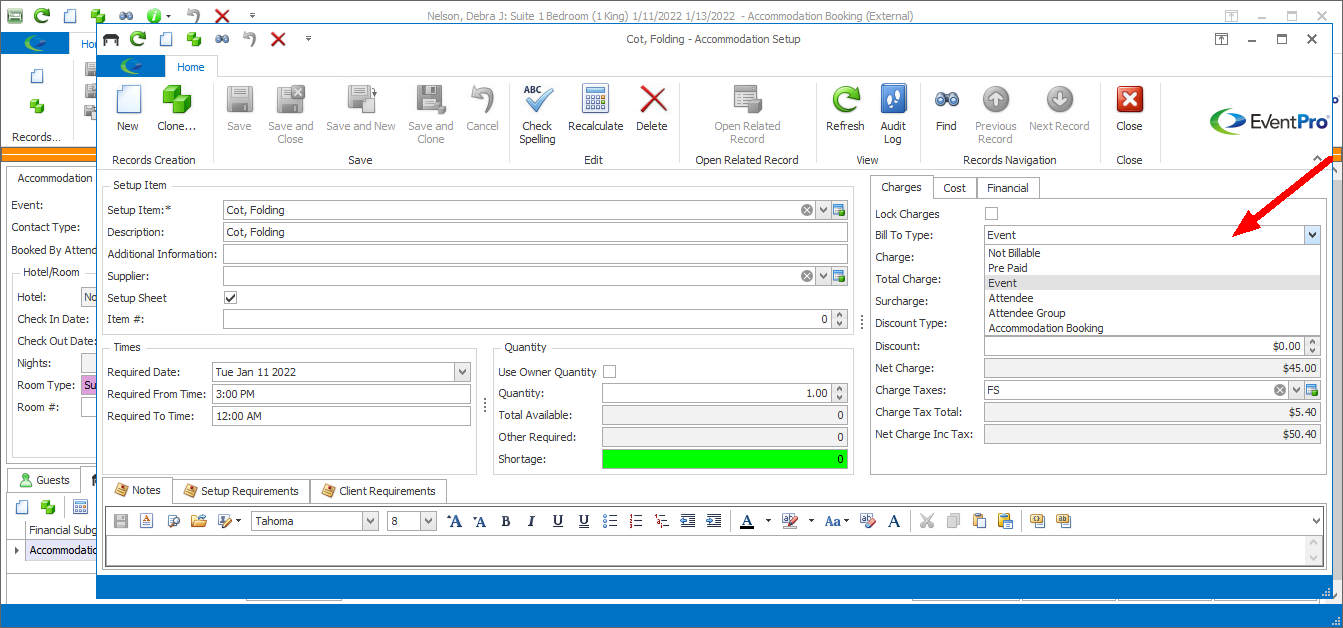
c.Rate Type (Staffing): When adding a Staffing Item, remember that you can choose from different Rate Types, if defined in Setup: Regular, Overtime 1, Overtime 2, or Flat Rate.
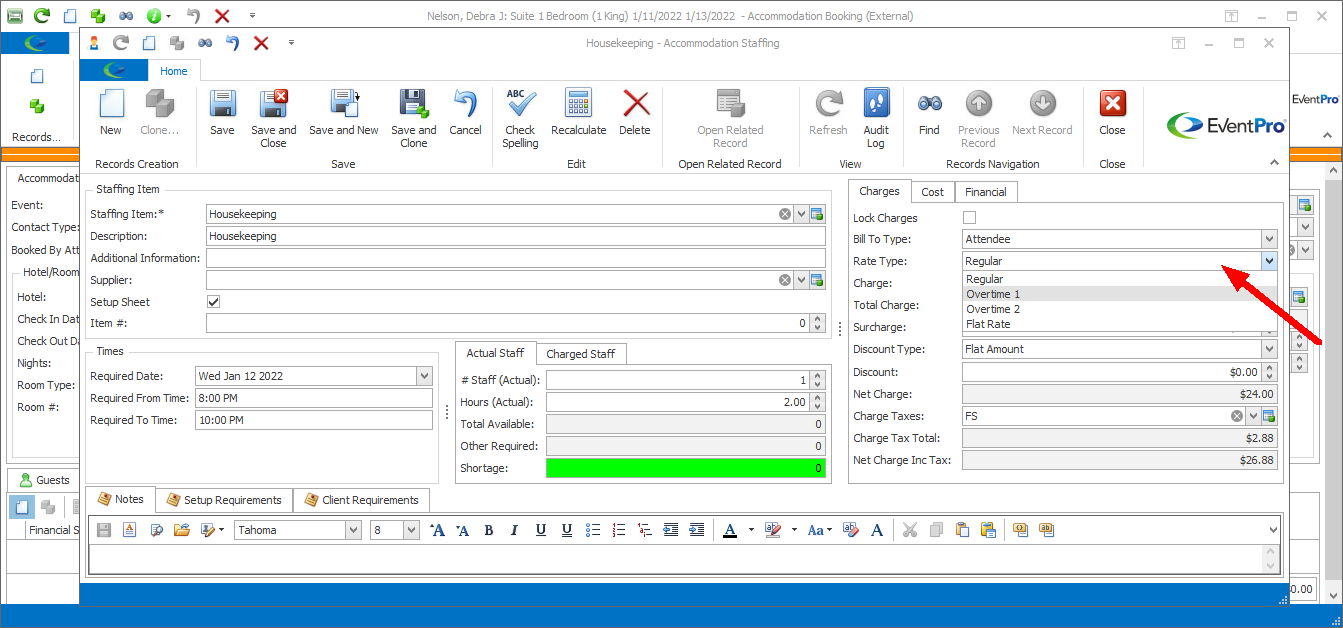
d.Discount:
i.Whether you can apply a Discount depends on the Item/Configuration's "Allow Discount" setting in Setup.
ii.If a Discount is applied, the amount will be rounded according to the Item/Configuration's "Discount Rounding" setting in Setup.
iii.Select a Discount Type: None, Percentage, To Cost, or Flat Amount.
iv.If applicable, enter the Discount Percentage or Discount flat amount below.
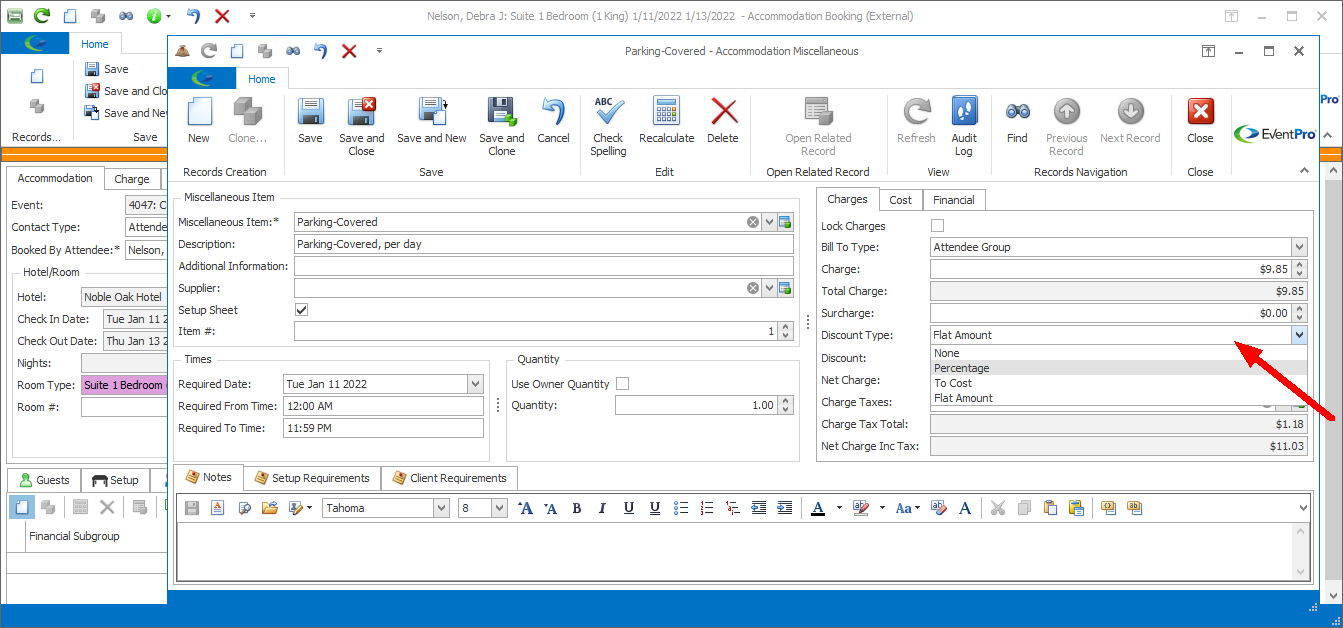
e.Budget: The Item or Configuration may already have default Budget information set, but you can select the Income/Expense Budget Items and Types for this Item/Configuration when applied to this specific Accommodation Booking.
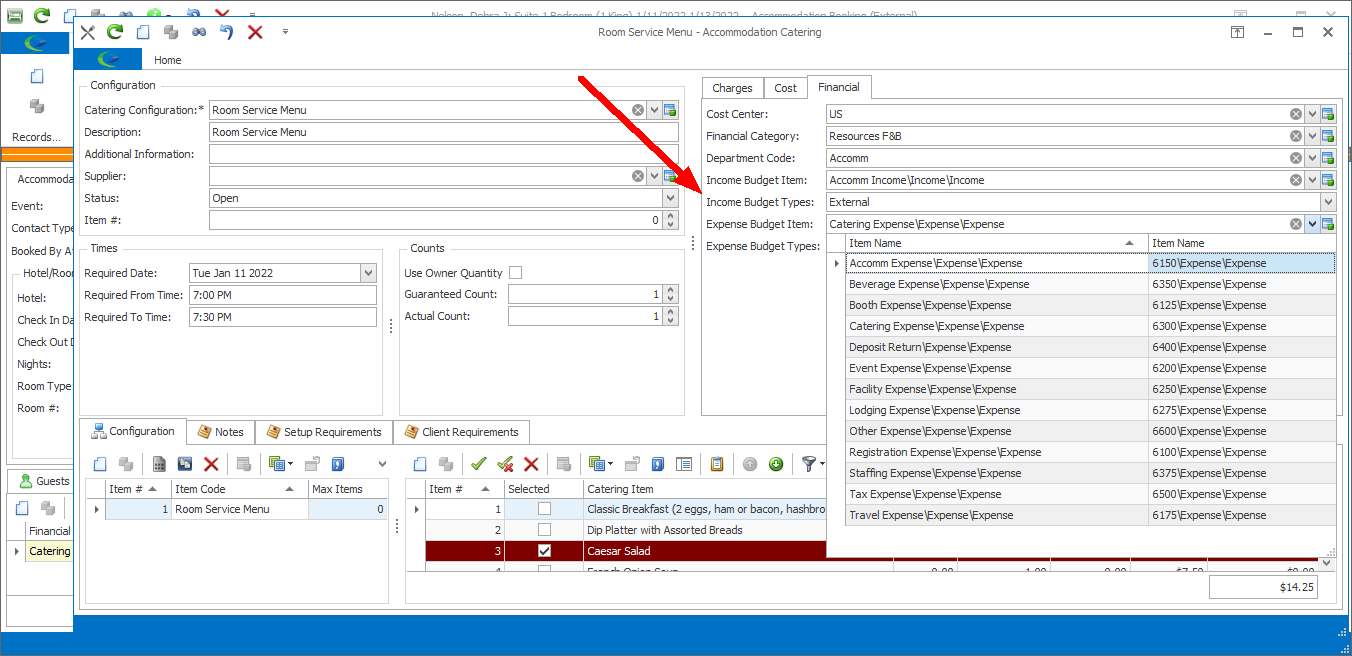
11.Client Requirements: The notes in the Notes and Setup Requirements tabs will be pulled in from Setup, but the Client Requirements tab is where you can add notes for the Item/Configuration specific to this Accommodation Booking.
12.When you are done with the Accommodation Resource edit form, click Save and Close.
13.Continue adding as many Resources as the Accommodation Booking requires.