•These instructions describe the Accommodation tab of the Accommodation Booking (External) edit form.
•Note that the edit form will look slightly different, depending on whether or not you selected a Room Block for the booking. The differences between the edit forms were described earlier. Most of the fields are the same, but the instructions will describe any differences below.
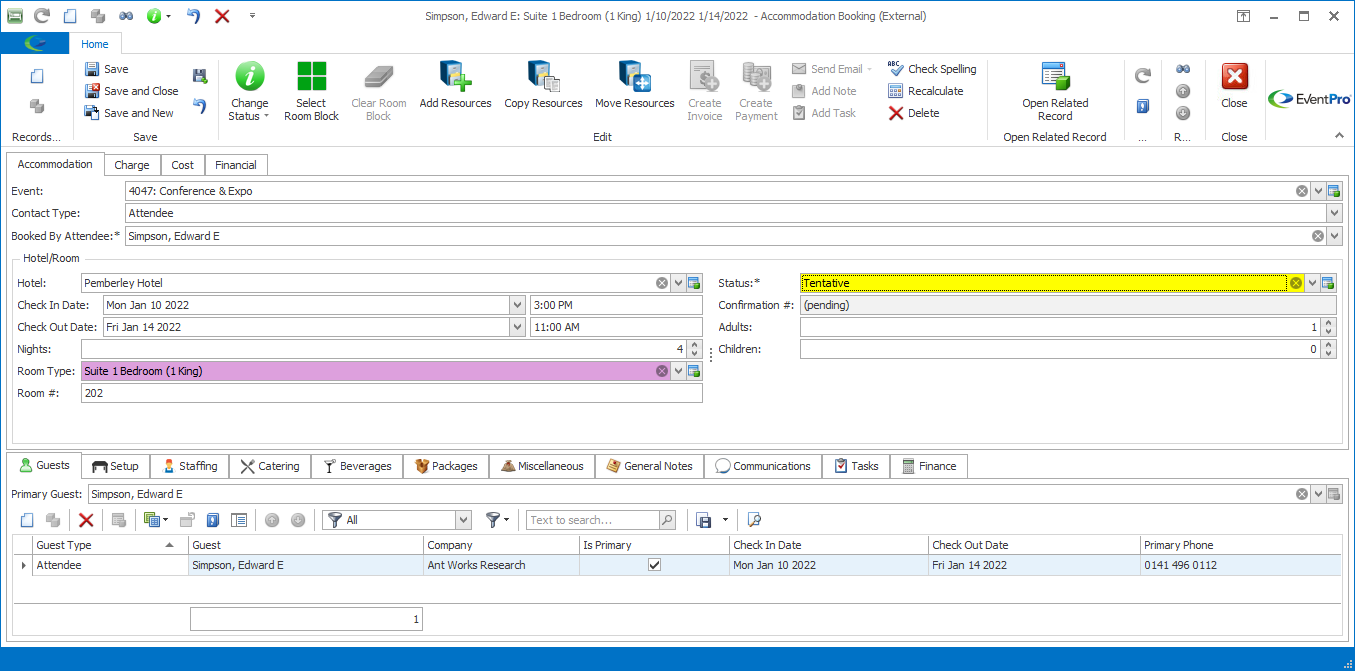
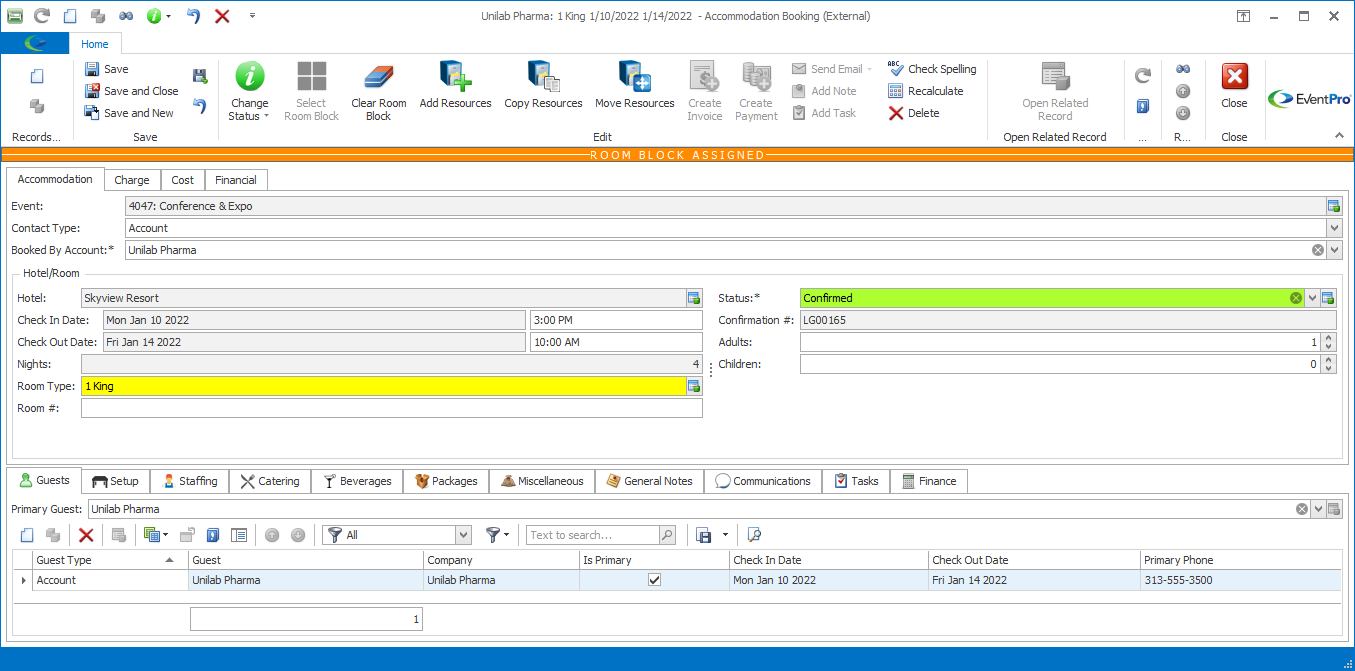
1.Event: The Event you are currently working in will default into this field.
2.Contact Type and Booked By Account/Booked By Attendee:
a.If you started the booking from the Accommodations tab:
i.The Contact Type defaults to Account.
ii.The Booked By Account field below defaults to the Event Client Account.
iii.If you want to change the Booked By Account, select the Company or Contact from the drop-down list, which is populated by CRM Accounts.
b.If you started the booking from an Attendee record:
i.The Contact Type defaults to Attendee.
ii.The Booked By Attendee field below defaults to the Attendee of the current record.
iii.If you want to change the Booked By Attendee, select the Attendee from the drop-down list, which is populated by the Event's Attendees.
c.You can change the Contact Type if you want, but remember that it will also change the Booked By field below.
i.When the Contact Type = Account, you will see the Booked By Account field, and can only select from CRM Accounts.
ii.When the Contact Type = Attendee, you will see the Booked By Attendee field, and you can only select from Event Attendees.
3.Hotel:
a.If this booking uses a Room Block, this field will default to the Hotel selected in the Room Block, and you will not be able to change it (unless you clear the Room Block assignment).
b.If this booking does not use a Room Block, this field will default to the Default Hotel from your Security User Options, or if you don't have one set, the Default Hotel from Accommodations System Settings. You can select a different Hotel from the drop-down, which is populated by CRM Companies that have the Relationship Type set to Hotel. (Review CRM > Add New Company > Relationship Types.)
4.Check In Date/Time and Check Out Date/Time:
a.If this booking uses a Room Block, the Check In/Check Out dates can't be changed. You would have set these Check In/Check Out dates earlier when selecting details from the Room Type Selection window.
b.If this booking does not use a Room Block:
i.The Check In/Check Out Dates will default to the Arrival Date and Departure Date, respectively, set for the Attendee.
ii.If the Attendee does not have set Arrival/Departure Dates, the Check In/Check Out Dates will default to the Event Start/End Dates.
iii.You can also manually select the Check In/Check Out Dates, as required.
c.The Check In/Check Out Times will use the Hotel's default Check In/Check Out Times from Facilities Setup, but you can change the times, if applicable.
5.Nights: The number of Nights will calculate from the Check In and Check Out Dates.
6.Room Type:
a.If this booking uses a Room Block, this field will default to the Room Type selected in the Room Block, and you will not be able to change it (unless you clear the Room Block assignment).
b.If this booking does not use a Room Block, the Room Type will initially be blank. Use the drop-down to select a Room Type. A Hotel's Room Types would have been defined in Facilities Setup, under the Hotel's Hotel Information > Room Types tab.
7.Room #: If you know the Room #, you can enter it in this field.
8.Status: The booking's Status will default to the Default Status set in Accommodations Status Setup. You can select a different Status from the drop-down, if applicable.
9.Confirmation #:
a.If this booking uses a Room Block, this field will displays the Confirmation # of the Room Block, and you will not be able to change it.
b.If this booking does not use a Room Block, the Confirmation # field may or may not be editable, depending on Sequence Numbers Setup > Accommodations.
i.If the Auto Assign Confirmation #'s setting is turned on, the Confirmation # field will be read-only and display (pending). When the Room Booking is completed, the Confirmation Number will be automatically assigned, using the settings in Sequence Numbers Setup > Accommodations.
ii.If the Auto Assign Confirmation Numbers setting is turned off, you can manually enter a Confirmation # of your choice.
a.Adjust these numbers to indicate how many Adults and how many Children will be occupying this booking.
b.When you save the booking, EventPro will warn you if the number of occupants you indicated exceeds room capacity, and/or if the number of occupants you indicated doesn't match the number of people entered under the Guests tab.
c.The capacities for Room Types would have defined in Facilities Setup, under the Hotel's Hotel Information > Room Types tab.