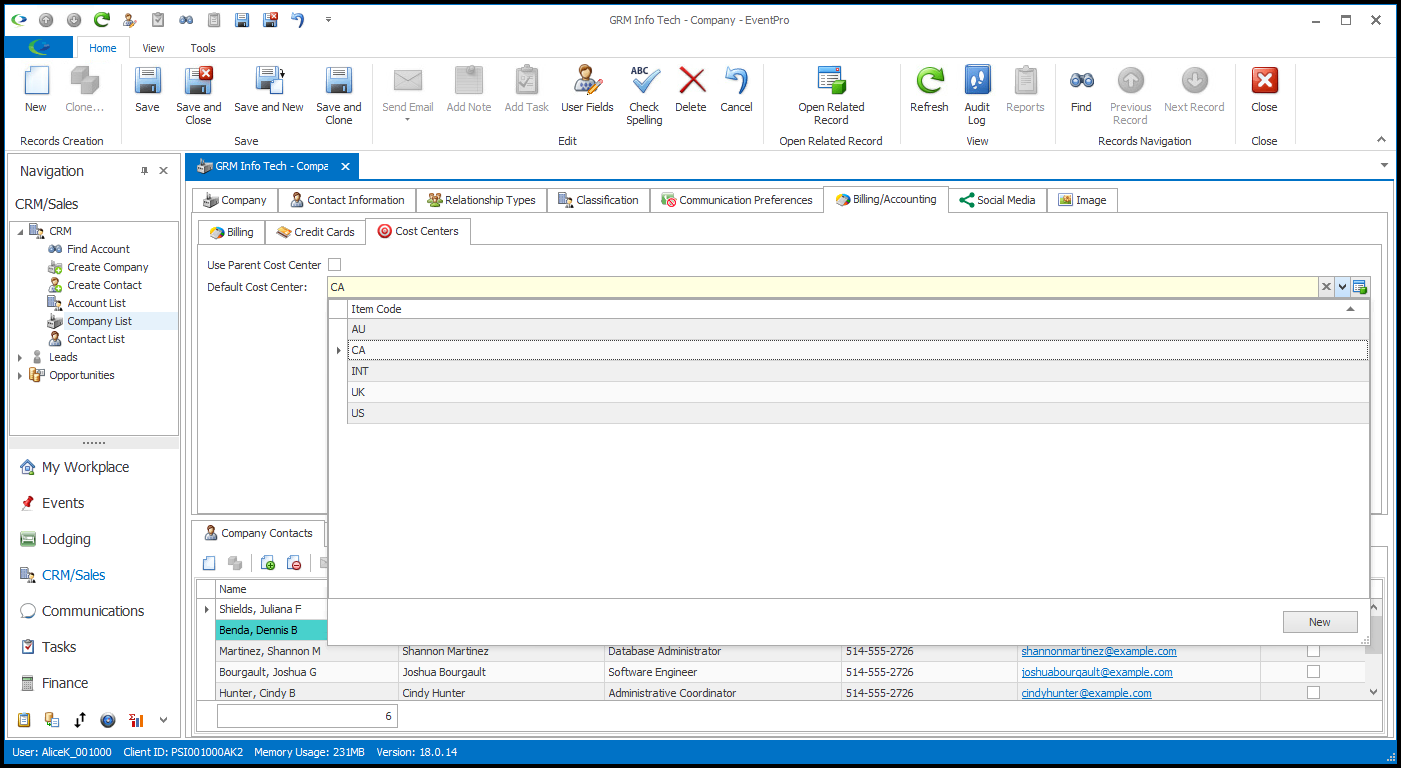•There are three sub-tabs under the Company's Billing/Accounting tab: Billing, Credit Cards, and Cost Centers.
1.Billing:
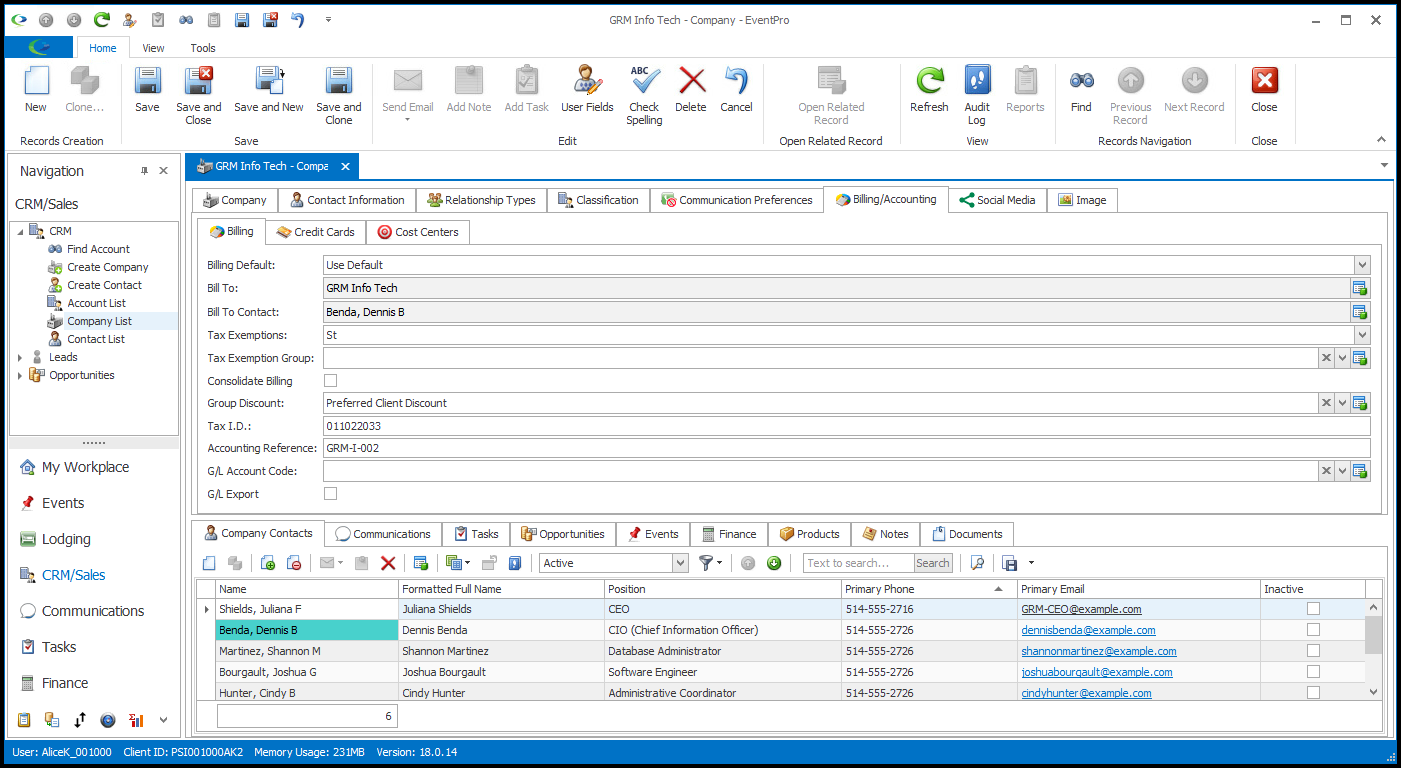
a.Billing Default: From the Billing Default drop-down list, choose how you want to bill this company by default.
i.Use Default: This option sets the Bill To field to the current Company, and Bill To Contact to the Company's Default Contact.
ii.Use Self: This option also sets the Bill To field to the current Company, but you can select any one of the Company's Contacts as the Bill To Contact, using the drop-down list.
iii.Use Parent: If you choose this option, the Bill To field will be set to the current Company's Parent Company, and the Bill To Contact will be set to the Default Contact of the Parent Company.
This option is only available if the company has a Parent Company assigned.
iv.Use Parent Address Only: Again, this option is only available if the company has a Parent Company assigned.
In this case, the Bill To field will be set to the Parent Company, but you can select any one of the Parent Company's Contacts as the Bill To Contact, using the drop-down list.
v.Use Other Account: Select this option to bill a completely different CRM Account. You will be able to select the Bill To Account and Bill To Contact below.
b.Bill To and Bill To Contact: As noted above, depending on the Billing Default you chose, you may not be able to edit the defaults.
However, if you chose an option that allows you to select different options (e.g. "Use Other Account"), you can use the drop-down lists to Find and select the applicable Bill To Account and Bill To Contact.
c.Tax Exemption: If this company is exempt from a certain tax or taxes, select those taxes from the drop-down list and click OK.
This drop-down list is populated by the taxes set up in EventPro Setup > Financial > Setup Tax Items and Setup Tax Configurations.
d.Tax Exemption Group: If a certain Tax Exemption Group applies to this company, select it from the drop-down list.
This drop-down list is populated by the Tax Exemption Groups set up in EventPro Setup > Financial > Setup Tax Exemption Groups.
e.Consolidate Billing: Select this checkbox if you want to allow consolidate billing for this company, i.e. you want to be able to put multiple events on one invoice.
A company flagged for Consolidated Billing can be billed with one invoice containing charges for all events in a selected period.
f.Group Discount: If you want to apply a discount to this company, you can select a Group Discount from this drop-down.
The discounts in this drop-down list are defined in EventPro Setup > CRM > Group Discounts.
g.Tax I.D.: Enter a Tax ID for this company, if applicable.
h.Accounting Reference: Enter an Accounting Reference for this company, if applicable. If this company is later set as the "Bill To" account for an invoice, the company's Accounting Reference will be pulled into the invoice.
i.G/L Account Code and G/L Export: These fields are determined by the manner in which you intend to export accounting information. If required, select the G/L Export checkbox and select a G/L Accounting Code from the drop-down list.
The Account Codes in the G/L Account Code drop-down are created in EventPro Setup > Financial > Account Groups and Codes.
IMPORTANT NOTE: While the EventPro program has the ability to store credit card numbers, it is your responsibility to check the laws of your jurisdiction in order to determine whether you are legally allowed to, and what requirements you must meet if doing so.
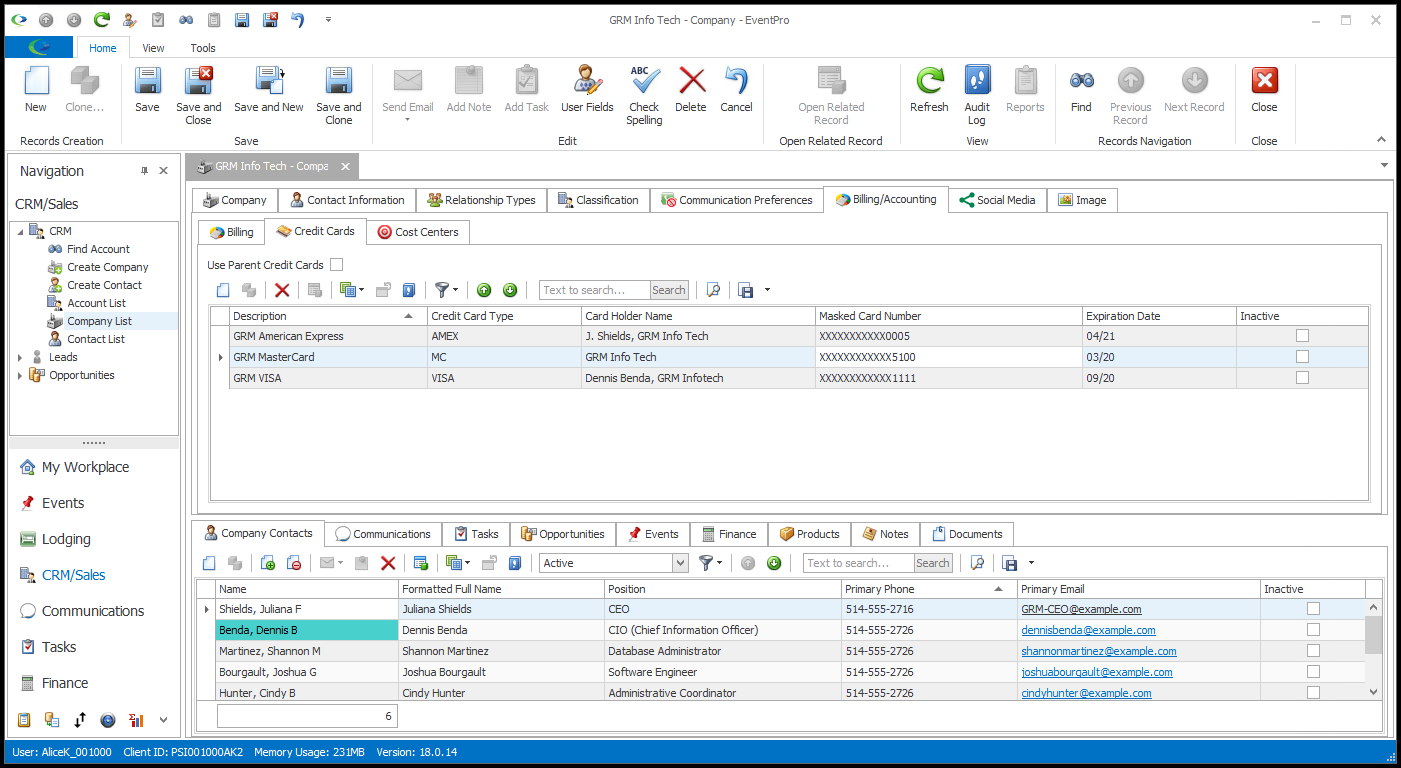
a.Use Parent Credit Cards: Select this checkbox if you want to use the Parent Company's credit cards for this company. Remember, the company must have a parent company for this option. If you select this checkbox, you will not be able to manually enter new credit cards, as the fields will be pulling the information from the parent company.
b.Add Credit Card: Start a new Credit Card record. The Account Credit Card edit form appears. Enter the credit card information and click Save & Close.
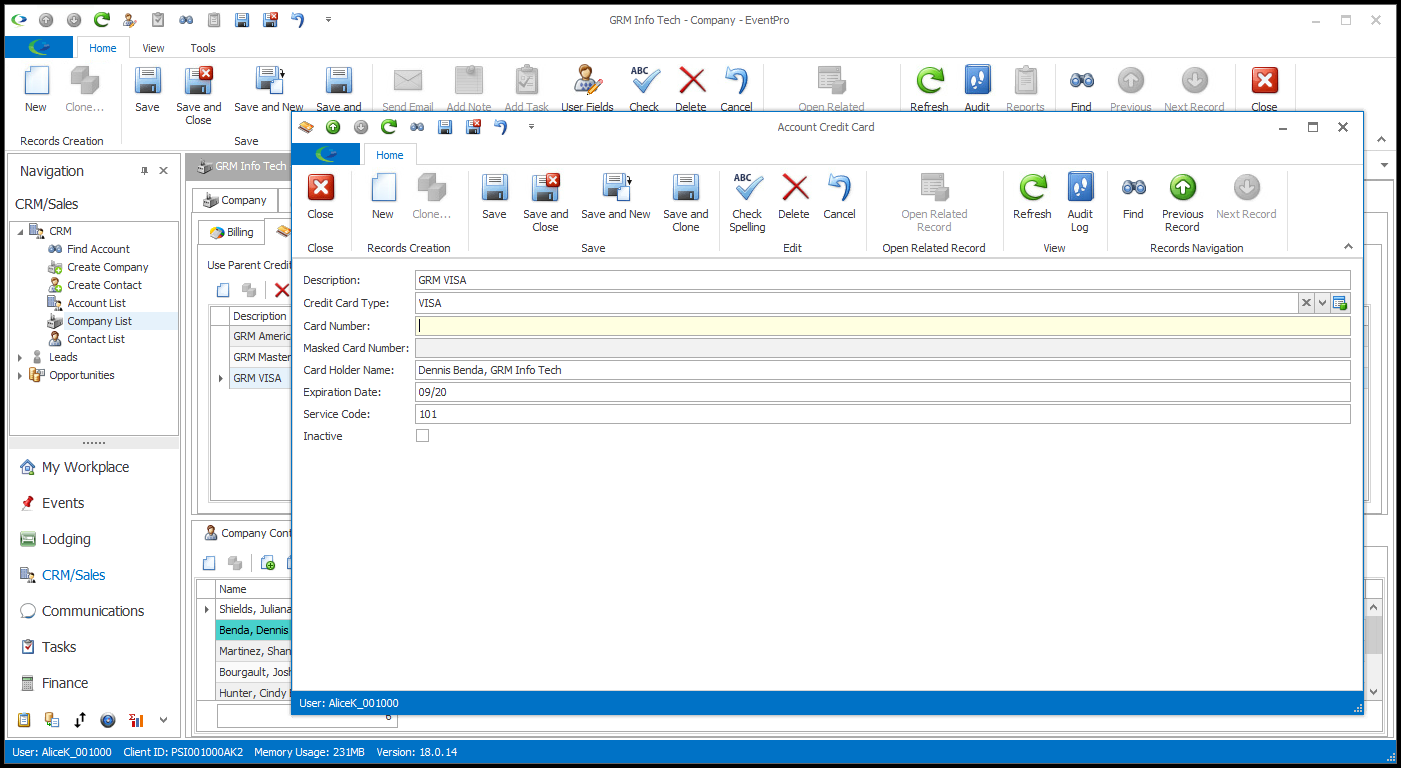
3.Cost Centers: The Cost Center tab will appear one of two different ways, depending on the "Use Account Specific Cost Centers" setting in EventPro Setup Financial System Settings. With that setting, you could choose whether you wanted to use Account-Specific Cost Centers or not.
a.Use Parent Cost Center: Regardless of which Cost Center setting was selected, you will see the Use Parent Cost Center checkbox. Select this checkbox if you want to use the Parent Company's Cost Center for this company. (Recalling, of course, that the company must have a parent company for this option to work.) If you select this checkbox, you will not be able to manually enter Cost Center information below, as the fields will be pulling the information from the parent company.
b.Account-specific Cost Centers: In the selection grid, you can link to the Cost Centers that are applicable to this company.
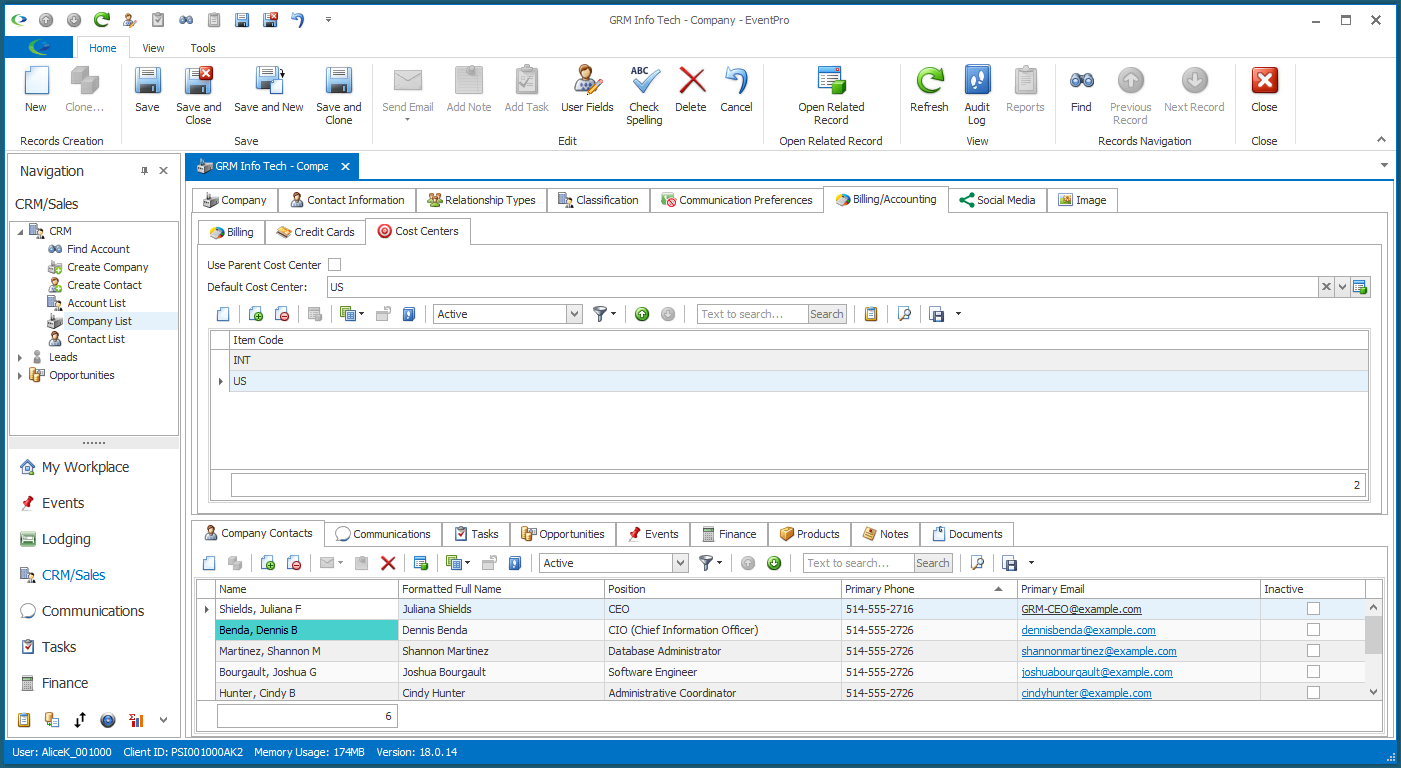
i.Click the Link button above the selection grid. The Setup Cost Center window appears. Find the Cost Center code you want to use (from those set up in EventPro Setup > Financial > Cost Centers) and select it. Click OK.
The Cost Center will be added to the Cost Centers tab in the Company edit form.
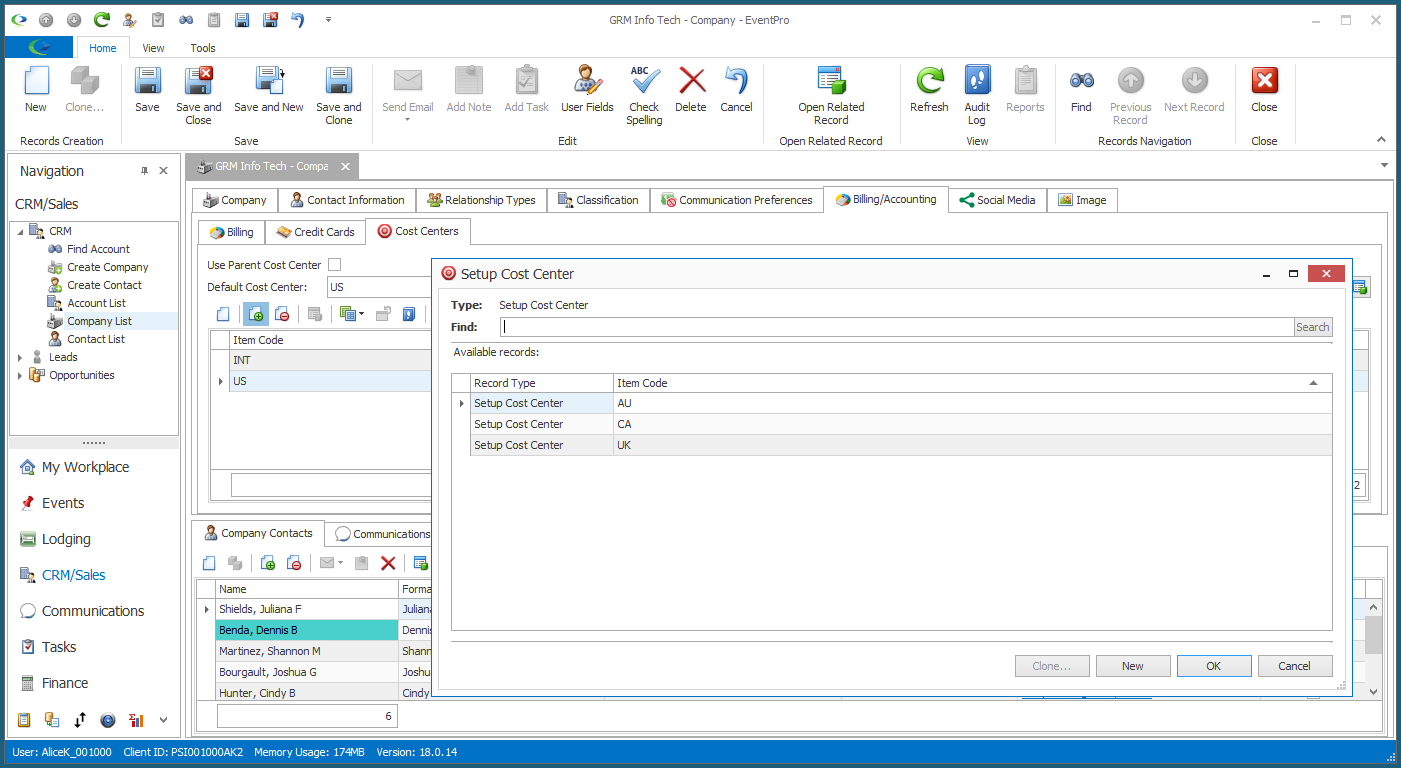
ii.Link any other cost centers that are applicable to this company.
iii.You can also create a new Setup Cost Center on the fly. Click the New button above the Cost Center grid. In the Setup Cost Center edit form, enter the Item Code, and click Save and Close.
The Cost Center will be added to the Company's Cost Centers grid, as well as back in EventPro Setup > Financial > Cost Centers.
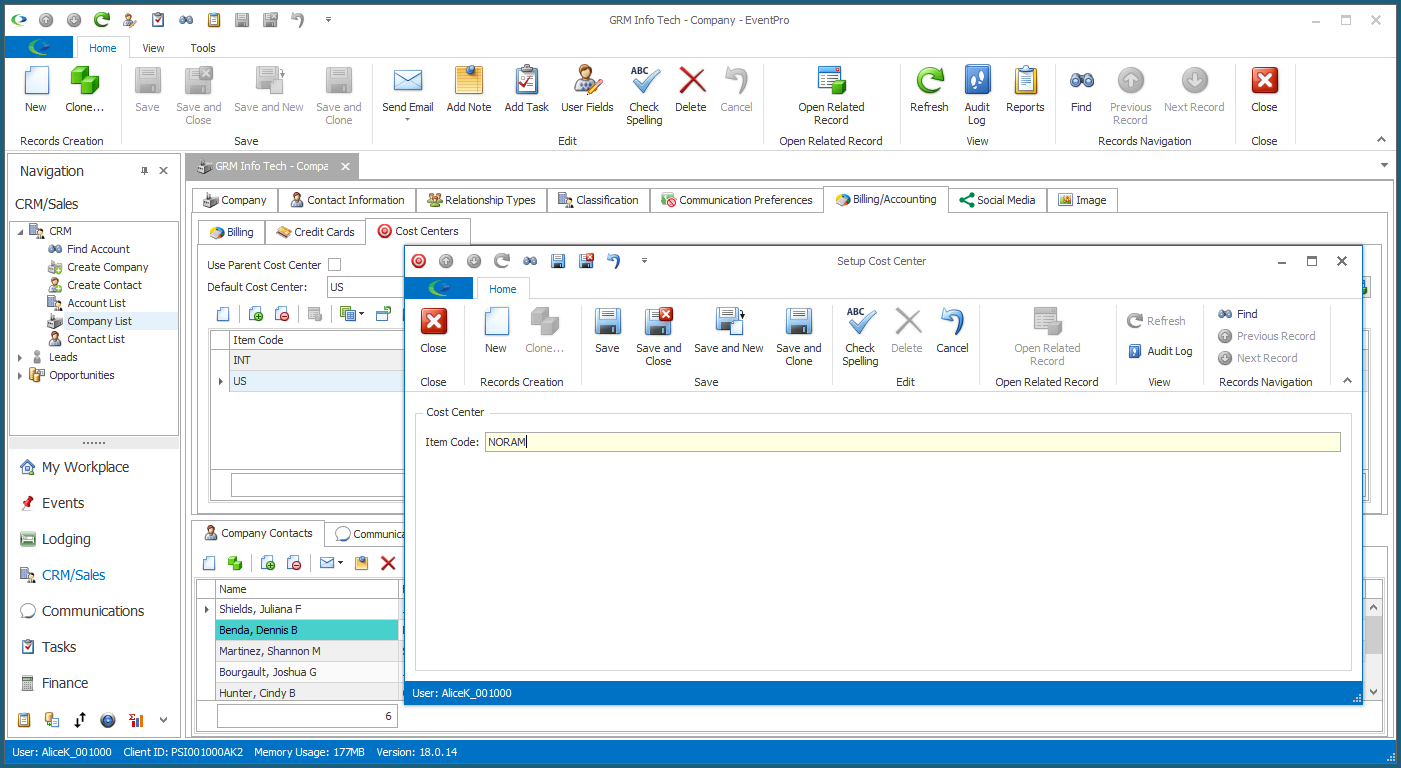
iv.Using the Default Cost Center drop-down, you can then set the default cost center from those linked in the selection grid.
v.When you later book an event for this company, the Default Cost Center will appear at first, and while you will be able to choose an alternate Cost Center, you can only choose from those you have linked to the company here.
c.Non-account-specific Cost Centers: Choose the Default Cost Center from the drop-down list. This will just be the default cost center for the company when creating an event. When actually booking the event for the company, you will still be able to choose a cost center from any of those set up in EventPro Setup > Financial > Cost Centers.