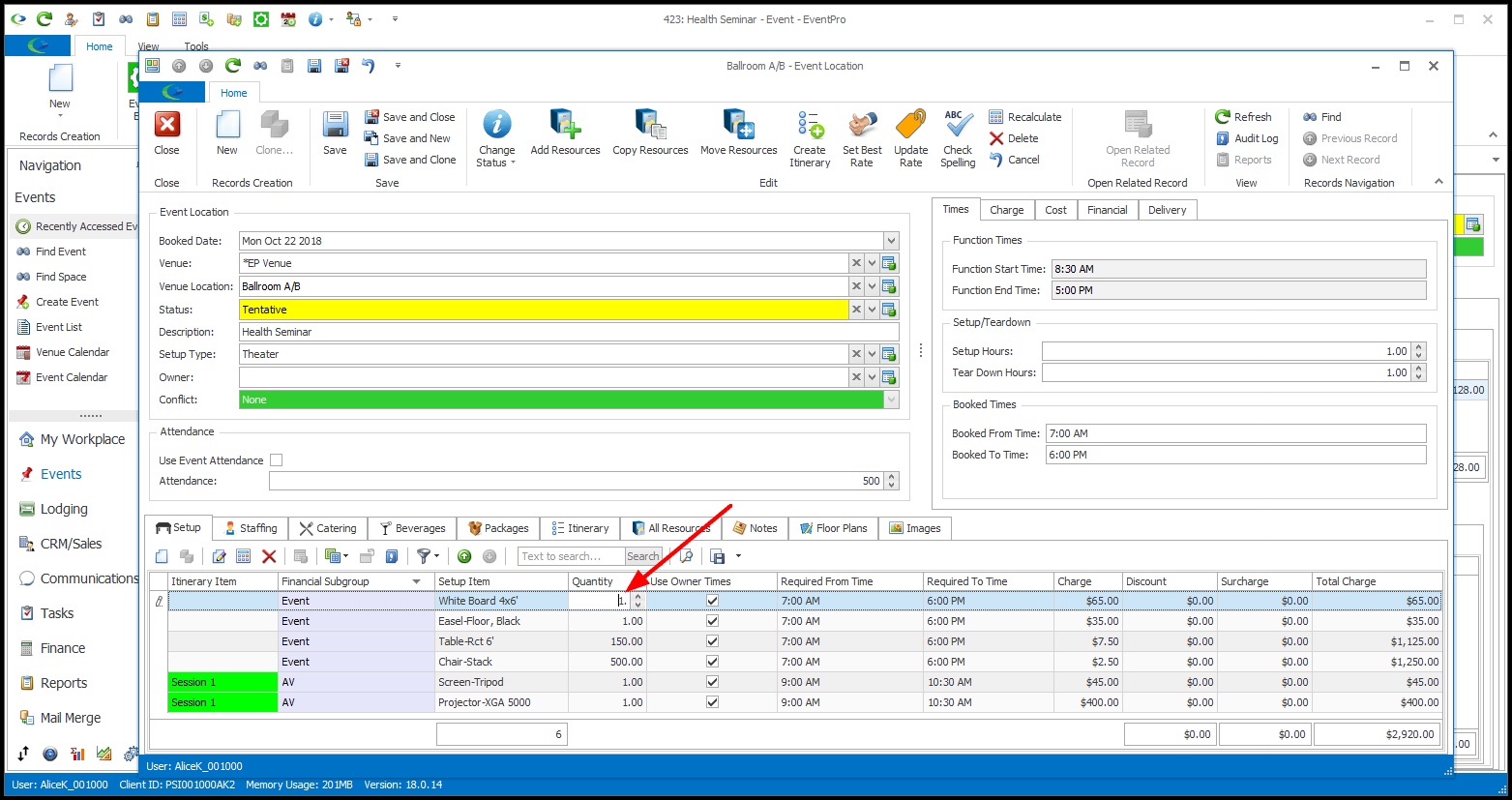1.At the bottom of the Event Location edit form, select the Setup tab.
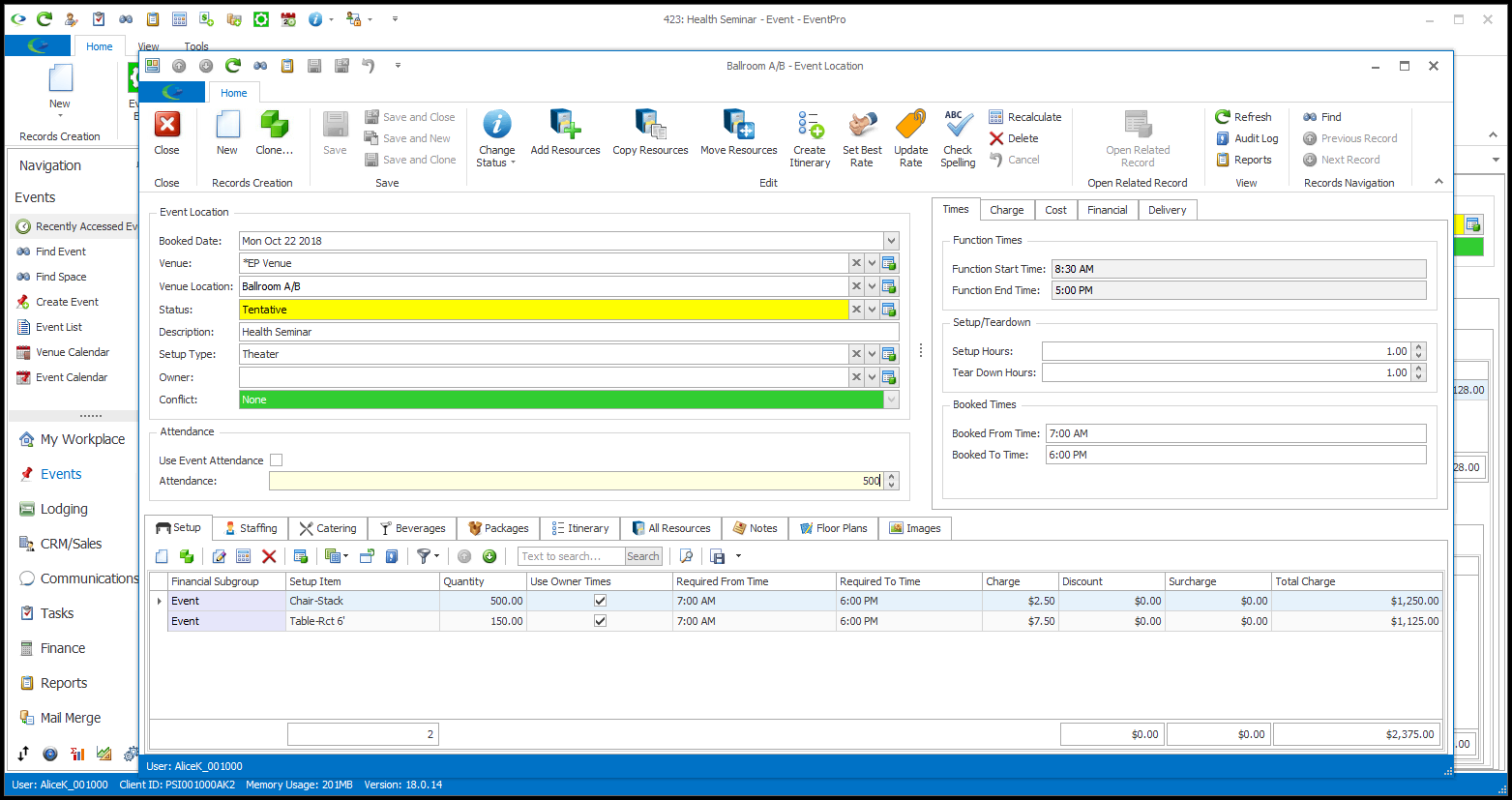
2.Start a New record under the Setup tab.
The Event Resource Setup edit form opens.
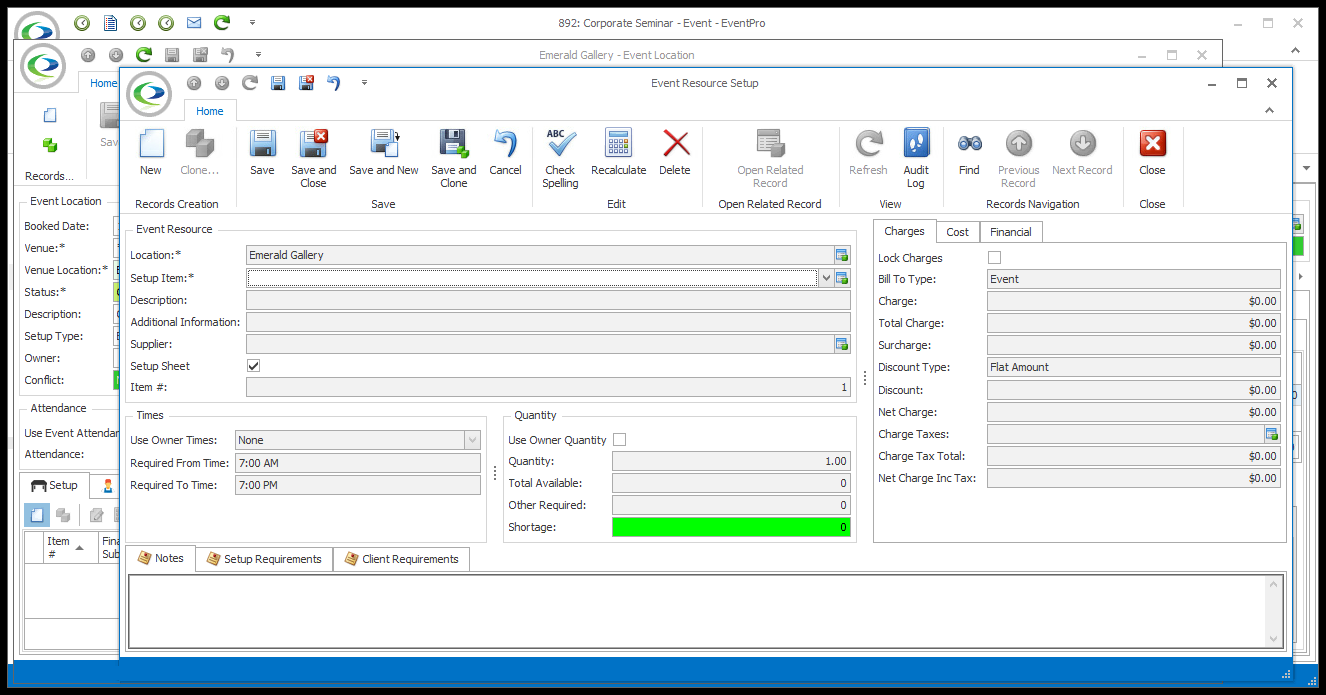
3.The Location will already be set to the Event Location.
4.The Itinerary Item field will only appear if there is an Itinerary set up for the Event Location. If there are no Itinerary Items set up on the Event Location, you won't see this field.
If you want to assign the Setup Resource Item to a specific Itinerary Item within the Event Location, select that Itinerary Item from the drop-down. See also Organize Event Itinerary > Add Custom Itinerary > Itinerary Resources.
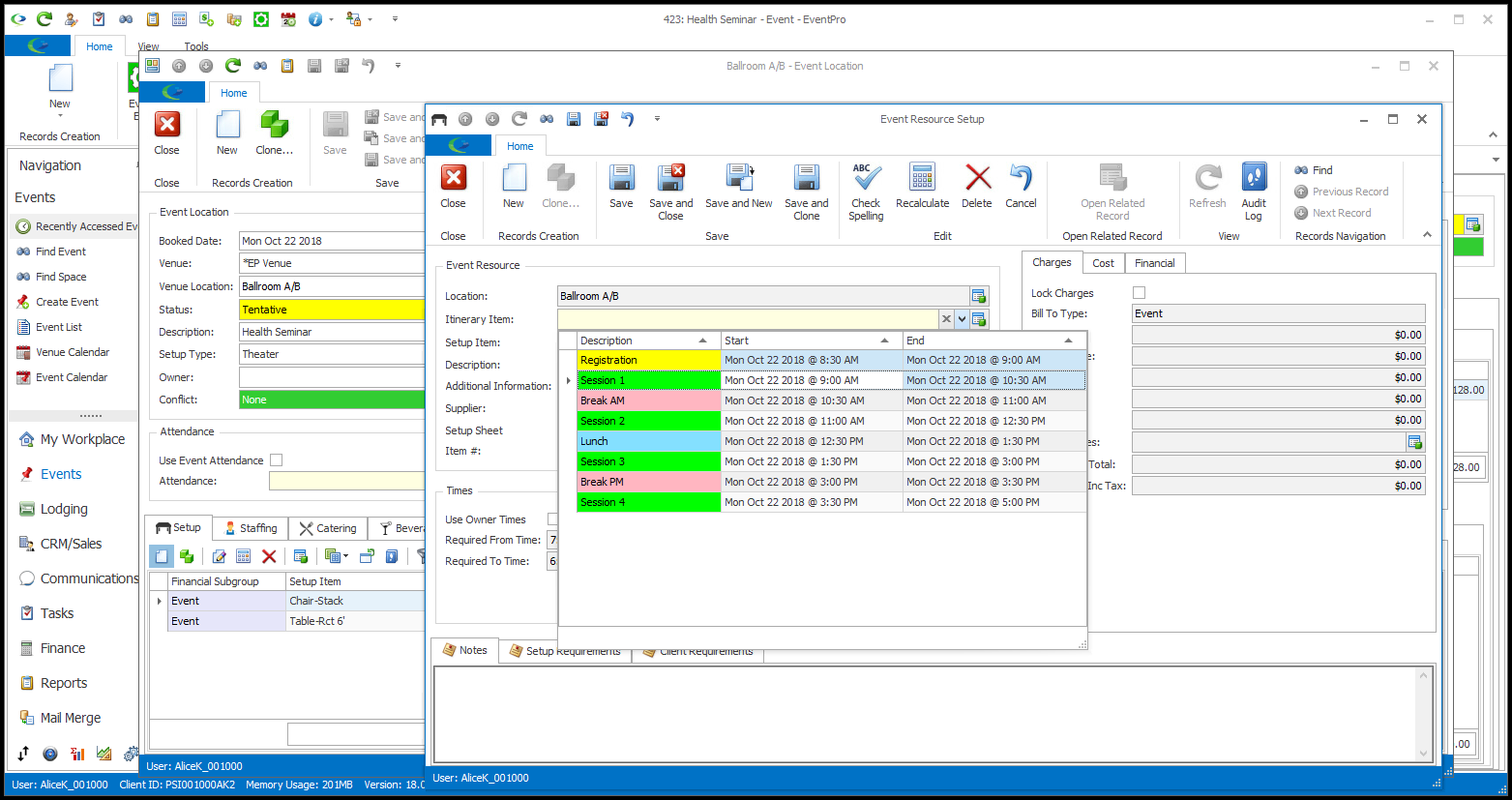
5.Select the Setup Resource Item you want to add from the Setup Item drop-down.
The Setup Item drop-down is populated by the items created under EventPro Setup > Resources > Setup.
6.If you can't find a certain Setup Item in the drop-down list, remember that some Setup Items may only be available in Applicable Venue Locations, and you will not be able to add those particular Setup Items to non-applicable locations. See EventPro Setup > Resources > Setup Item > Applicable Venue Locations.
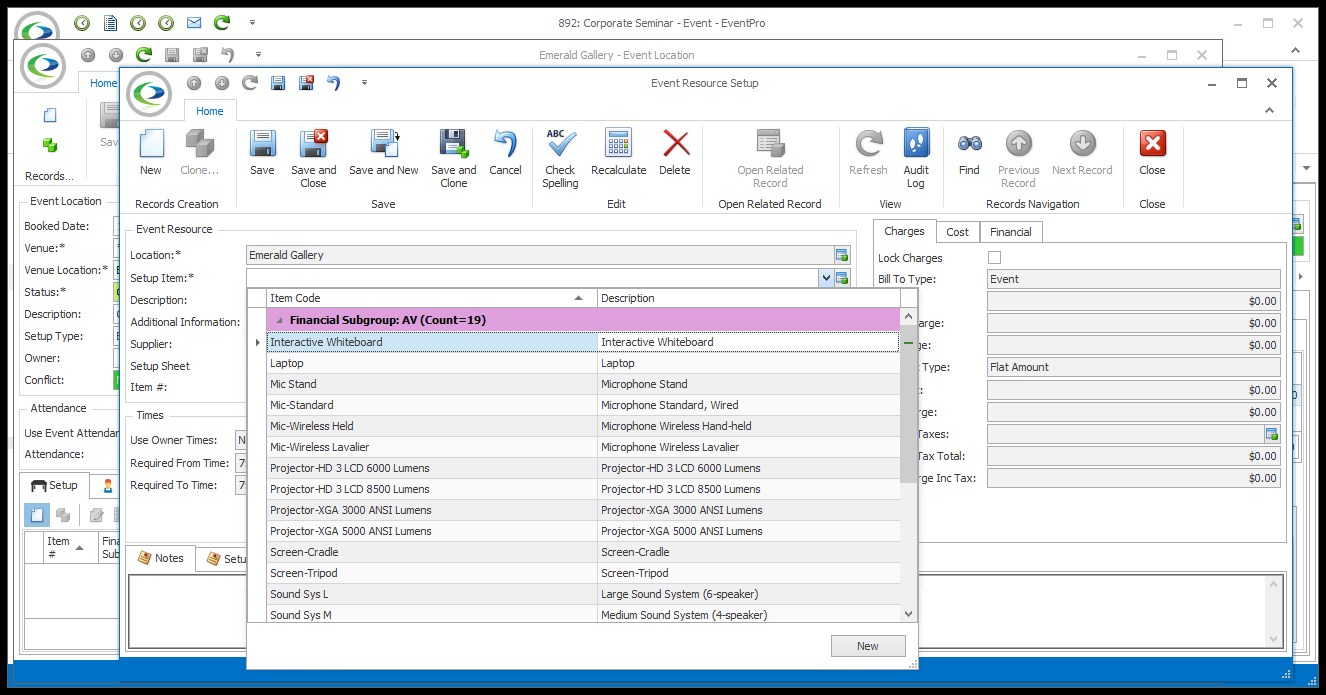
7.The fields in the Event Resource Setup edit form will default to the information entered for the item from Resource Setup.
8.If you want to customize the Setup Item for this Event Location, you can do so here in the Event Resource Setup edit form. The changes you make to the Item here, in the Event Location, will not affect the Item back in Resource Setup.
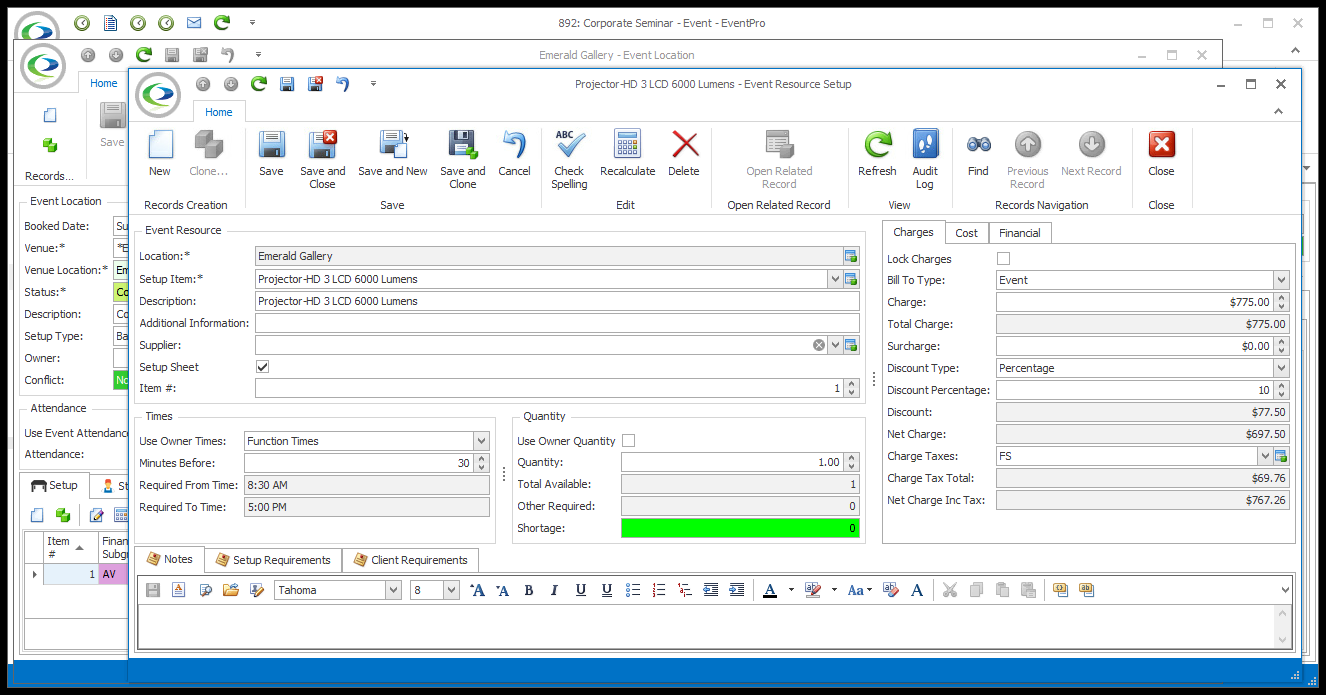
9.To review how to edit any of the fields in a Setup Resource Item, refer to the instructions under EventPro Setup > Resources > Setup.
10.These are some examples of common adjustments made when adding resources to a booked location:
a.Item #: The Item # represents the item’s position in the list of items on selection grids and on printed reports. If you want this item to appear higher or lower, you can enter a new Item #.
Whether the Item # defaults to 0 (zero) or the next number in the sequence depends on the "Auto-Increment Resource Item Sort Orders" system setting under EventPro Setup > Resources > Resources System Settings.
b.Times: Depending on the Default Times of the item in Setup, and the Use Setup Resource Times for Event Resources System Setting, the Times may default to certain options. When adding the item to a booked location, you can change the time selections and/or manually enter the required times, if you wish.
i.The times may default to one of the "Use Owner Times" options - Function Times or Booked Times, possibly with a certain number of Minutes Before.
ii.The times could also default to the Required From Time and Required To Time manually set in Setup.
iii.Even if there are default times set for this item, the Use Setup Resource Times for Event Resources system setting determines whether the item always uses the Setup Default Times, never uses them, or prompts you to choose each time.
c.Quantity: If you don't default the Quantity to the Booked Location Attendance ("Use Owner Quantity"), you can manually enter the Quantity.
d.Lock Charges: Selecting the Lock Charges checkbox will lock the charges at the set amounts.
e.Bill to Type: This will default to Event, Pre Paid, or Not Billable, depending on the default selection in Setup. You can, however, change your selection here.
f.Discount: If permitted for this Setup item, you may want to add a Discount.
i.Discount Type: Choose the type of discount you want to apply: None, Flat Amount, Percentage, To Cost.
ii.Discount Percentage: If you chose Percentage, enter the percentage number here. The discount amount will be rounded according to the Discount Rounding setting for this item in Setup.
iii.Discount: If you chose Flat Amount, enter the discount amount here.
g.Charge & Cost: To make other changes to the charges and/or costs, review EventPro Setup > Resources > Setup Item > Charge & Cost.
h.Financial: In Setup, defaults would have been set for Budget Items and other fields under the Financial tab, but you can make changes as required.
i.Notes: There may already be notes under the Notes and Setup Requirements tabs, but you can add more.
You can also add notes specific to the Event Client under the Client Requirements tab.
11.When the Event Setup item is adjusted to your satisfaction, click Save and Close in the Event Resource Setup edit form to return to the Event Location edit form.
12.In the Event Location edit form, the Setup item will be added under the Setup tab.
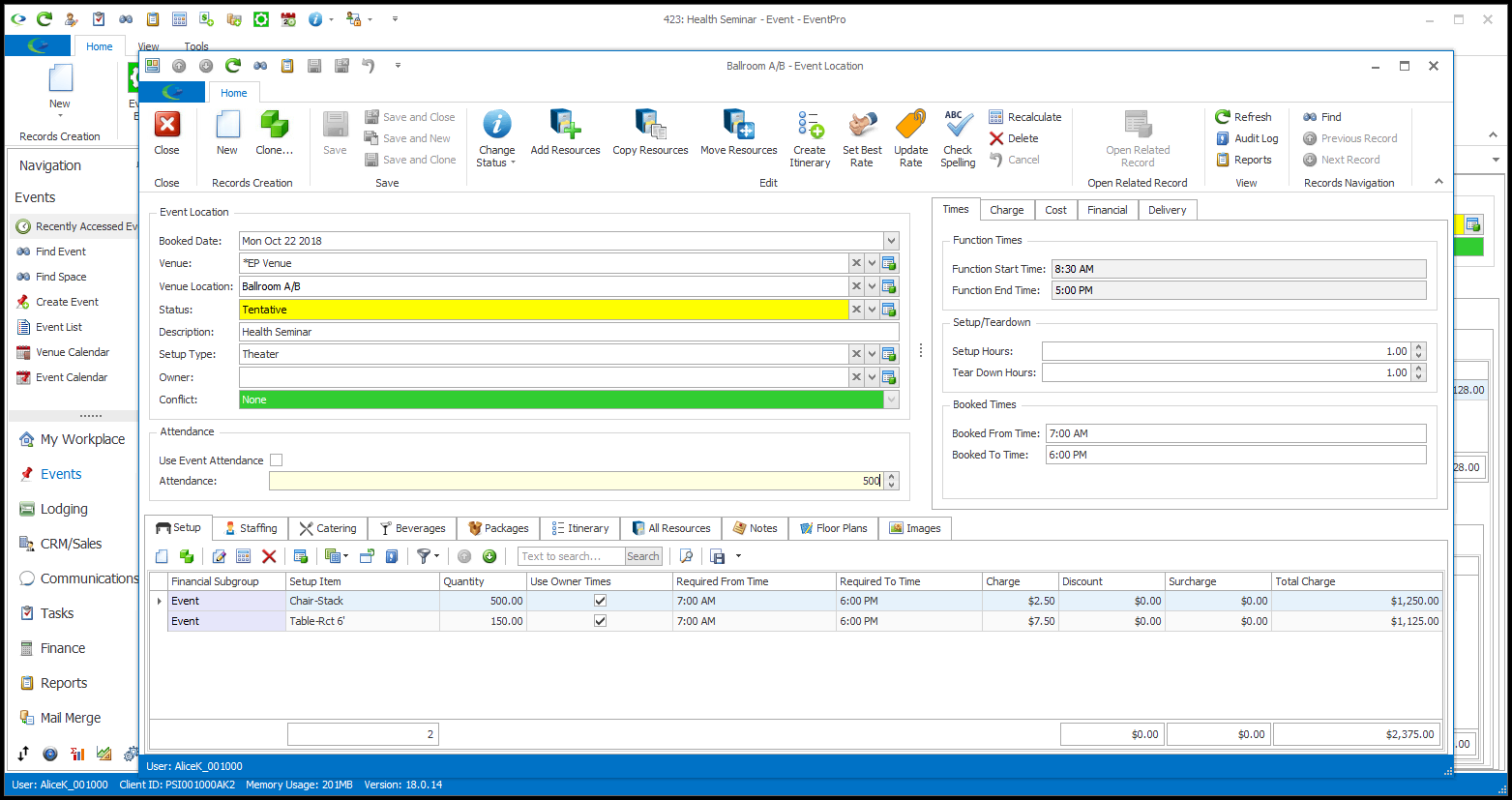
13.NOTE: For Setup items, you can adjust Quantities directly in the Event Location edit form, under the Setup tab, without opening the Setup Item edit form. This can save a lot of time if you need to quickly adjust the quantities of multiple Setup items, without editing any other information about them.
In the Setup tab grid, click in the Quantity field for the Setup Item you want to adjust. Use the arrows, or type in the new Quantity number.
(See also Adjust Event Setup Item Quantities.)