1.The Event Attendees > Multi-Add Lodging functionality allows you to add individual Lodging Room Bookings to multiple selected Attendees at once. Because this process is slightly different than the typical Room Booking process, these instructions will explain it separately. However, you will still find it helpful to review the information under Room Booking Edit Form, as many of the fields will be the same.
2.Under the Event's Attendees tab, multi-select the Attendees to which you want to add Lodging Bookings.
3.From the Multi-Add Detail command menu, click Accommodation Booking (Lodging).
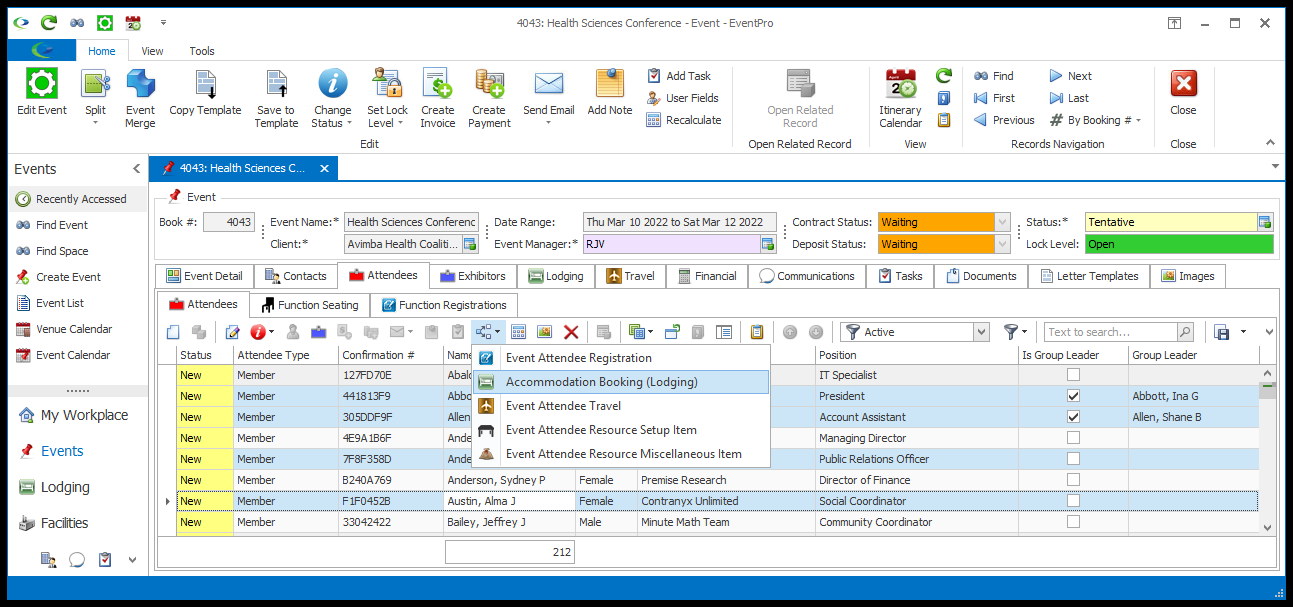
4.The multi-add version of the Accommodation Booking (Lodging) edit form appears.
a.There are four tabs under which you can enter information: Accommodation, Charge, Cost, and Financial.
b. You will notice that this multi-add form doesn't collect all of the information that the typical Room Booking edit form does, although much of the basic information is the same.
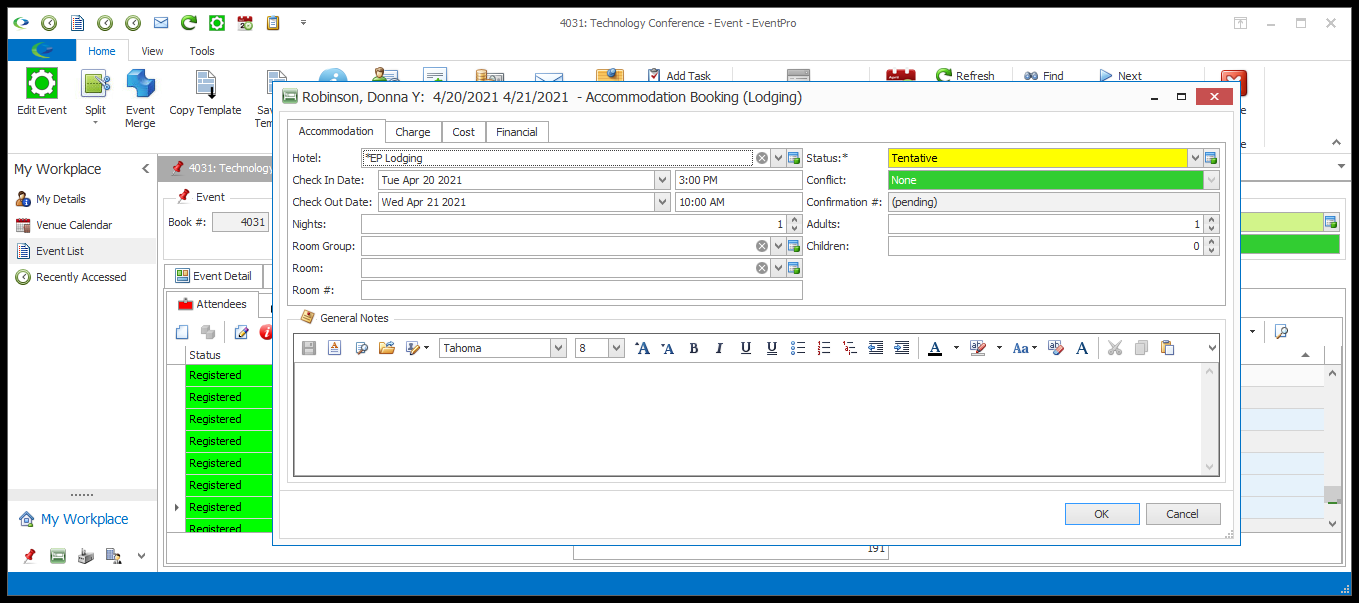
a.This is very similar to the Hotel/Room area of the Accommodation tab in the Room Booking Edit Form.
b.Some information will default in, but you can make the changes you require. Remember that the options you select here apply to each of the Attendee Room Bookings you are creating.
c.To review the various fields in the edit form (Hotel, Check In/Out, Nights, Room Group, Status, Adults, and Children), see Room Booking Edit Form > Hotel/Room.
d.NOTE: You most likely do not want to select a specific Room from the drop-down, since assigning the same room to multiple Room Bookings will likely cause a conflict. You will be able to assign Rooms to the bookings when the multi-add process is complete.
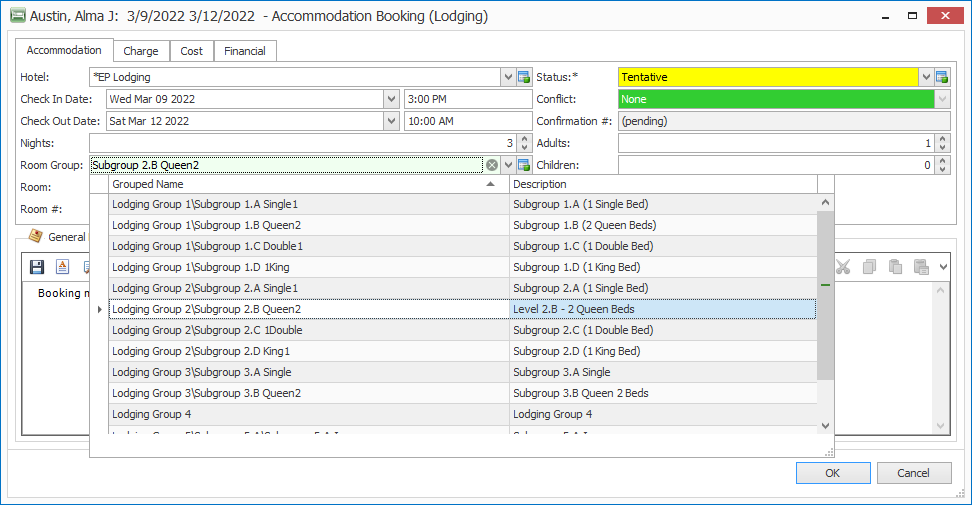
e.You will notice that unlike the typical Room Booking edit form, this multi-add form does not have the Event, Contact Type, or Booked By fields available.
i.Event: The Room Bookings will be automatically linked to the Event in which you are creating them.
ii.Contact Type: This is automatically set to Attendee, since these bookings are being created directly for Attendees.
iii.Booked By Attendee: For each booking, this will be set to one of the Attendees you selected for the Lodging Multi-Add process.
a.This Charge tab contains most of the same fields as a typical Room Booking Edit Form.
b.To review how these fields work, particularly the Rate Code Type and Rate Code, see Room Booking Edit Form > Charge.
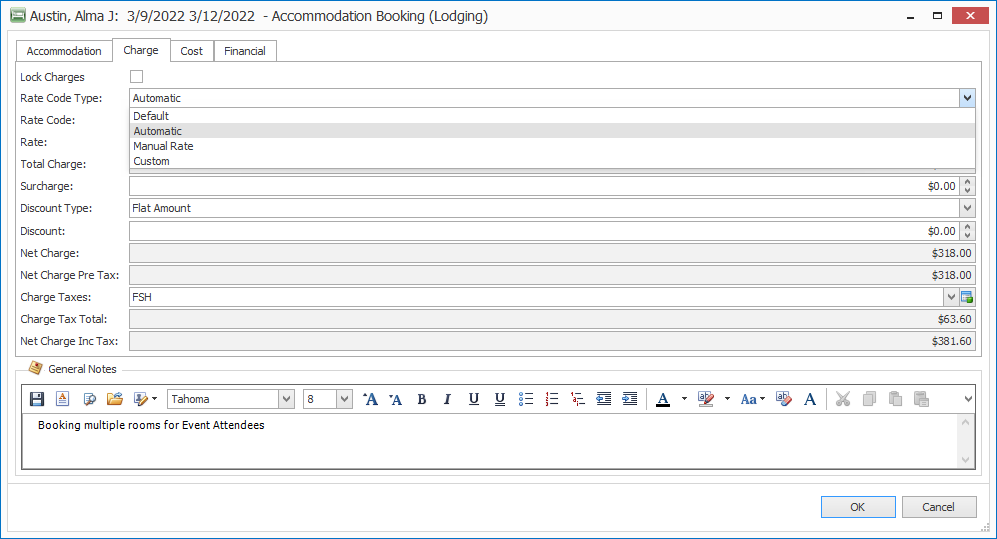
c.You will notice that unlike the Charge tab in a typical Room Booking edit form, this multi-add form does not have the Bill to Type field available. The Bill To Type for the resulting Room Bookings will be automatically set to Attendee.
a.This Cost tab is essentially the same as the Cost tab in a typical Room Booking Edit Form.
b.Review Room Booking Edit Form > Cost.
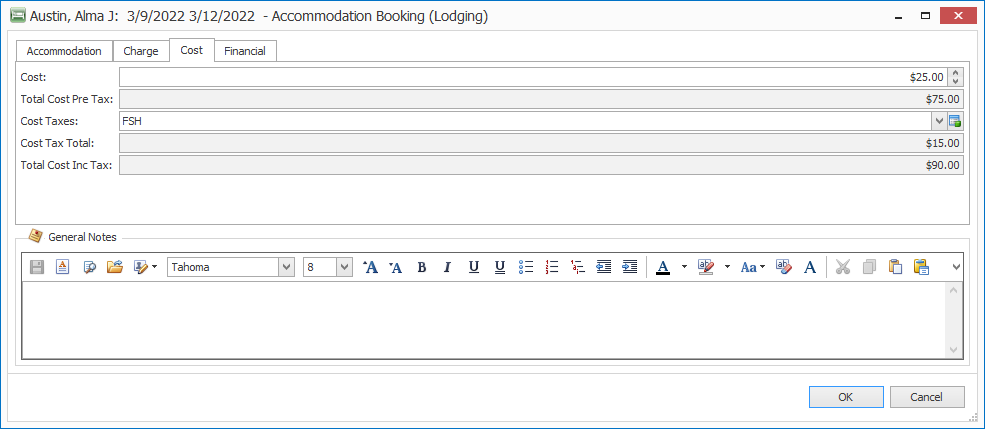
8.Financial tab:
a.This Financial tab is essentially the same as the Financial tab in a typical Room Booking Edit Form.
b.Review Room Booking Edit Form > Financial.
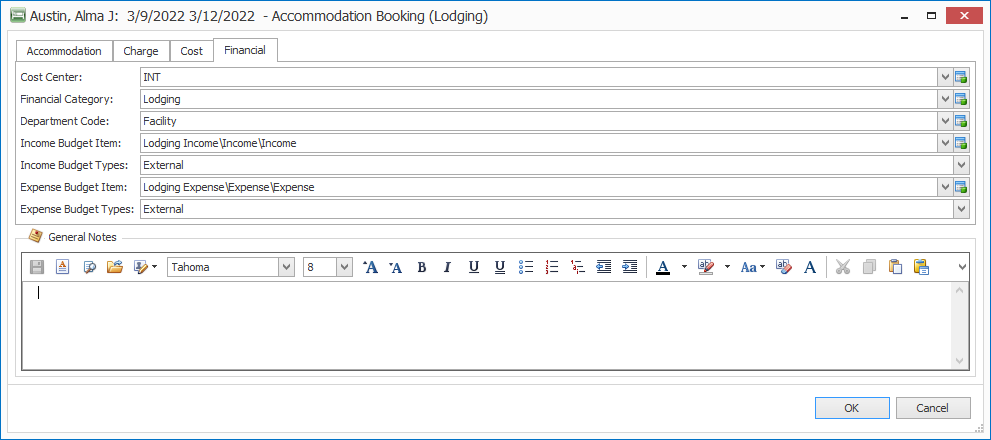
9.General Notes:
a.The notes you add here will appear in the General Notes tabs for each of the resulting Attendee Room Bookings.
b.Review Room Booking Edit Form > General Notes.
10.When you are done entering information for the multi-add Room Bookings, click OK.
11.The Confirmation dialog asks if you want to continue. Click Yes to complete the booking process.
12.The Room Bookings will be added to the selected Attendees. You can view each Attendee's Room Booking under their Lodging tab, and view all Room Bookings under the Event's Lodging > Room Bookings tabs.
13.You can now edit the Room Bookings as required, e.g. assign Rooms, adjust Rates, add Guests, add Resources, send Communications, etc.
Review the following topics: