1.The Booking Update command opens the Update Booking(s) window, where you can apply changes of several types (Check In/Out Dates/Times, Hotel/Room Group, Rate, and Other (Financial)) to multiple Room Bookings simultaneously.

2.You can access the Booking Update command from the List Views in:
a.the Room Bookings area
b.the Event Lodging > Room Bookings tab
c.the Bookings tab in the Group Booking edit form
3.You first need to multi-select the Room Bookings to which you want to apply Booking Update changes. In the list view you are using, hold down the Ctrl key and click on the Room Bookings you want to edit.
4.Once the Room Bookings are multi-selected, you can access the Booking Update command in the ribbon directly above the selection grid, or from the speed menu, called up by right-clicking on any one of the selected records.
a.Room Bookings area:
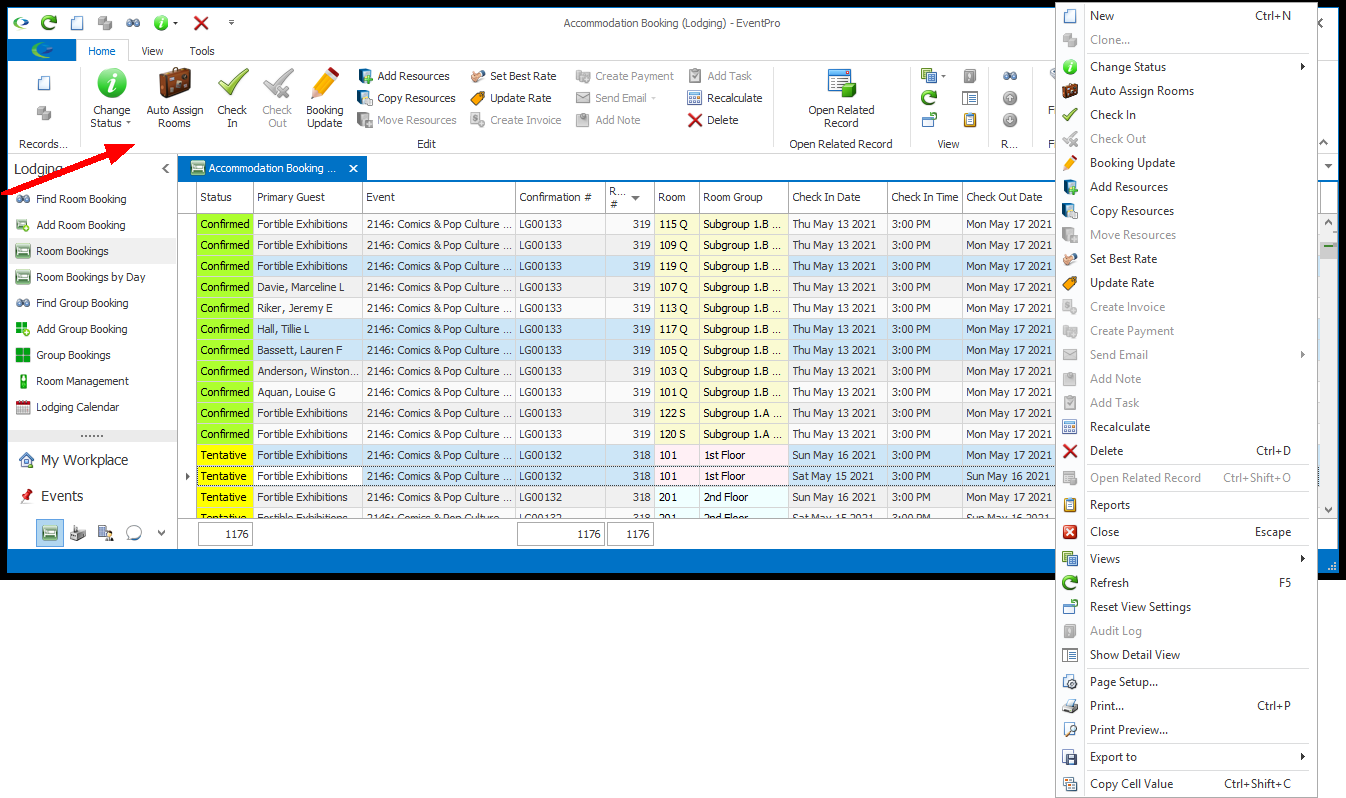
b.Event Lodging > Room Bookings tab:
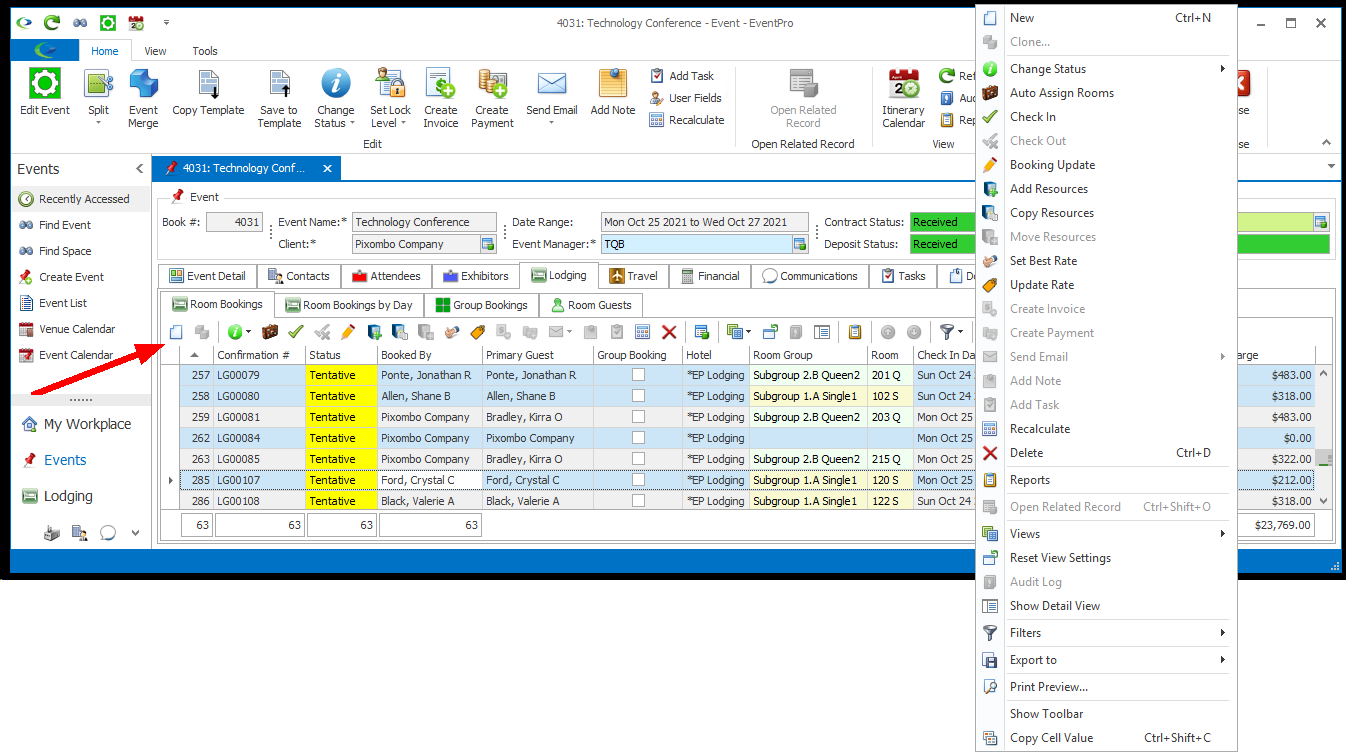
c.Group Booking edit form:
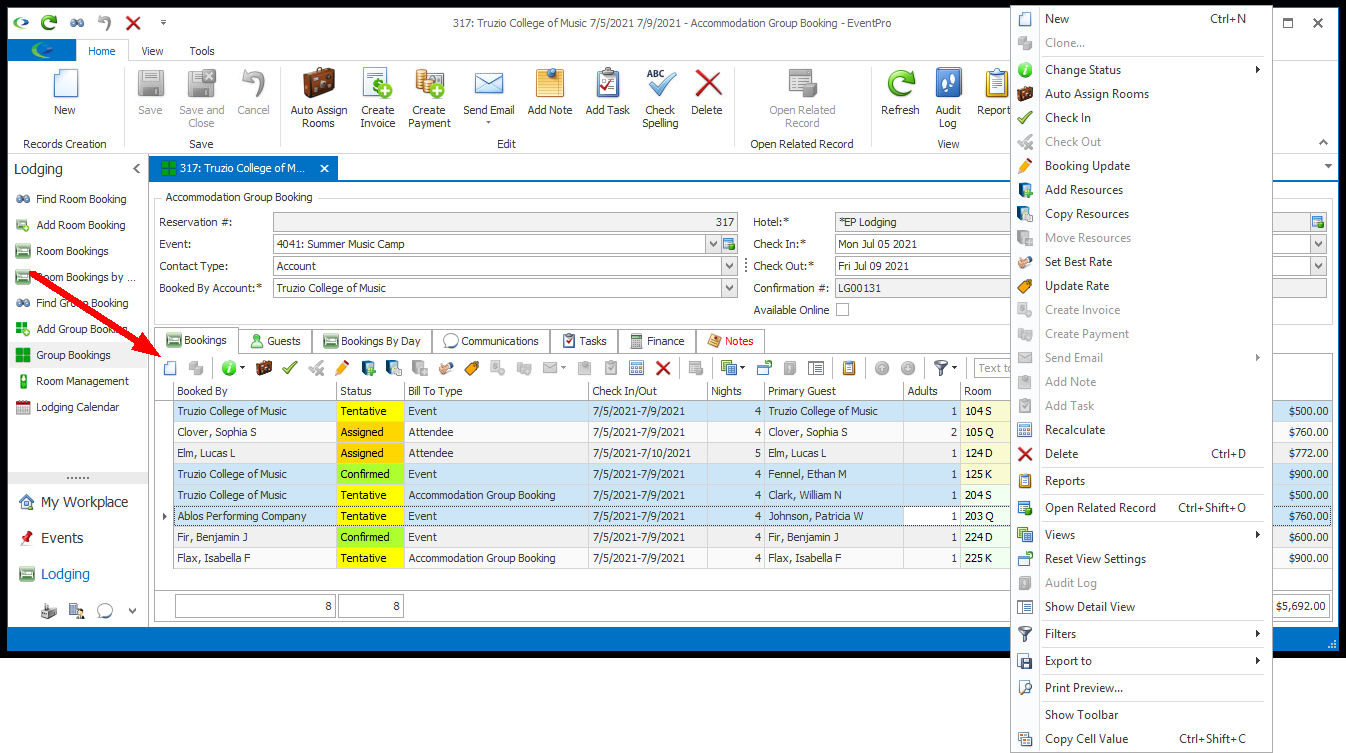
5. The Update Booking(s) window opens, in which you can make changes under several tabs: Check In/Out, Hotel/Room Group, Rate, and Other (Financial).
6.You can make changes under any or all of the tabs in the Update Booking(s) window before clicking the OK button to apply the changes to the selected Room Bookings.
a.To change the Check In/Check Out Dates/Times for the multi-selected Room Bookings, select the Update Times checkbox.
b.Select the applicable Check In and Check Out dates.
c.Enter the Check In Time and Check Out Time.
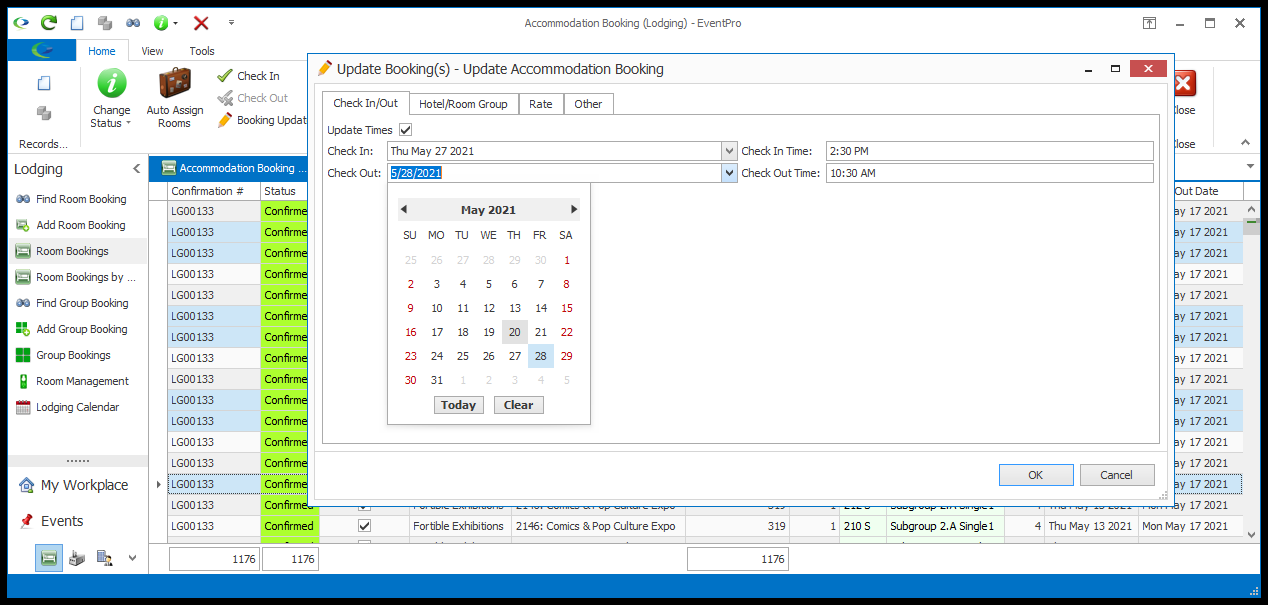
a.To change the Hotel and/or Room Group for the multi-selected Room Bookings, select the Update Room checkbox.
b.From the Hotel drop-down, you can select a different Lodging facility, if applicable. This drop-down will only show Facilities marked as "Is Hotel" (the Relationship Type "Hotel" has been selected) in Facilities Setup. Review EventPro Setup > Facilities (Venue/Hotel) > Create Facility.
c.From the Room Group drop-down, you can select a different Room Group. The Hotel's Room Groups would have been defined back in Setup, under EventPro Setup > Facilities (Venue/Hotel) > Hotel Information > Rooms.
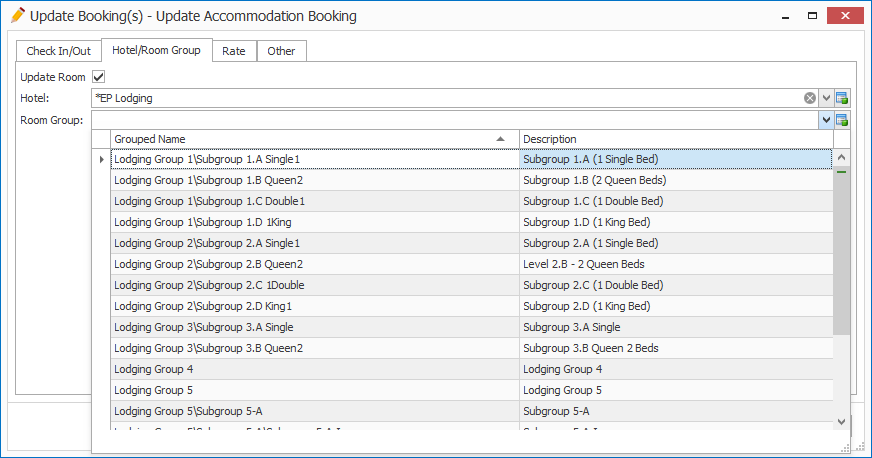
a.To change the Rate for the multi-selected Room Bookings, select the Update Rate checkbox.
b.Select the Rate Code Type you want to use: Default, Automatic, Manual Rate, or Custom. To review how those different Rate Code Types work, see Room Booking Edit Form > Charge.
c.If you select Default or Automatic, the Rate Code and Rate fields will be unavailable.
d.If you select Manual Rate, choose a Rate Code from the drop-down. To review which Rate Codes will be available, see Room Booking Edit Form > Charge.
e.If you select Custom, enter the number in the Rate field.
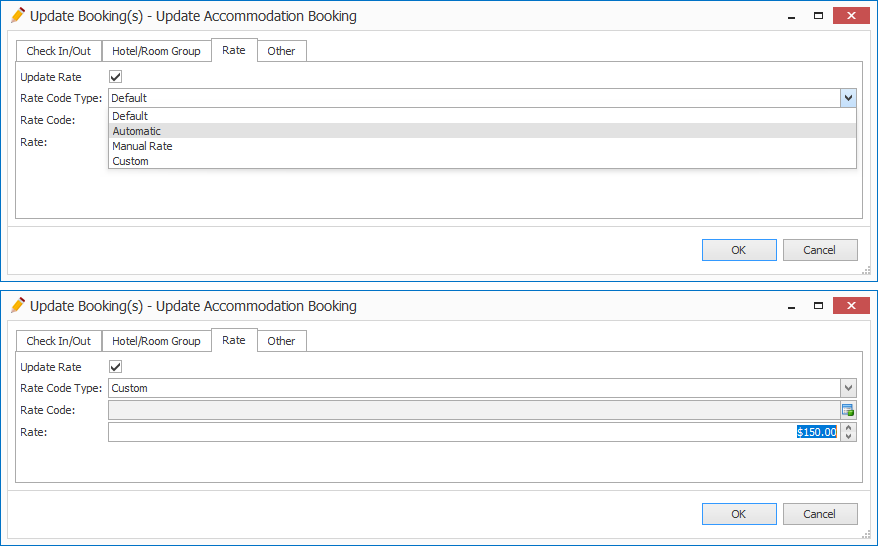
a.To change Other (Financial) information for the multi-selected Room Bookings, select the Update Financial checkbox.
b.Make new selections for any of the fields you want to change. To review these fields for a Room Booking, see Room Booking Edit Form > Financial.
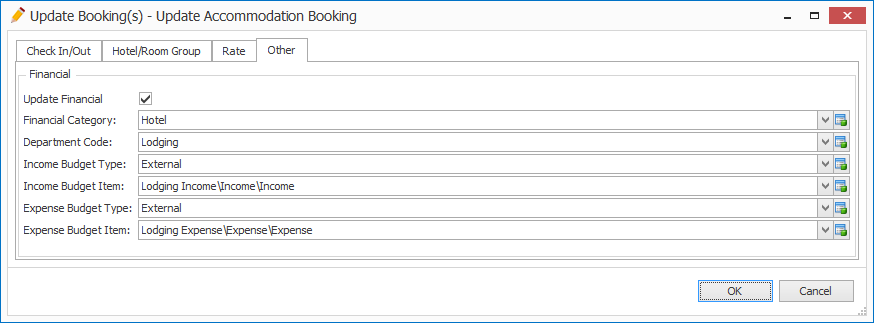
11.Remember, when you are done making changes under any or all of the tabs in the Update Booking(s) window, click the OK button to apply the changes to the selected Room Bookings.
12.For other changes you can make to multiple Room Bookings simultaneously, see Edit Multiple Bookings.