1.In addition to the Booking Update options, there are other changes you can make to multiple Room Bookings at once.
2.These commands are accessed from the List Views in:
a.the Room Bookings area
b.the Event Lodging > Room Bookings tab
c.the Bookings tab in the Group Booking edit form
3.You first need to multi-select the Room Bookings to which you want to apply changes. In the List View you are using, hold down the Ctrl key and click on the Room Bookings you want to edit.
4.Once the Room Bookings are multi-selected, you can access the commands in the ribbon directly above the selection grid, or right-click on any one of the selected records to bring up the speed menu.
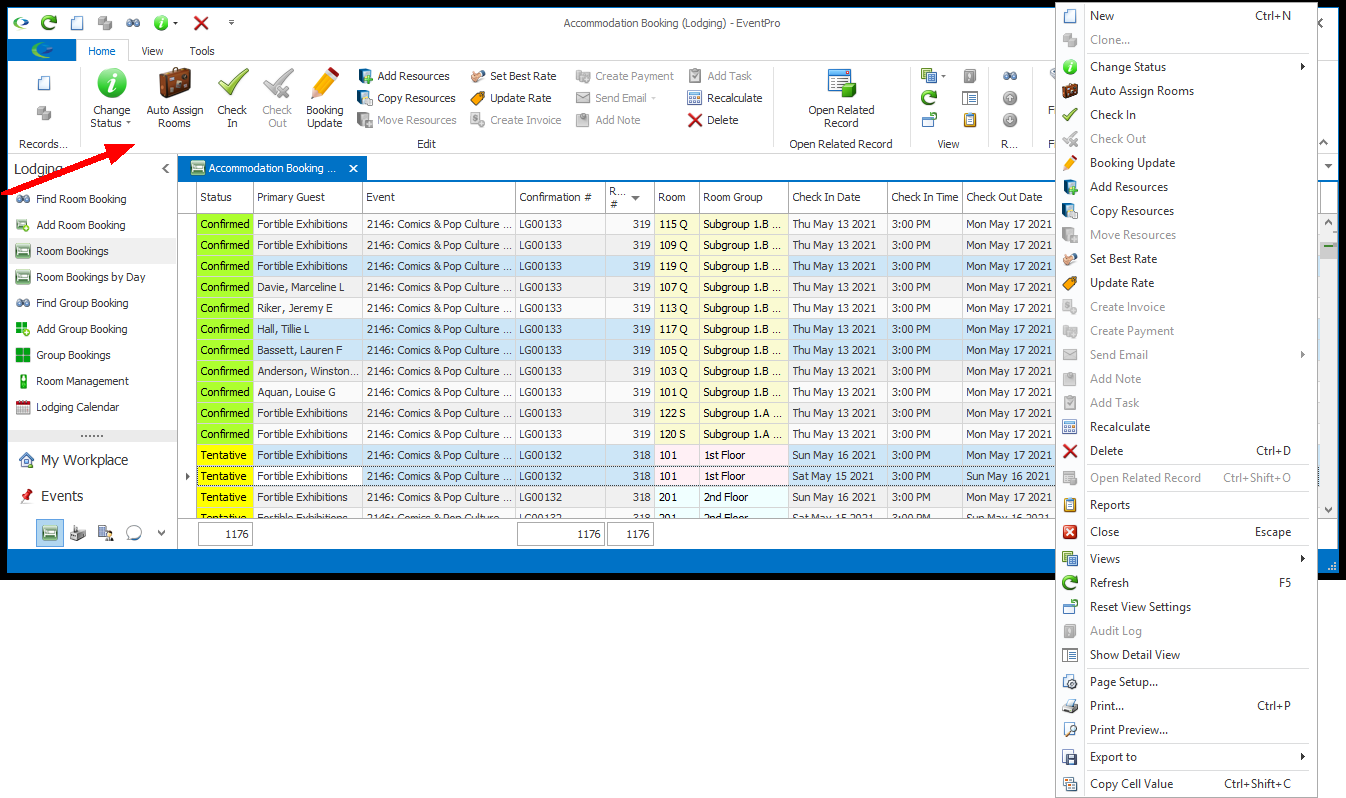
b.Event Lodging > Room Bookings tab:
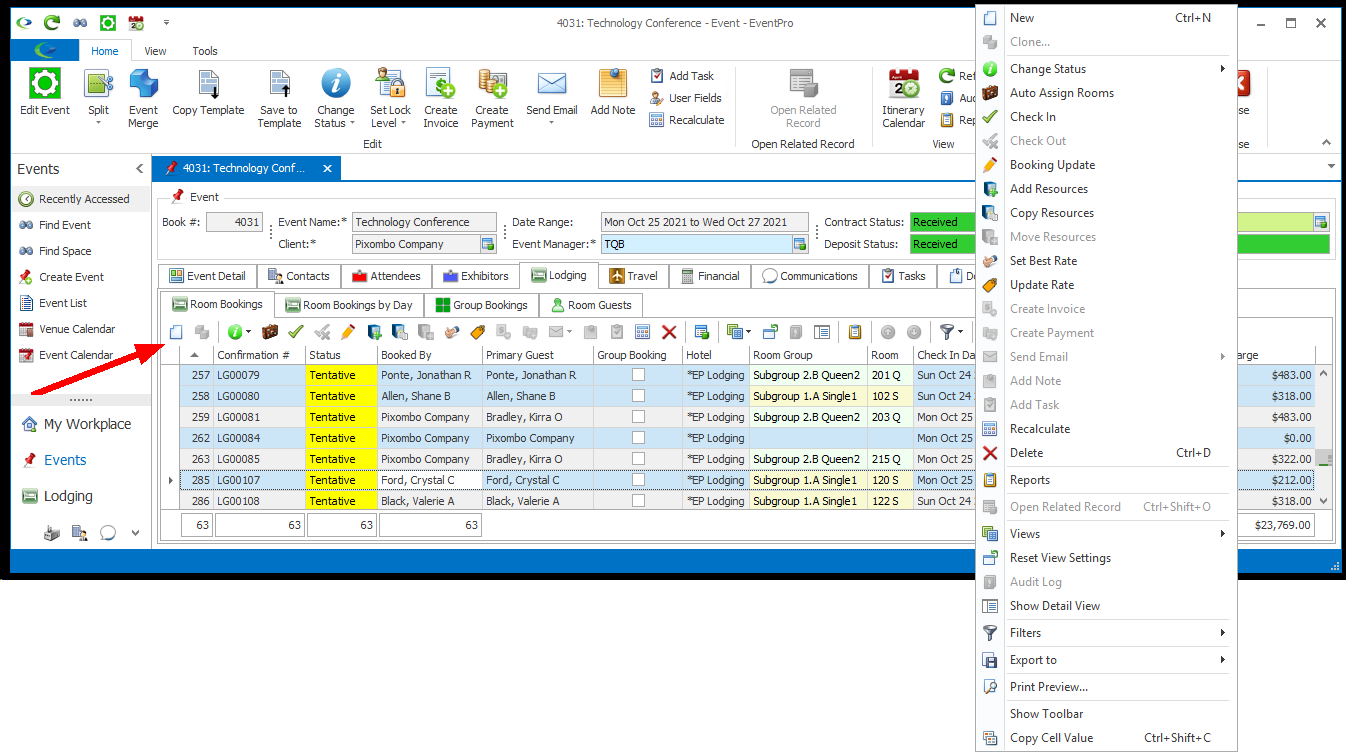
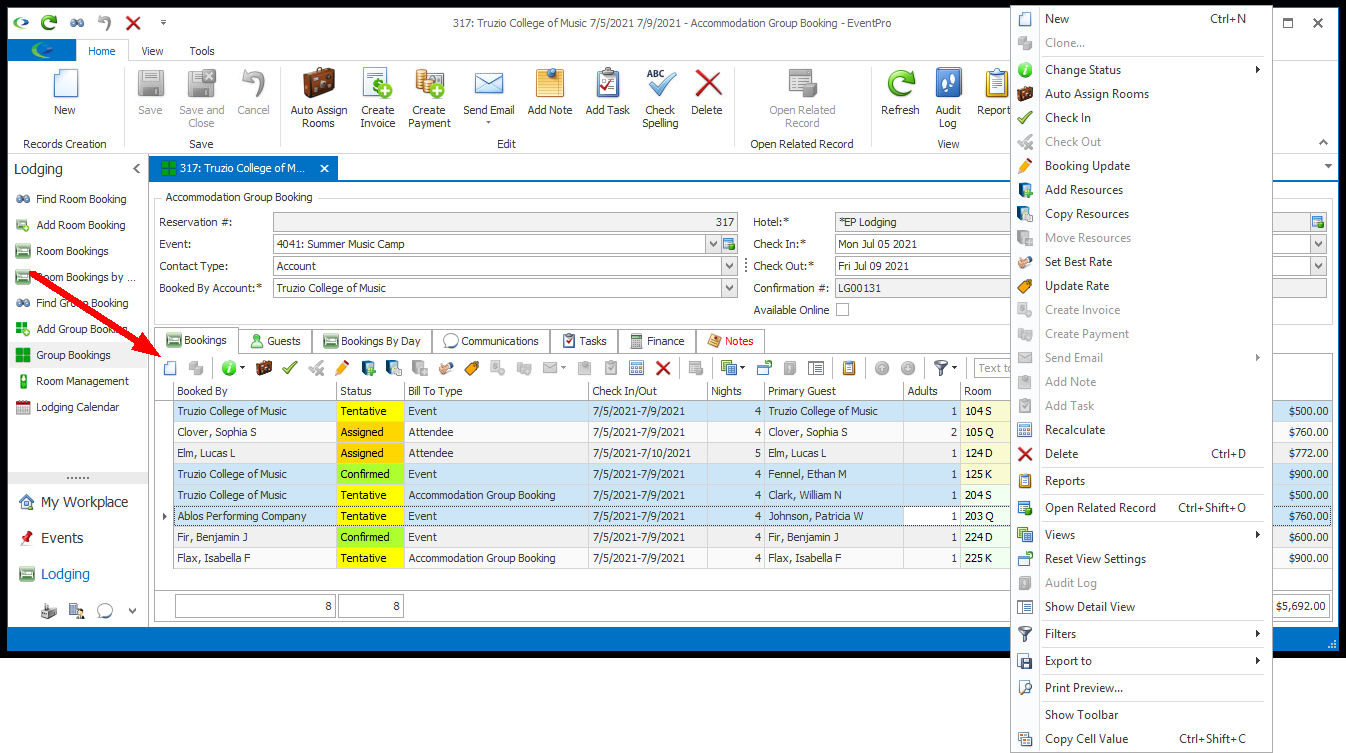
5.Many of these commands are the same as those found in the Room Booking Edit Form, except that the changes will be applied to the multiple Room Bookings you selected, instead of just one booking.
You will notice that not all of the commands in the ribbon and speed menu are active when you have multi-selected records, as some of the commands are only available when editing a single booking.
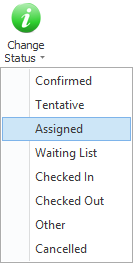 |
•This command will change the Status of the multi-selected Room Bookings to the option you select from this Change Status drop-down. •The Change Status drop-down is populated by the Setup Accommodation Statuses defined EventPro Setup > Accommodations > Accommodation Statuses. |
|
 |
•For each of the multi-selected Room Bookings, the Auto Assign Rooms command will automatically assign the next available Room from the Room Group set for that particular Room Booking. •The multi-selected Room Bookings can have different Room Groups assigned to them; the Auto Assign function will assign a Room from the applicable Group for each booking. •Note that a Room Booking needs to have a selected Room Group to be auto-assigned a Room. If a Room Booking does not have a Room Group, the Auto Assign Rooms function will skip over that booking and continue with the other selected bookings.
|
|
 |
•Click the Check In or Check Out button to change all of the multi-selected Room Bookings to a Checked In or Checked Out status, respectively. •Note that you won't be able to access the Check In/Check Out commands if the multi-selected Room Bookings have different Check In/Check Out statuses. To multi-Check-In, none of the selected Room Bookings can checked in or out already. To multi-Check-Out, all of the selected Room Bookings have to already be checked in. •Review Room Booking Edit Form > Check In/Check Out for more details. •Note that checking Room Bookings in or out will also affect the Rooms' Statuses in the Hotel Room Management screen. |
|

|
•The Add Resources command allows you to add multiple Resources items of different categories to all of the multi-selected Room Bookings at once. •When you click the Add Resources button, the Add Resources window appears. The items you select in this window will be added to each of the multi-selected Room Bookings. •Review Room Booking Edit Form > Add/Copy/Move Resources for more details about using the Add Resources window. |
|
 |
•The Copy Resources command allows you to copy the resources from a source Room Booking to all of the multi-selected Room Bookings at once. The resources in the source Room Booking will remain as they are. •When you click the Copy Resources button, the Copy Resources window appears. •Review Room Booking Edit Form > Add/Copy/Move Resources for more details about using the Copy Resources function. |