1.The Group Bookings page of the Accommodation Group Booking Creation Wizard displays the list of individual Room Bookings contained within this Group Booking.
2.You will note the Room Bookings have the default information you set previously in the wizard (Room Selection and Group Booking Information).
For example, in this Group Booking, you can see that the Room Bookings all have the same Status, Contact Type, Booked By entity, Bill To Type, and Check In/Check Out dates, which would have been set previously in the wizard.
(The Primary Guest and Room fields may or may not have defaults, as described below.)
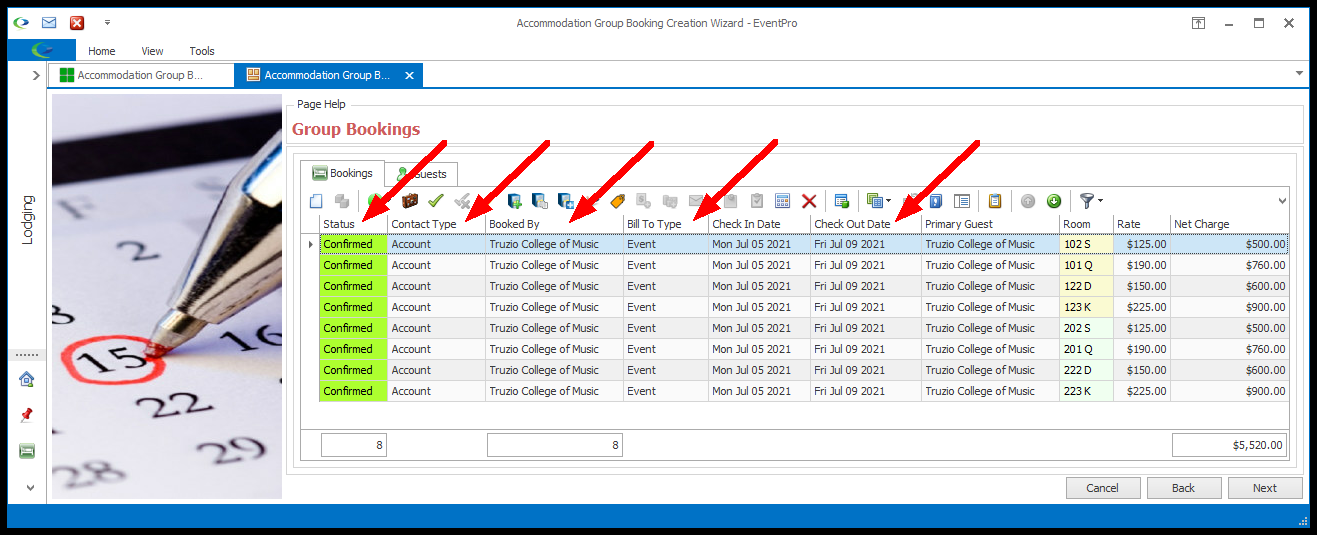
3.If you are appending rooms to an existing Group Booking, you will see that the existing Room Bookings are displayed in the selection grid along with the newly added Room Bookings.
In this example, you can see that the Room Bookings at the bottom of the selection grid were created earlier than the records at the top, which were just appended.
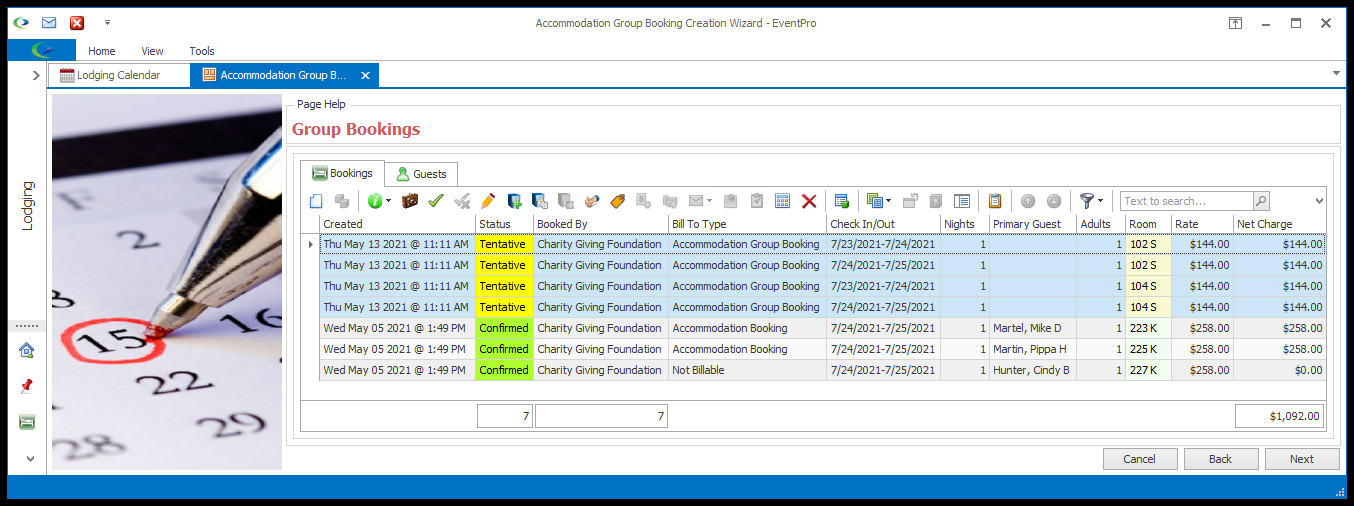
4.Auto-Add Primary Guests and Rooms:
a.In the previous page of the wizard, you had the option to "Add Booked By as Guest to Each Booking". If you selected that checkbox, the Booked By Account/Attendee will be pulled into the Primary Guest field for each Room Booking in the Group Booking (unless the Booked By Account is a Company, and the Accommodations System Setting "Allow Company as Primary Guest" has been turned off).
b.Also in the previous page of the wizard, you had the option to "Auto Assign Room to Each Booking". If you selected that checkbox, the wizard will automatically assign a Room from the relevant Room Group to each Room Booking in the Group Booking.
In this example, we selected the Add Booked By as Guest to Each Booking and Auto Assign Room to Each Booking checkboxes.
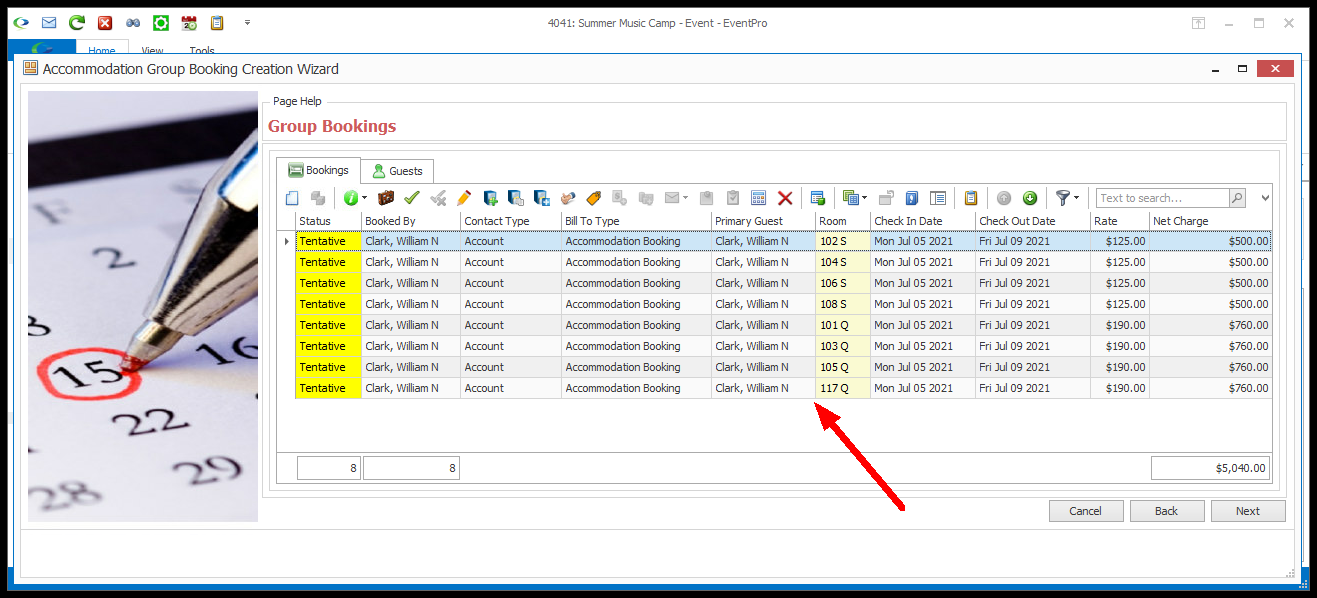
c.If you did not select the Add Booked By as Guest to Each Booking checkbox, the Primary Guest fields in the Room Bookings will initially be blank.
d.If you did not select the Auto Assign Room to Each Booking checkbox, the Room fields in the Room Bookings will initially be blank.
In this example, we did not select the Add Booked By as Guest to Each Booking or Auto Assign Room to Each Booking checkbox.
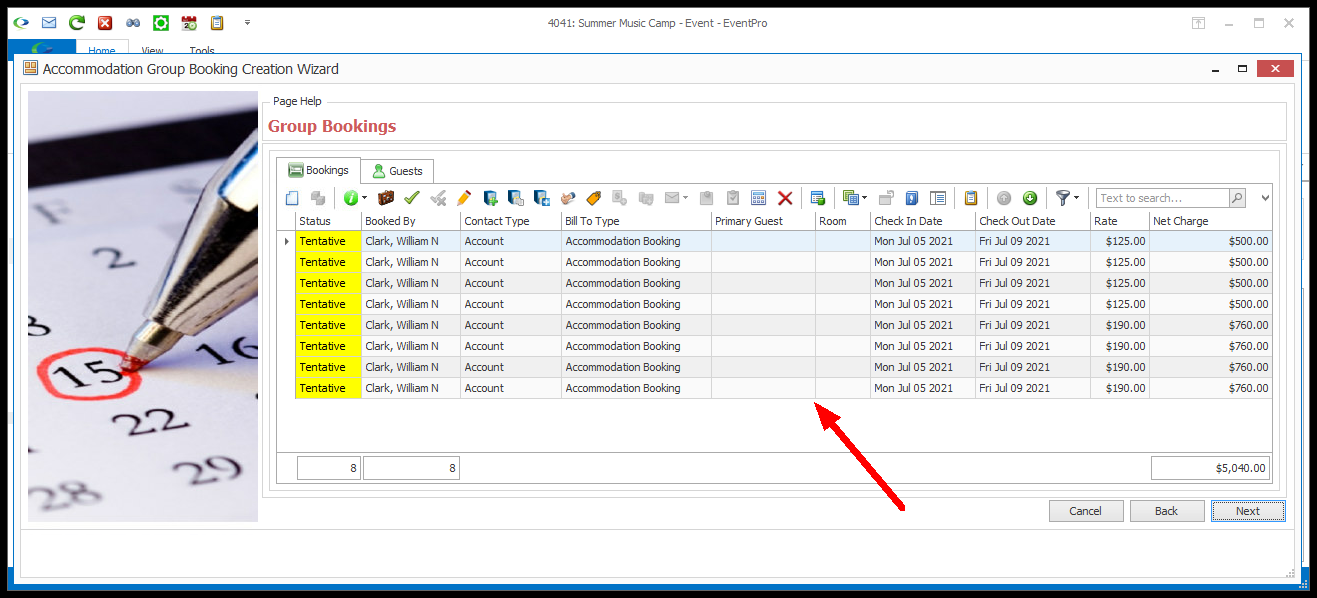
e.Either way, whether the fields have defaults or not, you can edit the Primary Guests and Rooms for the Room Bookings individually.
5.If you want, you can now edit the information for each Room Booking individually, or edit multi-selected Room Bookings simultaneously.
Note that you will also be able to edit the bookings later, when the booking wizard is complete, if you don't have all of the information on hand yet.
6.To edit one Room Booking, double-click one of the records in the selection grid.
a.The Accommodation Booking (Lodging) edit form appears.
b.You will note that you can't edit the Event, Hotel, Group Booking name, Reservation #, or Confirmation # of the Room Booking, since it is part of the Group Booking.
c.However, you can edit other information as required. Review the instructions under Room Booking Edit Form to learn how to edit Room Booking information, including selecting rooms, adjusting charges/rates, adding guests, adding resources, assigning tasks, etc.
d.Click Save and Close to return to the Accommodation Group Booking Creation Wizard.
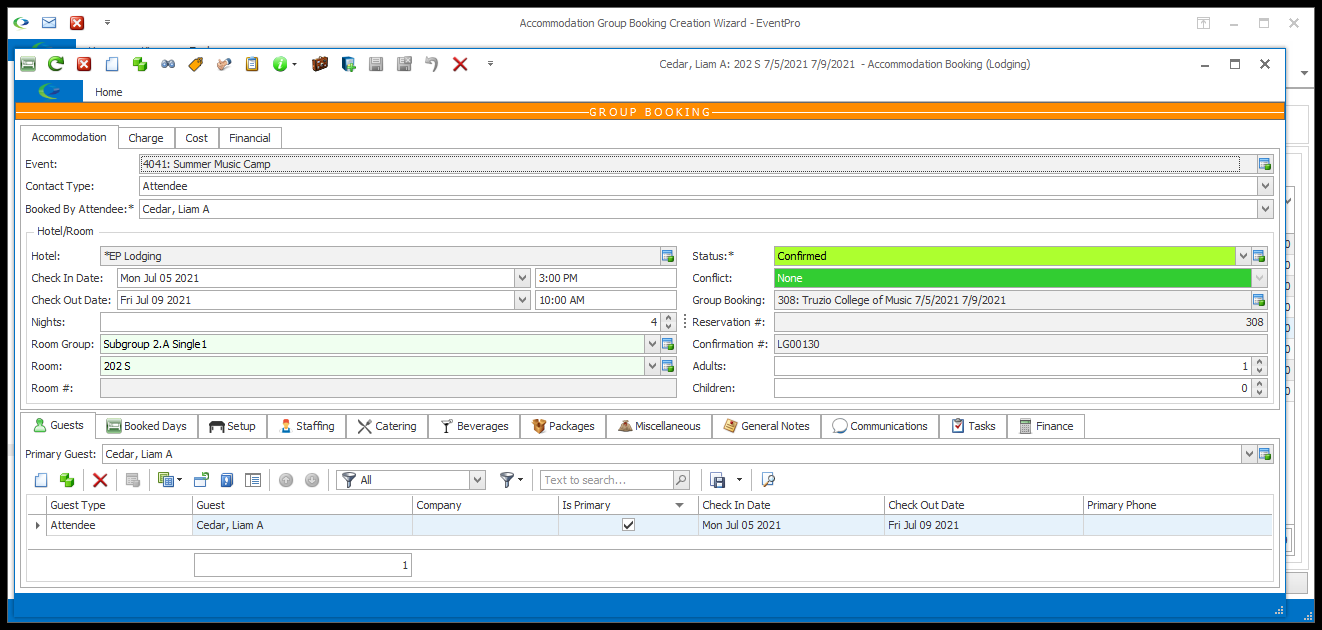
7.You can also multi-edit the Room Bookings from this Group Booking page of the Wizard.
a.Multi-select the Room Bookings you want to edit by holding down the Ctrl key and clicking on the relevant records.
b.You can make some changes to the multi-selected bookings using the Booking Update  command, which opens the Update Bookings window. See Booking Update.
command, which opens the Update Bookings window. See Booking Update.
c.You can also use some of the commands above the selection grid to edit multiple bookings at once. See Edit Multiple Bookings.
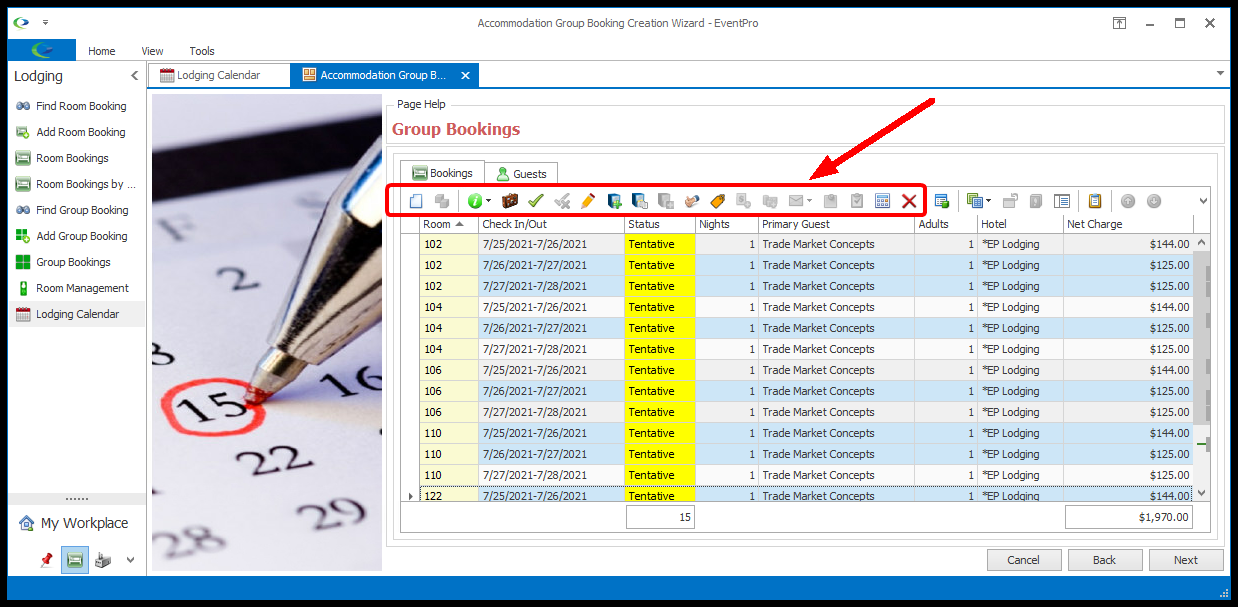
8.When you are done editing the Room Bookings for now (remember, you can also edit them later), click Next to continue with the Accommodation Group Booking Creation Wizard.
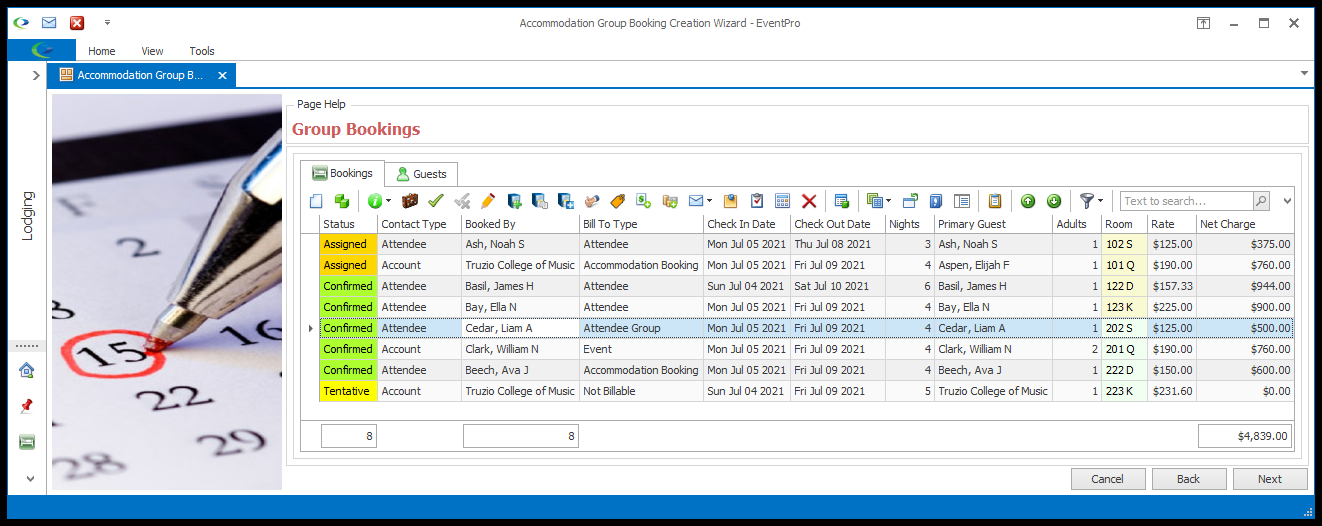
9.The next page of the wizard is the Group Booking Notes page.