1.You will arrive at this Group Booking Information page if you are:
a.Creating a New Group Booking with the "New Group Booking from Selected Rooms/Dates" command from the Lodging Calendar.
b.Appending rooms to an Existing Group Booking with the "Append to Group Booking" command from the Lodging Calendar.
c.Appending selected rooms to an Existing Group Booking with the "Append Selected Rooms/Dates to Group Booking" command from the Lodging Calendar.
2.On this page, you are setting the defaults on the individual Room Bookings added to the existing Group Booking.
a.Remember, a Group Booking is a collection of Room Bookings gathered under the same Confirmation Number. Review Room vs Group Bookings.
b.Later in the booking wizard (or when the wizard is complete), you will be able to change Booking Information for each Room Booking within this Group Booking, except for the Confirmation Number and Group Booking name.
3.Some of the information will already be pulled into the fields, mostly depending on whether this booking is associated with an Event.
a.If you are creating a new group booking (the "New Group Booking from Selected Rooms/Dates" command), your selection on the Group Booking Type page determined whether the booking is associated with an Event. If this group booking is for an Event, you would have selected the Event on the Group Booking Event Selection page of the wizard.
b.If you are appending rooms to an existing booking (one of the Append" commands), the existing group booking you selected on the Group Booking Selection page will determine whether the booking is associated with an Event, and if so, which Event the additional rooms bookings will be linked to.
4.Contact Type:
a.If creating a new group booking, this will default to Account.
i.If this Group Booking is linked to an Event, you can select Account or Attendee from the Contact Type drop-down.
ii.If this Group Booking is not linked to an Event, you can only select Account.
b.If appending rooms to an existing group booking, this will default to the Contact Type set on the existing group booking.
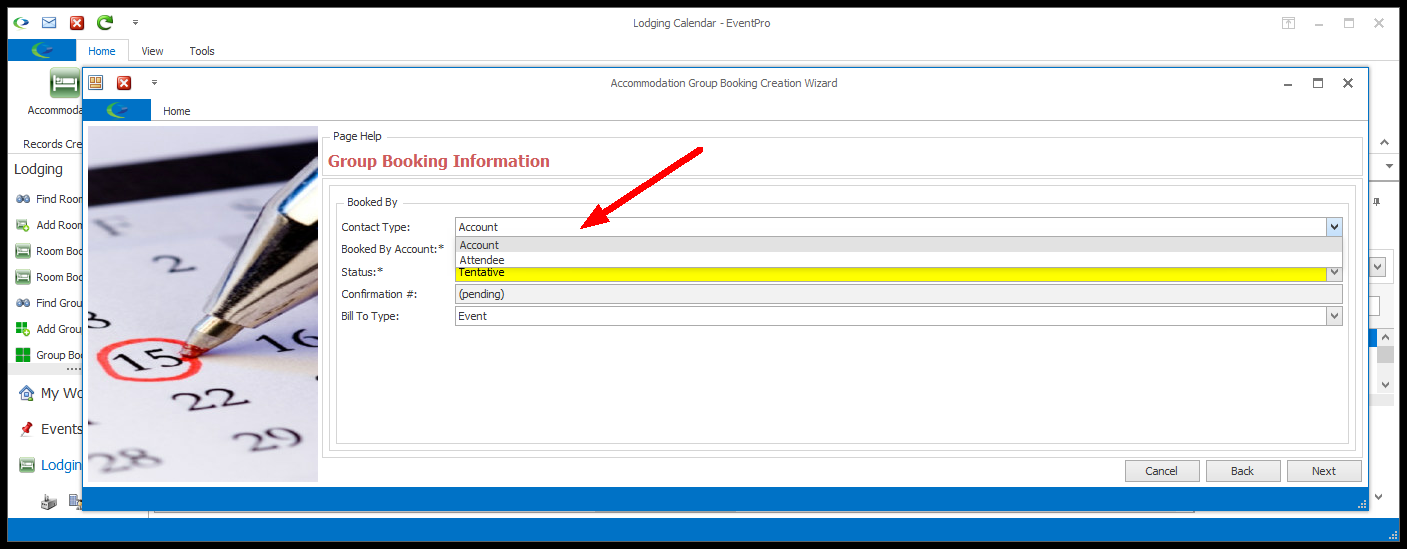
5.Note about "Booked By":
a.The Booked By Account/Attendee you set here is the Booked By entity for the Group Booking as a whole.
b.If the Room Bookings within this Group Booking are billed to the "Accommodation Group Booking", they are billed to this Booked By Account/Attendee set for the Group Booking.
c.Later, you will be able to assign different Booked By/Billed To entities for the individual Room Bookings in the Group Booking.
a.This field is available if the Contact Type is set to Account.
b.When creating a new group booking:
i.If this Group Booking is linked to an Event, the Booked By Account will default to the Event Client. You can, however, select a different CRM Account from the Booked By Account drop-down.
ii.If this Group Booking is not linked to an Event, the Booked By Account will initially be blank. Find and select the relevant CRM Account from the Booked By Account drop-down.
c.When appending rooms to an existing group booking:
i.The Booked By Account will default to the Booked By Account of the existing group booking you selected earlier in the wizard.
7.Booked By Attendee:
a.This field is only available if the Contact Type is set to Attendee, which you can only do if the Group Booking is linked to an Event.
b.When creating a new group booking:
i.Find and select the relevant Event Attendee in the drop-down list, which is populated by the Attendees from the linked Event selected earlier in the wizard.
c.When appending rooms to an existing group booking:
i.The Booked By Attendee will default to the Booked By Attendee of the existing group booking you selected earlier in the wizard.
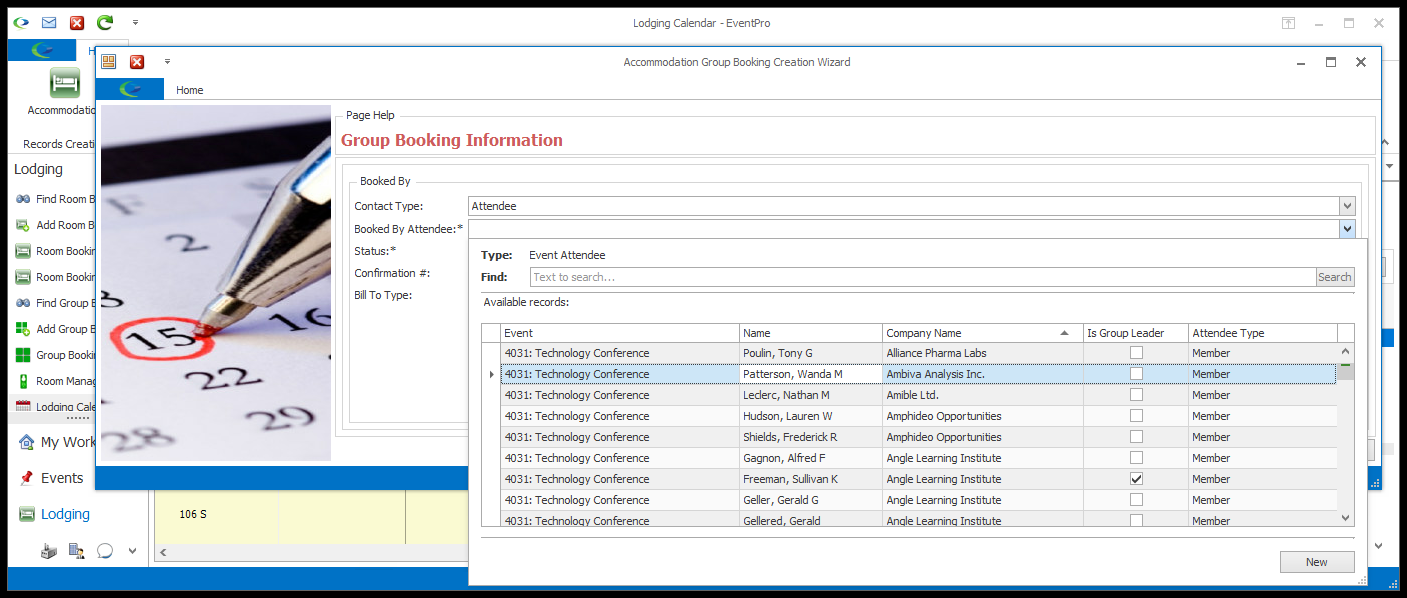
8.Status:
a.Select a Status to apply to the Group Booking. This is the default Status that will be applied to all of the Room Bookings contained in the Group Booking, although you will be able to set a Status on each individual Room Booking later.
b.The drop-down is populated by the Statuses created under EventPro Setup > Accommodations > Accommodation Statuses.
9.Confirmation #:
a.When creating a new group booking:
i.If the Auto Assign Confirmation #'s setting is turned on in Sequence Numbers Setup, this Confirmation # field will be read-only and display (pending). When the booking is completed, the Confirmation Number will be automatically assigned.
ii.If the Auto Assign Confirmation Numbers setting is turned off, you can manually enter a Confirmation # of your choice.
b.When appending rooms to an existing group booking:
i.The Confirmation Number from the existing group booking will be pulled into this field.
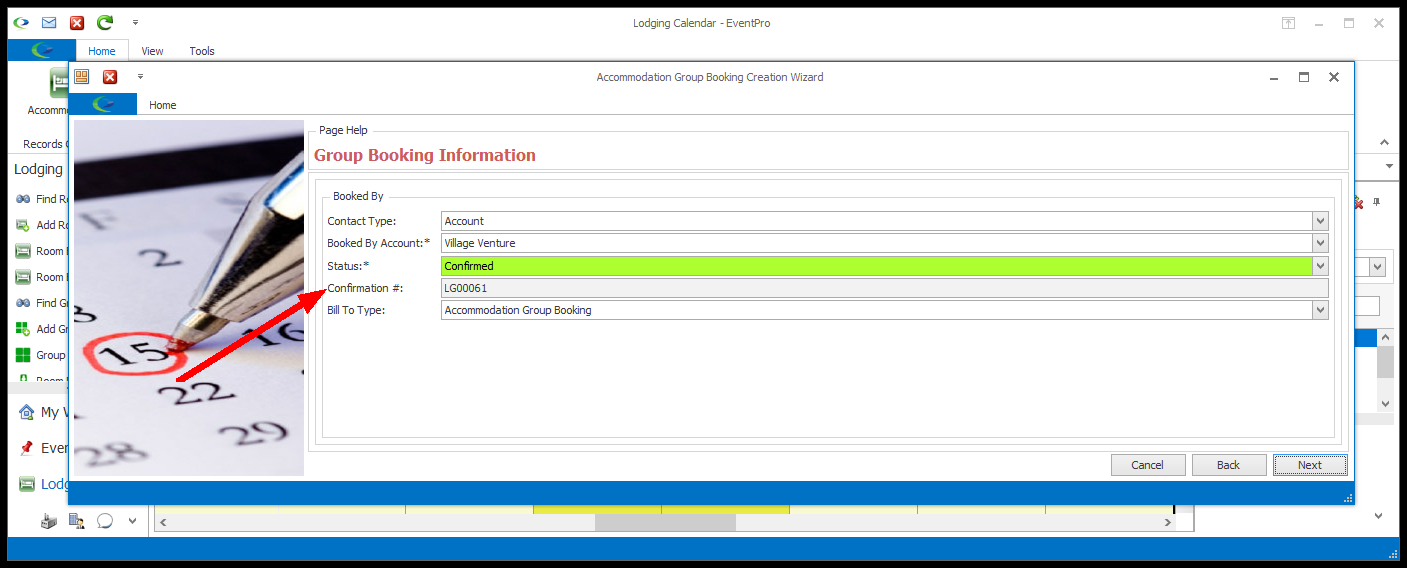
10.Bill To Type:
a.When creating a new group booking:
i.If this Group Booking is linked to an Event, the Bill to Type will default to Event.
ii.If this Group Booking is not linked to an Event, the Bill to Type will default to Accommodation Group Booking.
As noted above, the "Accommodation Group Booking" option directs the billing to the Booked By entity set for the Group Booking as a whole (not the Booked By entity of an individual Room Booking in the Group Booking).
iii.You can select a different option from the Bill To Type drop-down, if required: Not Billable, Event, Accommodation Group Booking, Accommodation Booking, Accommodation Booking Guest.
Note that the "Event" option is only available if the Group Booking is linked to an Event.
b.When appending rooms to an existing group booking:
i.The Bill To Type will default to the Bill To Type of the existing group booking you selected earlier in the wizard.
c.Remember that you will be able to set the Bill To Type individually on each Room Booking later.
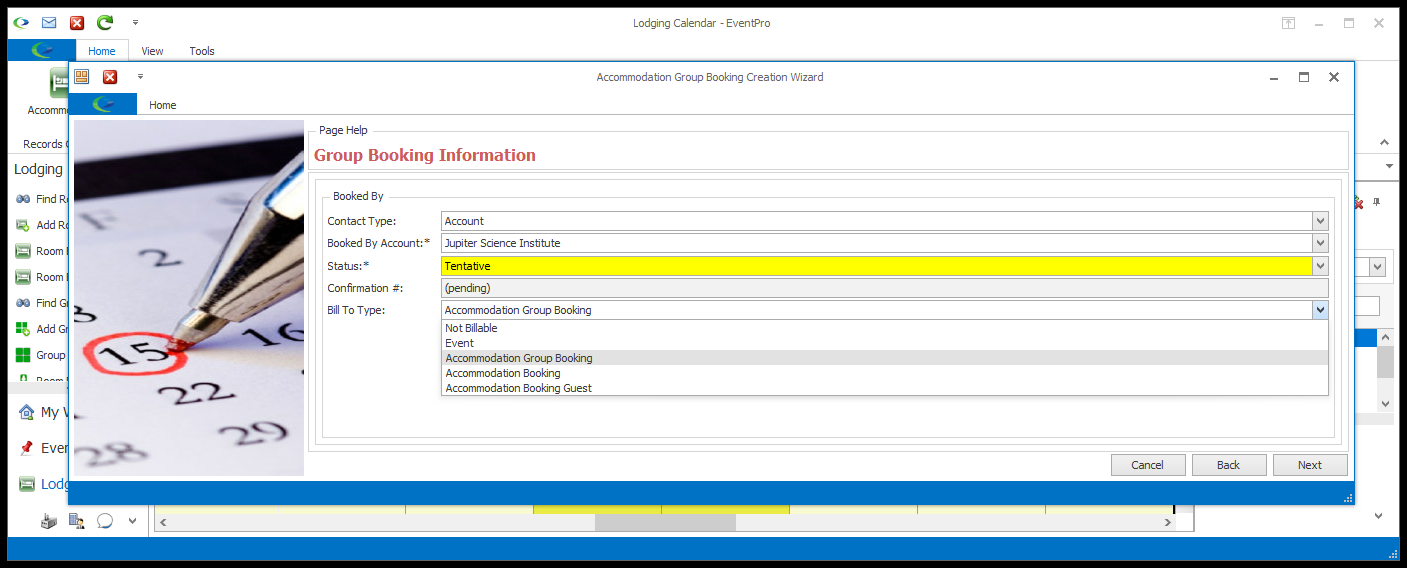
11.When you are done with the Group Booking Information page of the wizard, click Next.
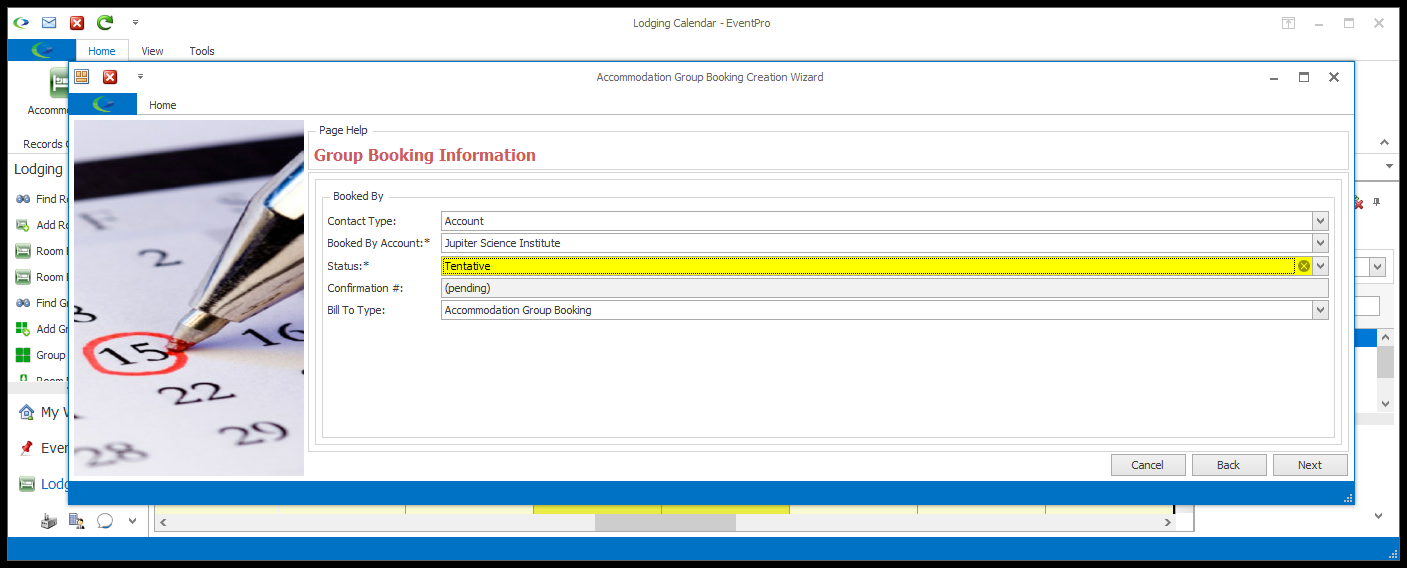
12.The next wizard page will depend on how you started this group booking.
a.If you started with the "New Group Booking from Selected Rooms/Dates" command from the Lodging Calendar, the next wizard page will be Group Bookings.
b.If you started with the "Append to Group Booking" command from the Lodging Calendar, the next wizard page will be Room Selection.
c.If you started with the "Append Selected Rooms/Dates to Group Booking" command from the Lodging Calendar, the next wizard page will be Group Bookings.