This Page Definition controls the Booth Details page of the "Adding Exhibitor" and "Editing Exhibitor" online registration wizard.
In this topic:
Page Overview
As noted earlier, adding booths to the exhibitor's registration involves this Booth Details page, as well as the Booths page (New Exhibitor Booths).
•Start at Booths page: The Exhibitor registrant clicks the "Add Booth" button, which takes them to the Booth Details page.
•Go to Booth Details page: The Exhibitor selects a booth, enters details, and submits information. They are returned to the Booths page.
•Return to Booths page: The booth selected by the exhibitor appears in the Booths grid.
•The registrant can add more booths by repeating the process.
The Booth Details Form Field Group is added to the Page Definition's Form Field Groups by default, although it can be edited (with caution).
•The Fascia Name will default to the Exhibitor's name, but can be edited by the Exhibitor.
•The Booked From - Booked To dates will default to the Event Start - End dates, but can be changed by the Exhibitor (within the Event's date range).
•The Exhibitor selects a booth from the Booth drop-down list, which is populated by the Event's Exhibitor Setup Booths that have been marked as Available Online.
•Promotion Notes is a read-only field. When the Exhibitor selects a Booth, the Booth's Promotion Notes, if any, will be pulled into this field.
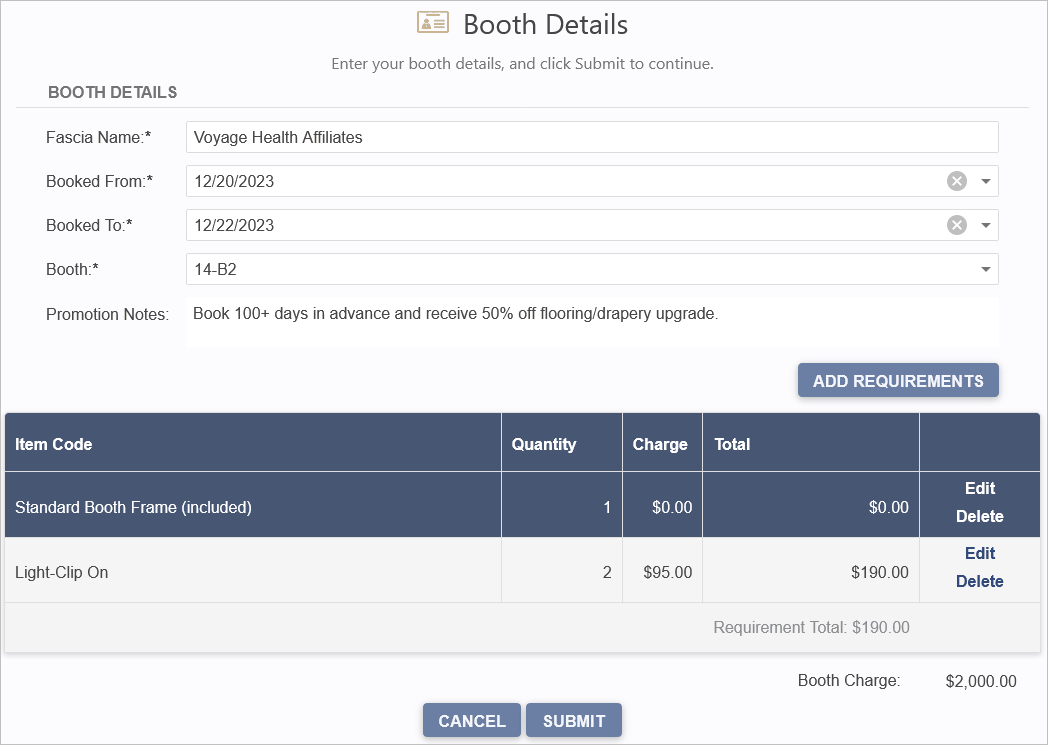
Figure 868: Selecting a Booth on Booth Details Page
The Requirements grid below Booth Details is hard-coded in the page, and does not require adjustment.
•The grid will pull the selected Booth's Resources, if any, into the Requirements grid.
•The Exhibitor can edit or delete the resources in the grid.
•They can also add more items by clicking the Add Requirements button.
Editing or adding a Requirement Item will open the Resource Edit window, which is hard-coded and does not require adjustment.
•The Resource Items available in this window are Setup Resource Setup Items, grouped by their same Financial Subgroups as Setup.
•The Exhibitor selects a Financial Subgroup, and then selects a Resource Item from within that subgroup.
•The Exhibitor can enter a different Quantity, but the Charge is a read-only field, populated by the Setup Resource Item's Charge from EventPro Setup.
•After clicking Submit at the bottom of the Resource Edit window, the registrant is returned to the Booth Details page, with the item added to the Requirements grid.
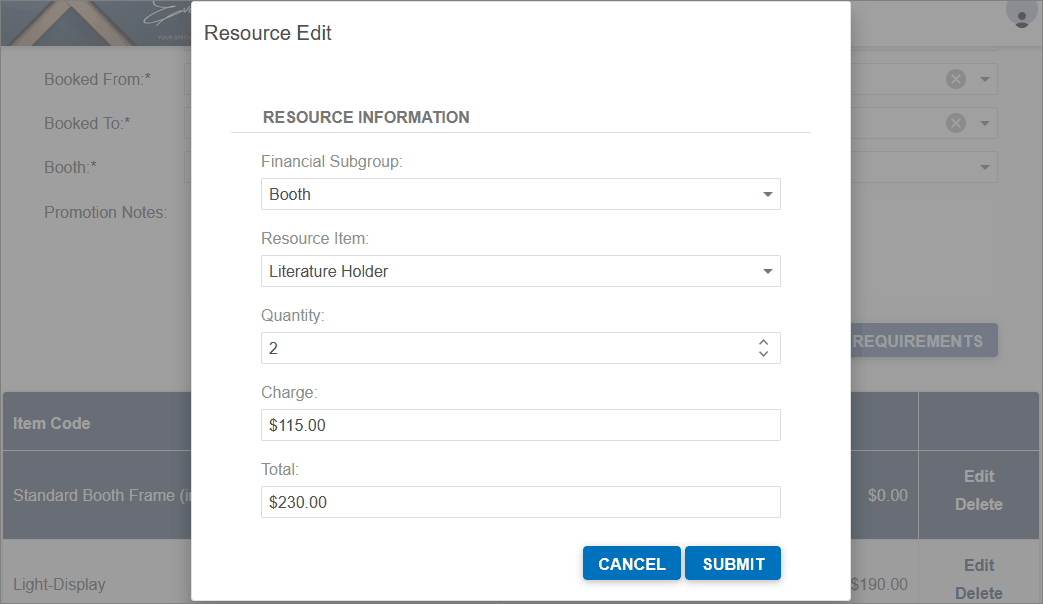
Figure 869: Adding Resource to Booth Details
Page Definition & Settings
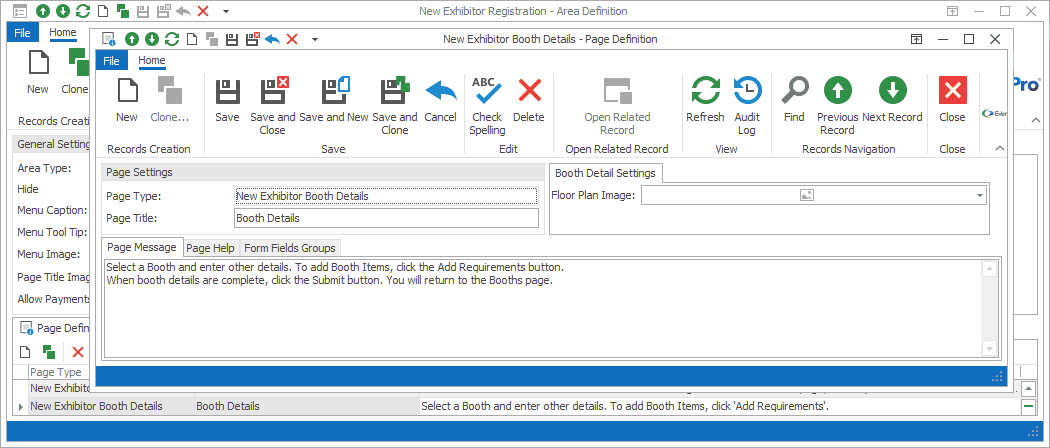
Figure 870: Booth Details Page Definition
Page Settings
Page Type
Once selected, the Page Type is fixed, and you will not be able to change it.
The default settings and fields for the Page Type will already be pulled into the edit form.
Page Title
A Page Title will default in, but you can also type in a title of your choice.
On your EPConnect website, the Page Title appears just below the main menu. (The Page Title Image that appears next to the Page Title online would have been defined for the Area Definition containing this Page Definition.)
Booth Detail Settings
Floor Plan Image
This field allows you to optionally add an Floor Plan Image to the Booth Details page.
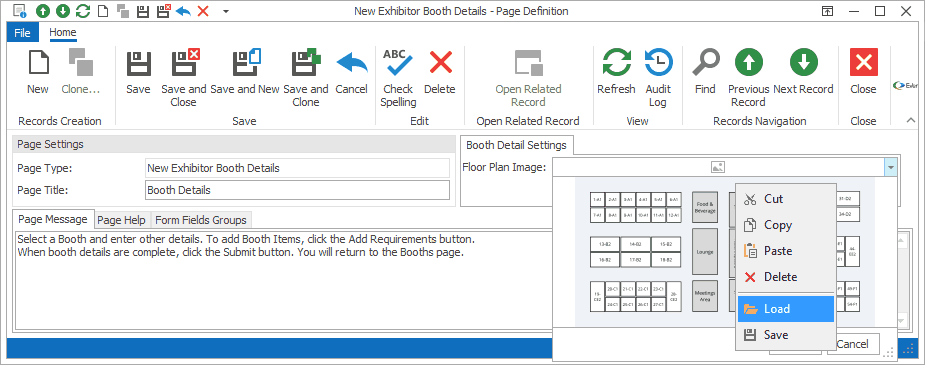
Figure 871: Adding Booth Floor Plan Image
1.Click the Floor Plan Image field to open the drop-down.
2.Right-click in the drop-down area, and select Load from the speed menu.
3.In the Open window, select the relevant image, and click Open.
4.The image will appear in the Floor Plan Image drop-down. Click OK.
If added, the image will appear between the Page Message and Booth Details.
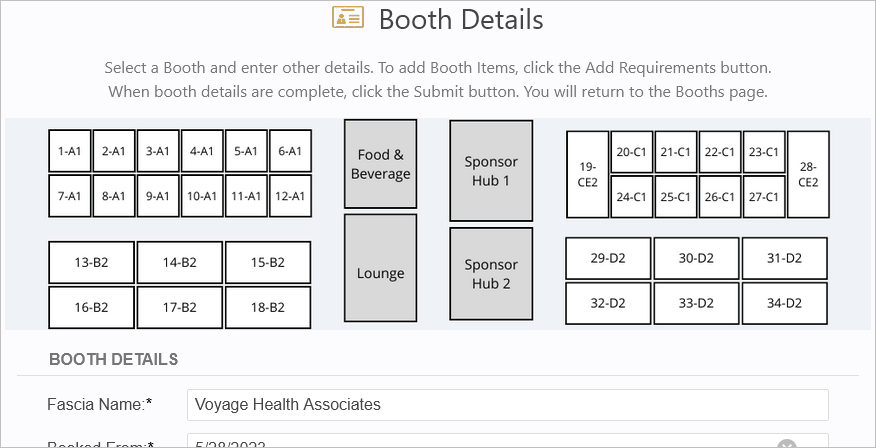
Figure 872: Viewing Floor Plan Image
Page Message
A default message will appear in this Page Message tab, but you can type in any message you want to use.
On your EPConnect website, the Page Message will appear under the Page Title.
Page Help
If you want to add instructions to a page to assist the online user, enter the text under this Page Help tab.
If you define Page Help text here, the Help icon will appear in the corresponding EPConnect web page. When a viewer clicks the Help icon, it displays the Page Help text in a pop-up.
Form Field Groups
In this section of the Page Definition, you are defining Form Fields that collect information from online users, and transfer the data back into the corresponding fields in your EventPro program.
For organizational purposes, Form Fields are grouped within Form Field Groups. When viewed online, each Form Field Group typically has a bold heading and thin surrounding border.
If a Page Definition is intended to create an online form, it will already have a default set of Form Field Groups and Form Fields.
You can typically customize the online form by adding, editing, and deleting form fields or groups. However, you should avoid deleting or significantly editing "Required" form fields, as they were specifically selected to transfer critical information between EPConnect and EventPro.
Superficial changes, such as editing Captions, Caption Positions, Item Numbers, or Tool Tips, shouldn't typically cause problems, but significant changes, like selecting a different Field or deleting the form field altogether, can interfere with EPConnect's functionality.
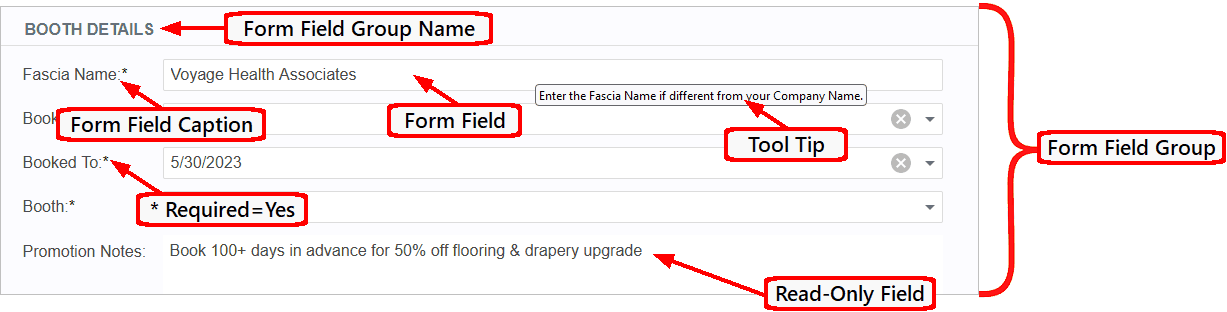
Figure 873: Labelled Form Field Group
Under the Form Fields Groups tab of the Page Definition, double-click the Form Field Group you want to view.
The corresponding Form Field Group edit form opens.
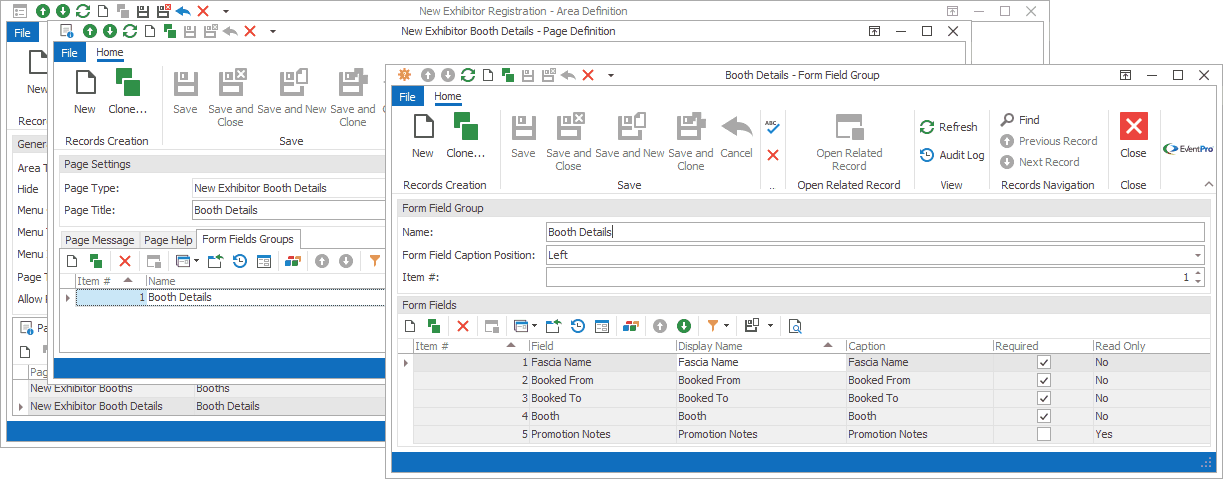
Figure 874: Editing Form Field Group
In the Form Fields selection grid at the bottom of the Form Field Group edit form, double-click the Form Field you want to view.
The corresponding Form Field edit form opens.
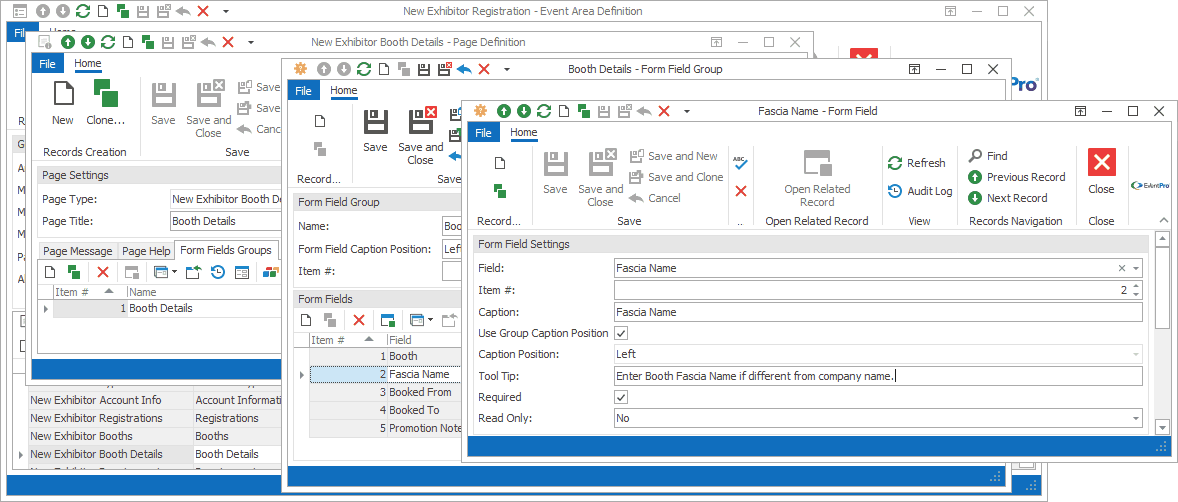
Figure 875: Editing Form Field
When you are done with the Form Field edit form, save and close to return to the Form Field Group edit form.
You will need to save and close the Form Field Group edit form, also.
Ensure that you Save this page definition, as well as the area definition containing it.
Next topic: New Exhibitor Requirements