This page definition controls the Registrations page of the "Adding Exhibitor" and "Editing Exhibitor" online registration wizard.
In this topic:
Page Overview
This screenshot displays a sample Registrations page with components labeled.
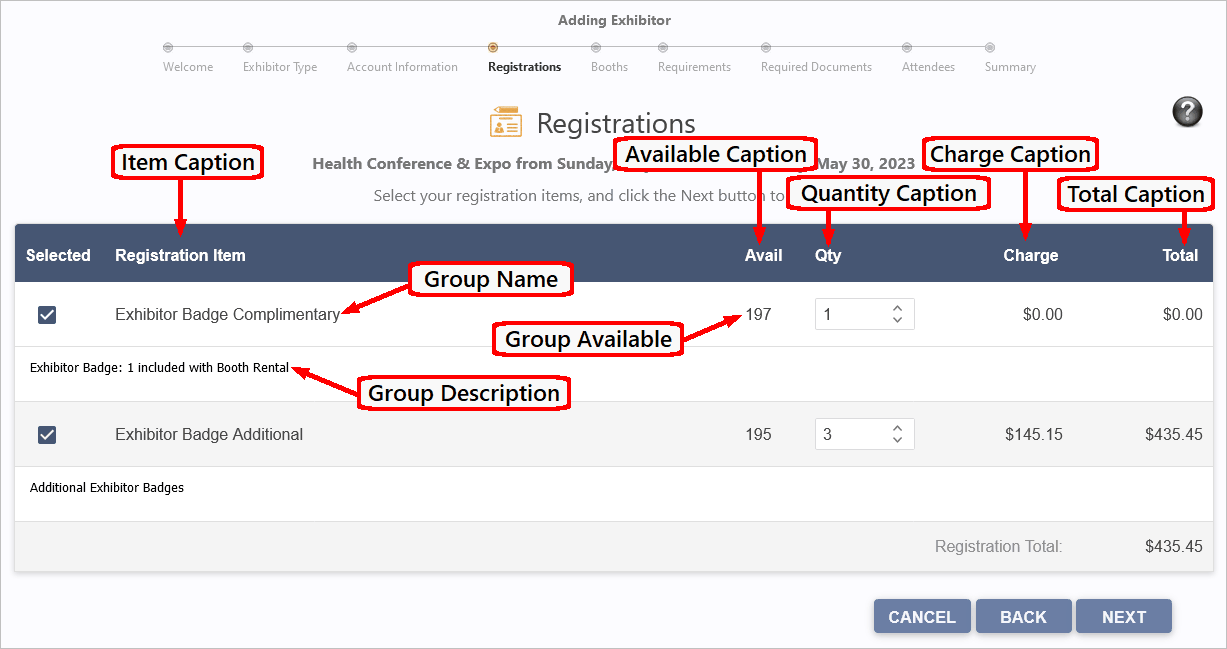
Figure 857: Labelled Sample Registration Page
The Registrations grid is populated by the Registration Groups you defined for the Event under Event Management / Edit Event Window / Exhibitor Setup / Exhibitor Registrations.
•A Registration Group will only appear online if its Available Online setting has been selected.
•A Registration Group will only be visible to exhibitor registrants belonging to an applicable Exhibitor Type for that Group. This is one of the reasons the Exhibitor Type page is particularly important in the online exhibitor registration process.
The Registrations grid is mostly hard-coded, but you can determine the appearance of some components in the Page Definition.
The hard-coded page header will be "Adding Exhibitor" or "Editing Exhibitor", depending on whether the Exhibitor is creating a new registration or editing an existing registration.
Page Definition & Settings
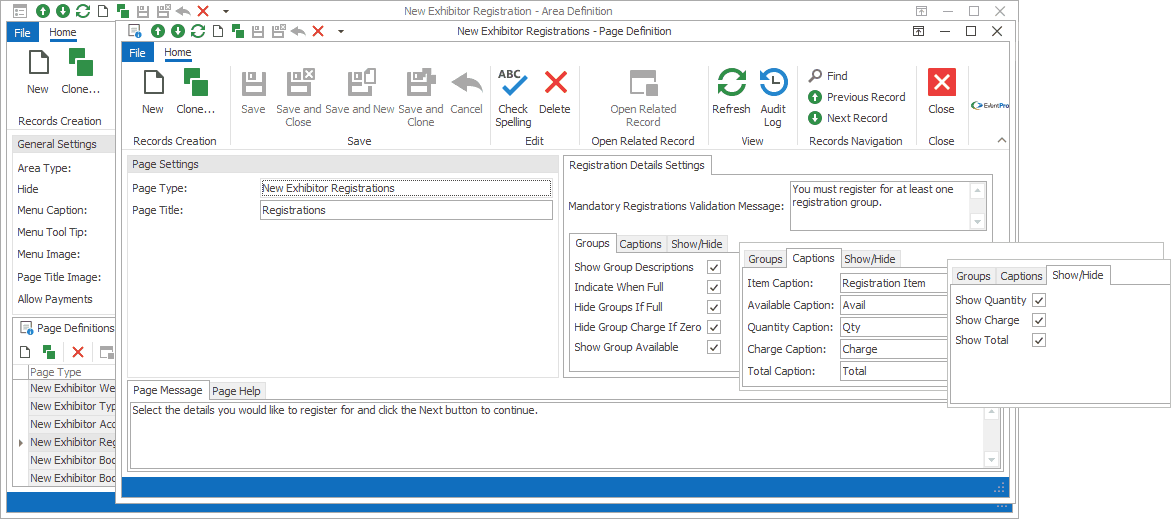
Figure 858: Registration Page Definition
Page Settings
Page Type
Once selected, the Page Type is fixed, and you will not be able to change it.
The default settings and fields for the Page Type will already be pulled into the edit form.
Page Title
A Page Title will default in, but you can also type in a title of your choice.
On your EPConnect website, the Page Title appears just below the main menu. (The Page Title Image that appears next to the Page Title online would have been defined for the Area Definition containing this Page Definition.)
Registration Details Settings
Mandatory Registrations Validation Message
This is the message dialog that appears if Exhibitor Registration is mandatory for an event, and the online registrant attempts to click "Next" on the Registrations page without selecting a registration item.
Whether Exhibitor Registration is mandatory for an Event depends on the Make Registrations Mandatory setting under Exhibitor Settings in an Event's Online Registration Settings. See the topic Exhibitor Settings under Event Management / Edit Event Window / Online Registration Settings.
This screenshot of the Exhibitor Registration page demonstrates a sample Mandatory Registrations Validation Message.
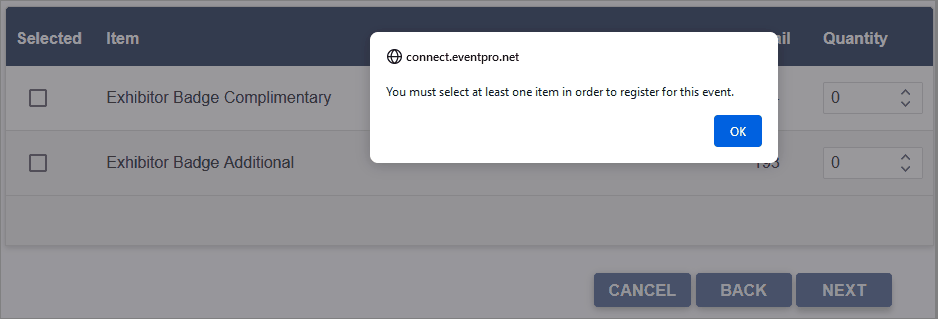
Figure 859: Sample Mandatory Registration Message
Groups
Show Group Descriptions
Select this checkbox if you want to see the Descriptions of the Exhibitor Registration Groups to be displayed on the Registrations page.
If selected, each Description will appear in the row below the corresponding Registration Group Name in the Registrations grid.
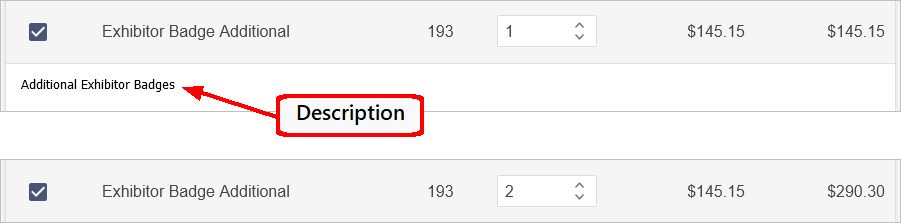
Figure 860: Comparing Show/Hide Descriptions
The Descriptions are pulled from the Event's Exhibitor Registration Groups, defined under Exhibitor Setup in the Edit Event Window.
See the topic Add New Exhibitor Registrations under Event Management / Edit Event Window / Exhibitor Setup / Exhibitor Registrations.
Indicate When Full
This checkbox determines what appears in the "Available" column of the Registrations grid when a Registration Group is full.
•If you select this checkbox, the word "Full" will appear in the "Available" column.
•If you unselect this checkbox, the number 0 will appear in the "Available" column.
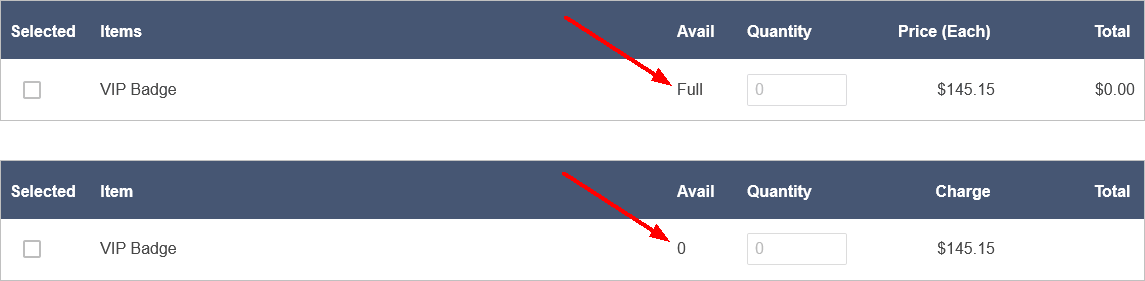
Figure 861: Comparing "Indicate When Full" Options
Hide Groups If Full
This checkbox determines whether a full Registration Group, i.e. a group that has reached the maximum number of registrants, appears in the Registrations grid:
•If you select this checkbox, a full Registration Group will be hidden from the Registrations grid. The entire row containing that Registration Group will be removed from the grid.
•If you unselect this checkbox, a full Registration Group will be displayed in the Registrations grid, with the availability set to "Full" or "0", depending on the setting above.
Hide Group Charge If Zero
This setting determines what appears in the Registrations grid when a Registration Group has a charge of zero.
•If you select this checkbox, the Registrations grid will simply have blank spaces in the Charge and Total columns for Registration Groups with zero charge.
•If you unselect this checkbox, the Registrations grid will display the numbers $0.00 in the Charge and Total columns for Registration Groups with zero charge.
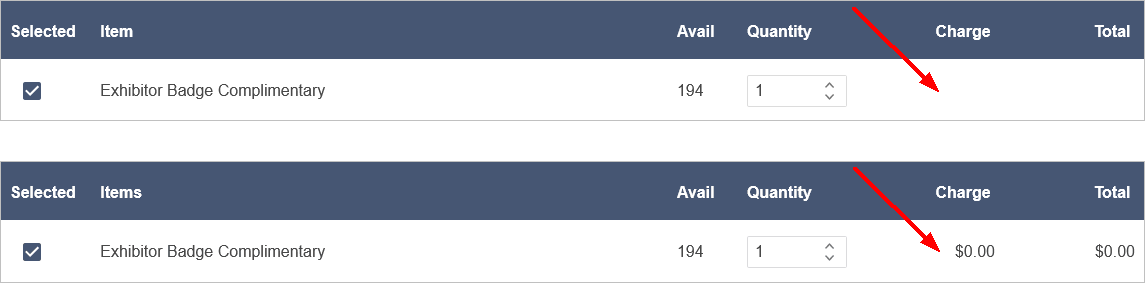
Figure 862: Comparing Options for Zero Charges
Show Group Available
This setting determines whether the Available column is visible in the Registrations grid, displaying how many spots are remaining in each Registration Group.
•If you select this checkbox, the Available column will be displayed in the Registrations grid.
•If you unselect this checkbox, the Available column will be hidden from the Registrations grid.
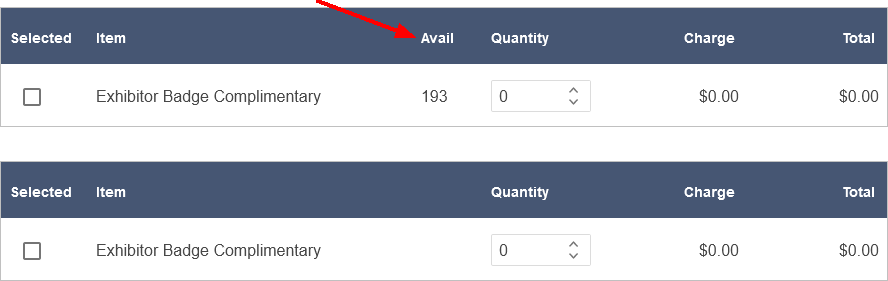
Figure 863: Comparing Options for Showing Available Groups
Captions
These captions are the column headers that appear in the top row of the Registrations grid on the Registrations page:
•Item Caption (Registration Item)
•Available Caption (Avail)
•Quantity Caption (Qty)
•Charge Caption (Charge)
•Total Caption (Total)
There are default captions set, but you can change them to suit your organization's terminology.
Show/Hide
Show Quantity
Select this checkbox to show the Quantity column of the Registrations grid.
Unselect this checkbox to hide the Quantity column of the Registrations grid.
Show Charge
Select this checkbox to show the Charge column of the Registrations grid.
Unselect this checkbox to hide the Charge column of the Registrations grid.
Show Total
Select this checkbox to show the Total column of the Registrations grid.
Unselect this checkbox to hide the Total column of the Registrations grid.
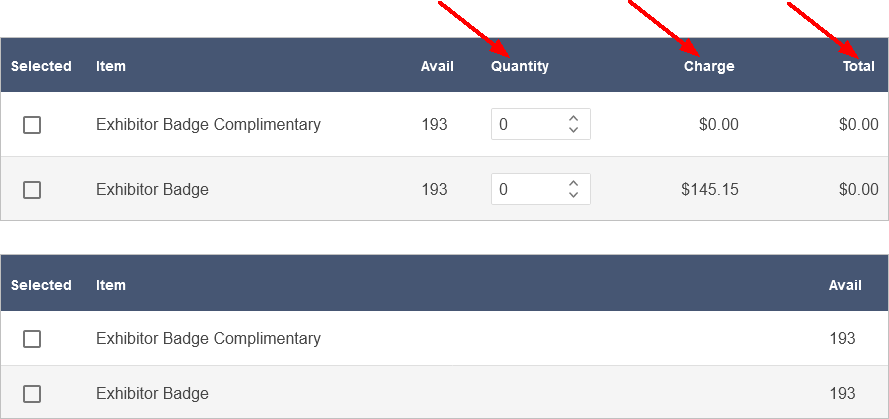
Figure 864: Comparing Show/Hide Options
Page Message
A default message will appear in this Page Message tab, but you can type in any message you want to use.
On your EPConnect website, the Page Message will appear under the Page Title.
Page Help
If you want to add instructions to a page to assist the online user, enter the text under this Page Help tab.
If you define Page Help text here, the Help icon will appear in the corresponding EPConnect web page. When a viewer clicks the Help icon, it displays the Page Help text in a pop-up.
Ensure that you Save this page definition, as well as the area definition containing it.
Next topic: New Exhibitor Booths