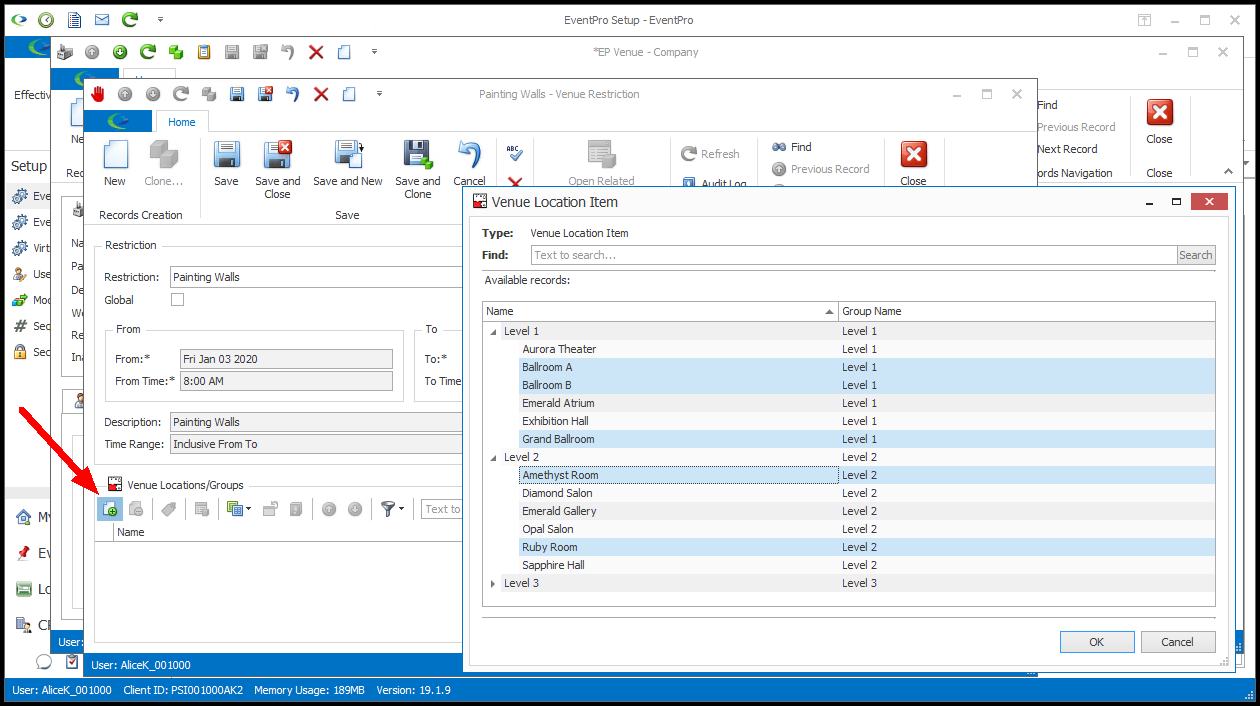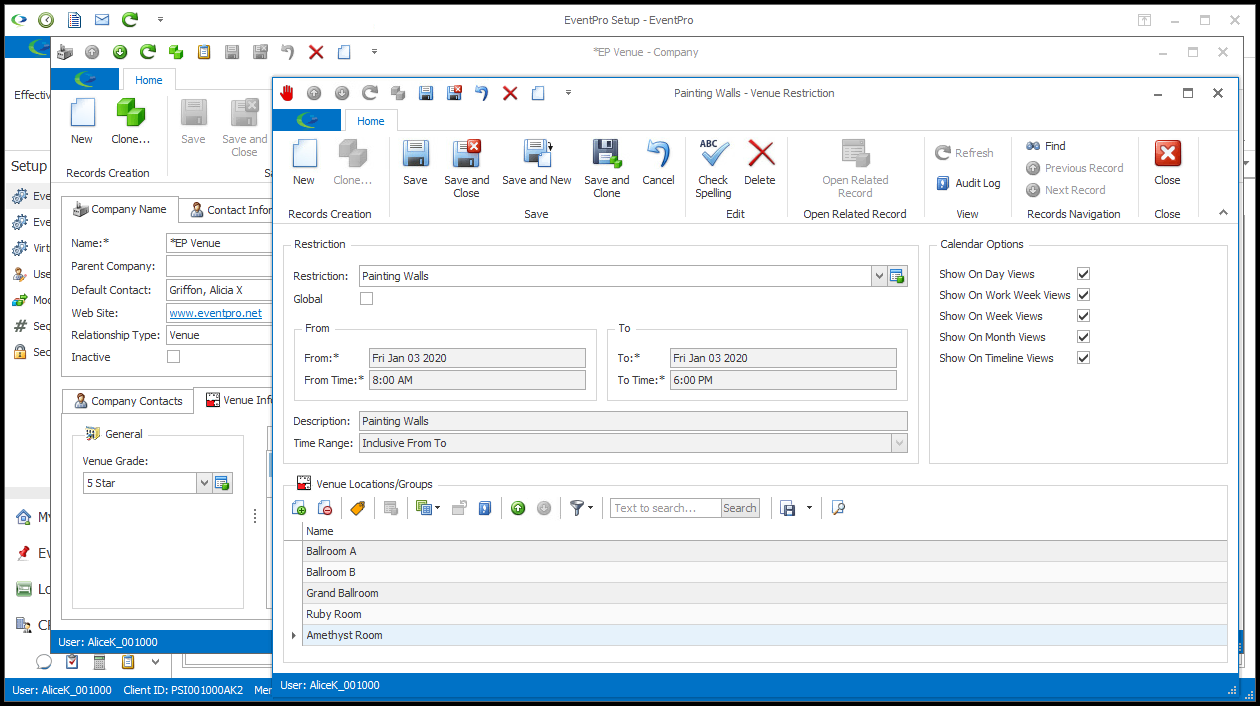•This Venue Restrictions tab essentially provides a collection point for all Venue Restrictions, whether they apply to the entire Venue, or to specified Location Groups, Subgroups or Locations.
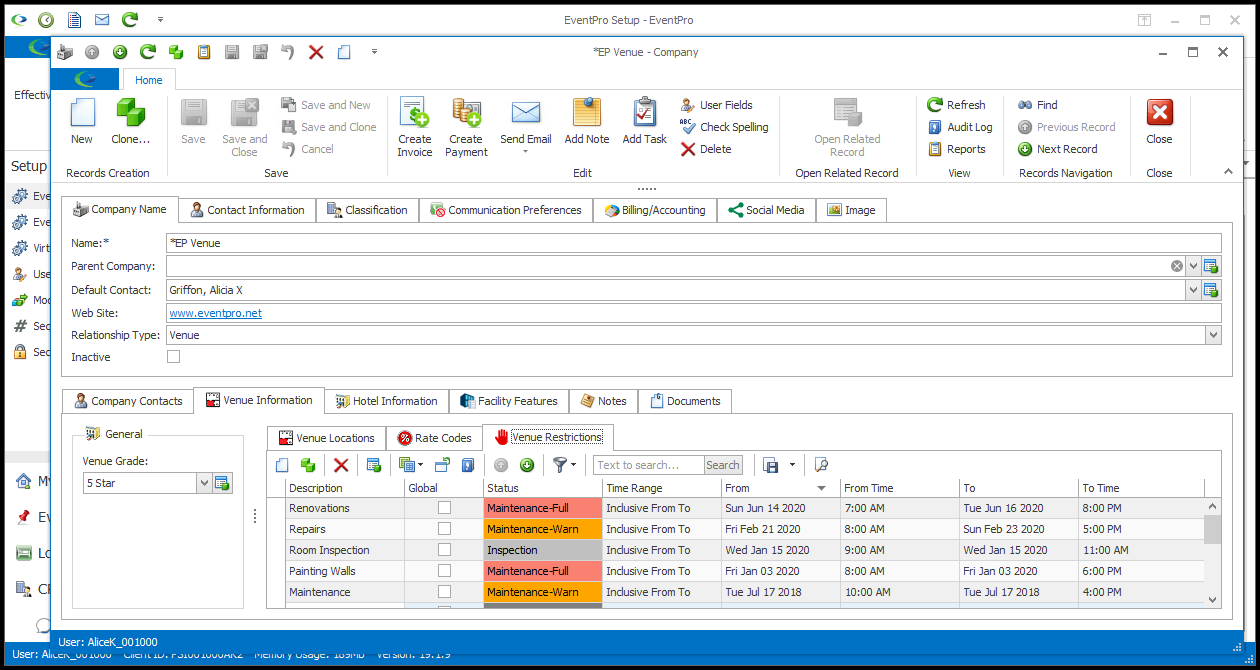
1.To add a Restriction, click the New button under the Venue Restrictions tab.
2.The Venue Restriction edit form appears.
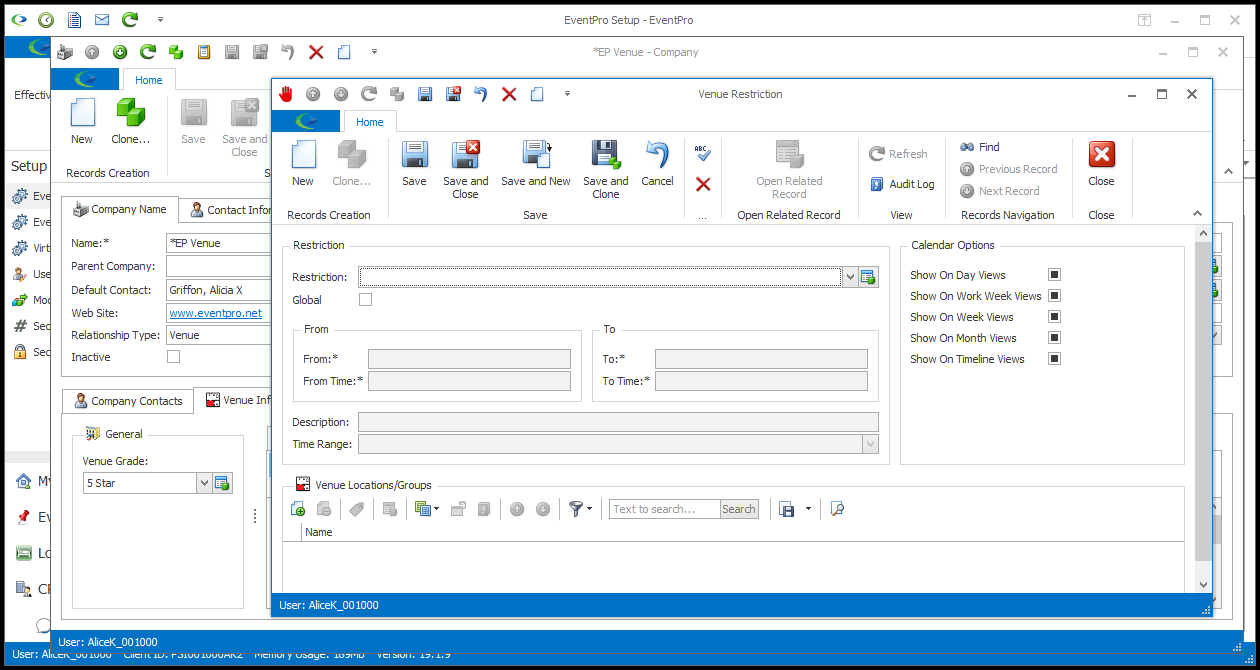
3.From the Restriction drop-down, select the Restriction you want to apply. The drop-down is populated by the Restrictions created under EventPro Setup > Facilities > Restrictions.
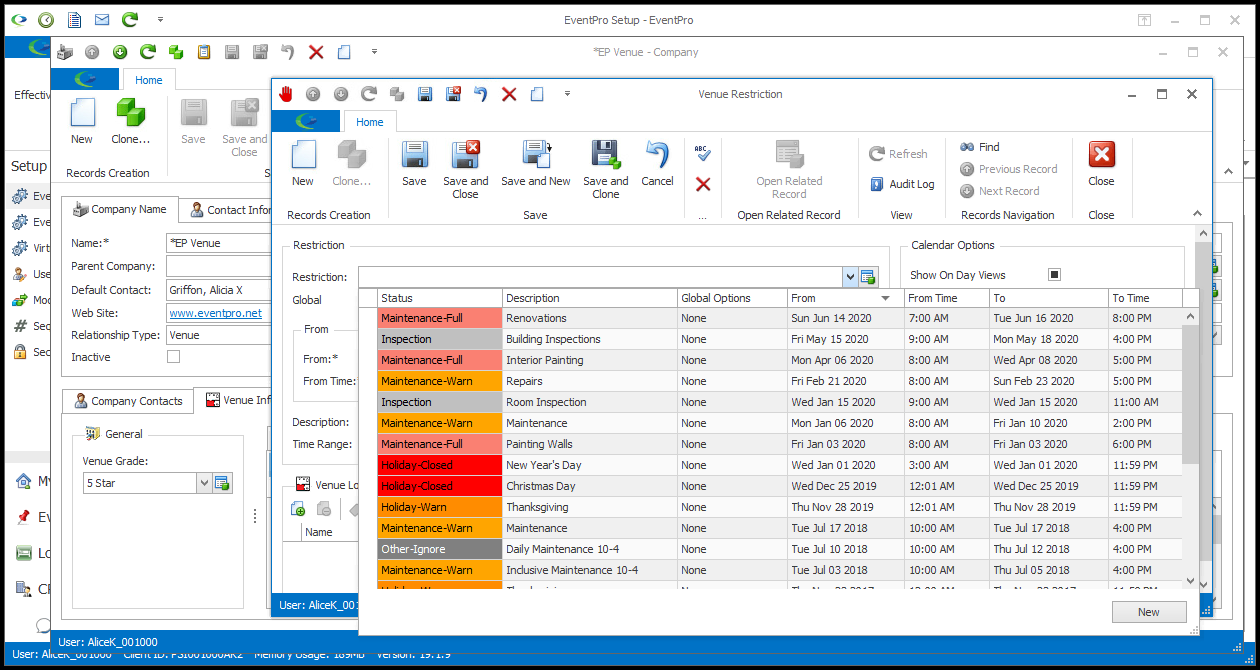
4.When you tab out of the Restriction field, the default information from Setup will appear in the fields.
5.Select the Global checkbox if you want the Restriction to apply to the entire Venue.
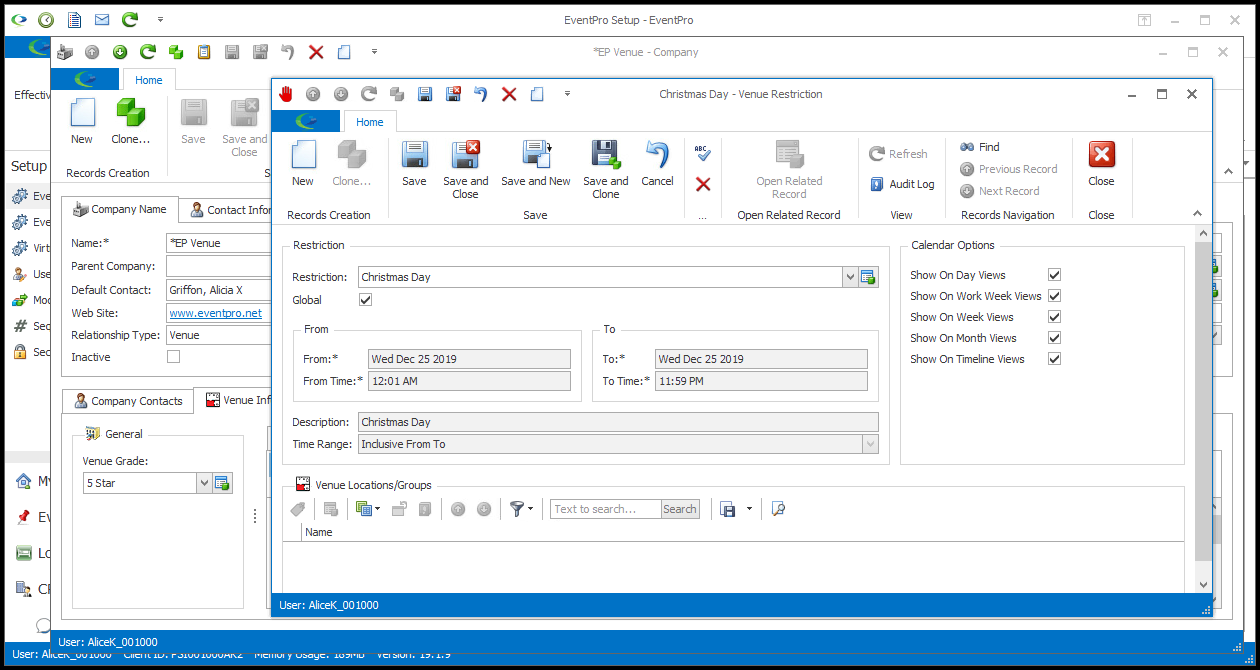
6.Venue Location Items: If you select the Global checkbox, this area will be deactivated, since the Restriction is already applied to the entire Venue.
If the Global checkbox is not selected, you can apply the Restriction to specific Location Groups, Subgroups and/or Locations.
If your Venue is not completely set up yet, you can return to edit this Restriction later, or you can apply the Restriction directly in the Location Group, Location Subgroup, or Location.
If you are ready to apply the Restriction now, you can begin under Venue Location Items:
7.Calendar Options: Select the relevant checkboxes to indicate the types of Calendar Views in which you want this Restriction visible.
Take note, however, that even if you set this Restriction to be visible in a certain type of Calendar View here, the Calendar View may have settings that hide certain types of Restrictions. See Calendars > Customize Calendar Views > Calendar Settings. For example, even if you set this Restriction to "Show on Timeline Views", a Timeline View could be set to hide Location/Room, Group and/or Global Restrictions.
a.Show on Day Views
b.Show on Work Week Views
c.Show on Week Views
d.Show on Month Views
e.Show on Timeline Views
8.When you are done with the Venue Restriction edit form, click Save and Close.
The Restriction will be added to the Venue Restrictions tab. IMPORTANT: Ensure that you also click SAVE at the top of the Venue/Company edit form.
Remember that if you didn't apply the Restriction to specific Location Groups, Subgroups or Locations, you can do so in the Location Group, Subgroup or Location edit forms.
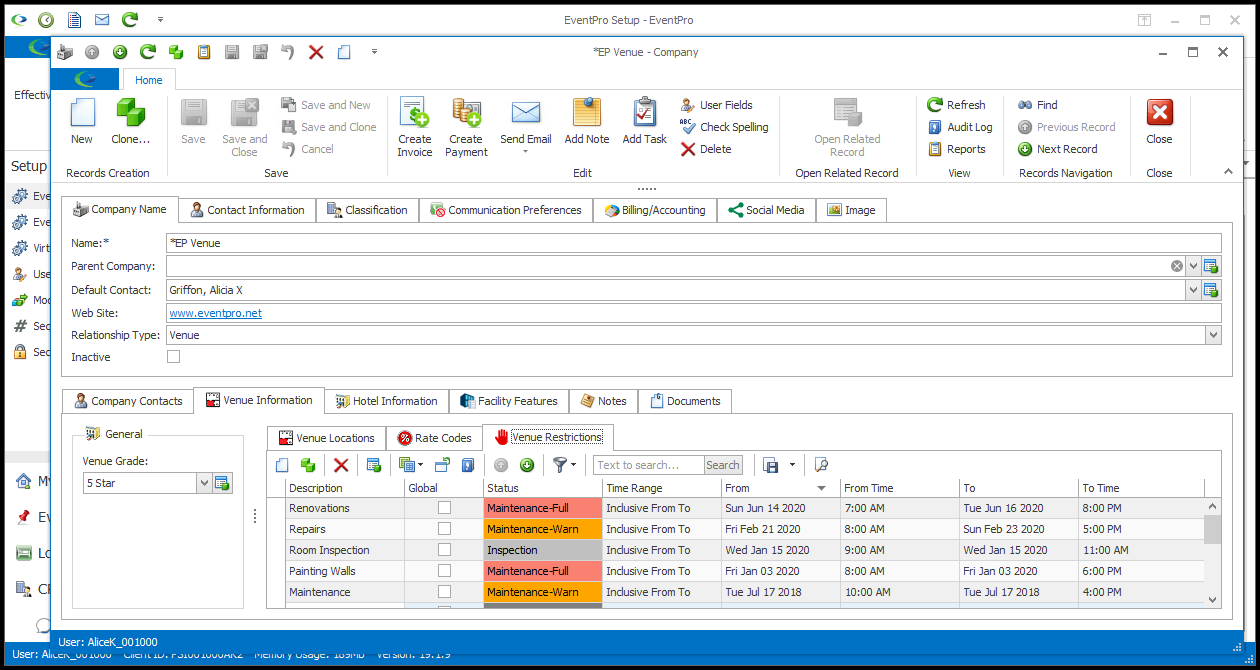
9.Continue adding as many Restrictions as you require for the Venue, ensuring that you save both the Venue Restriction edit form and the Venue/Company edit form.