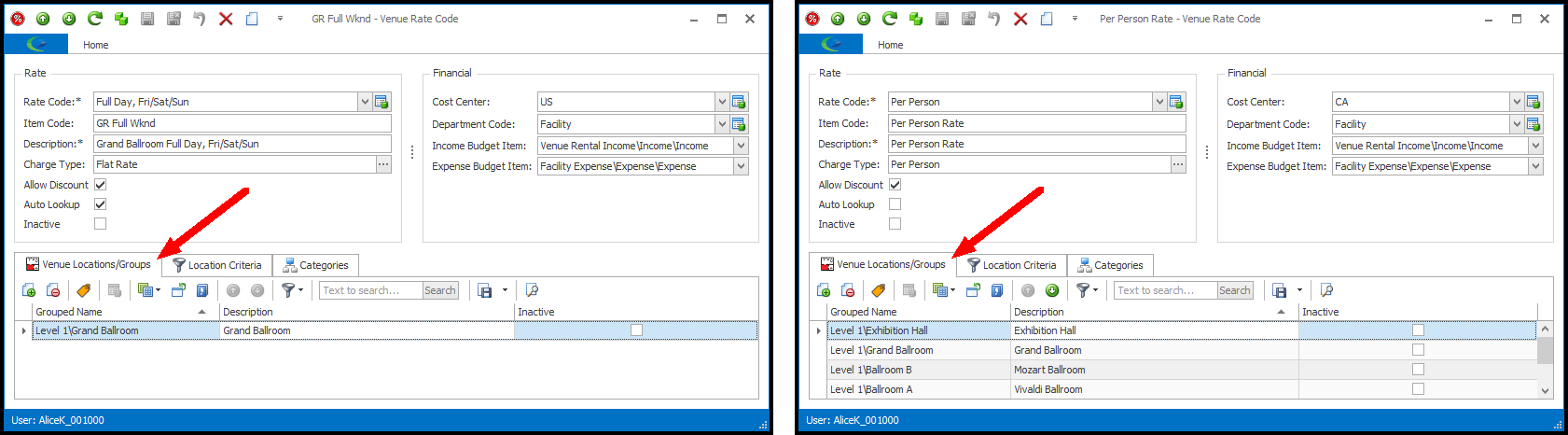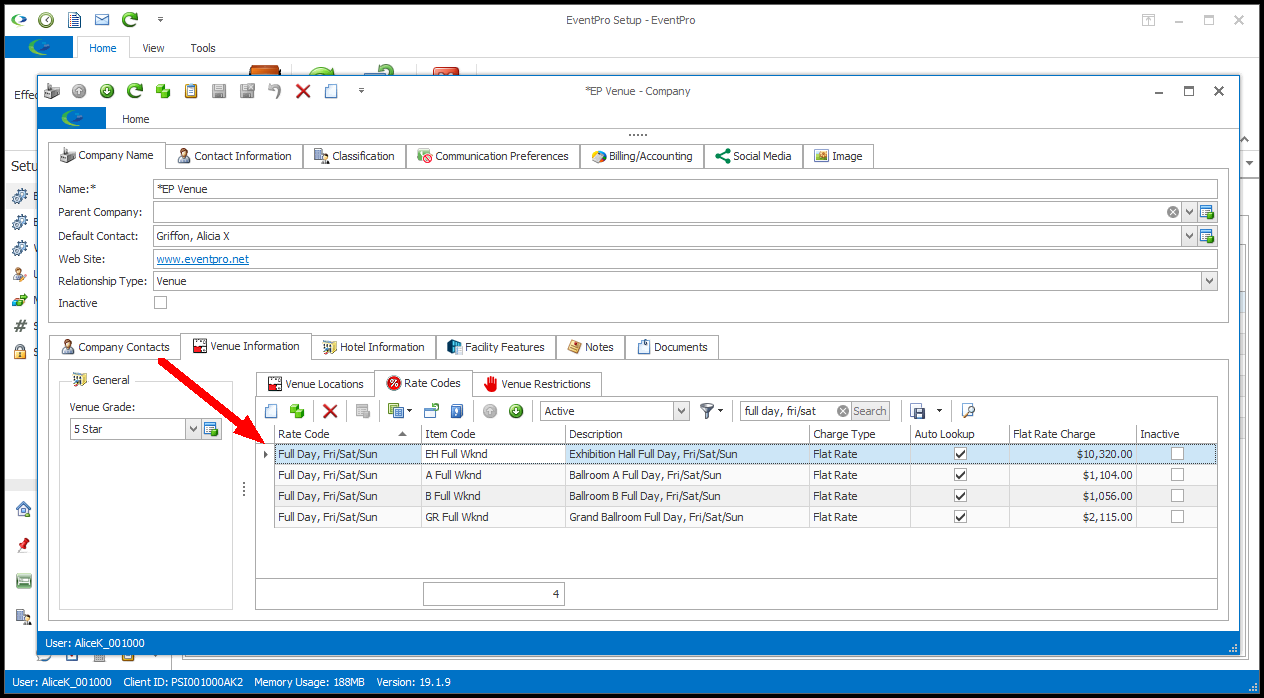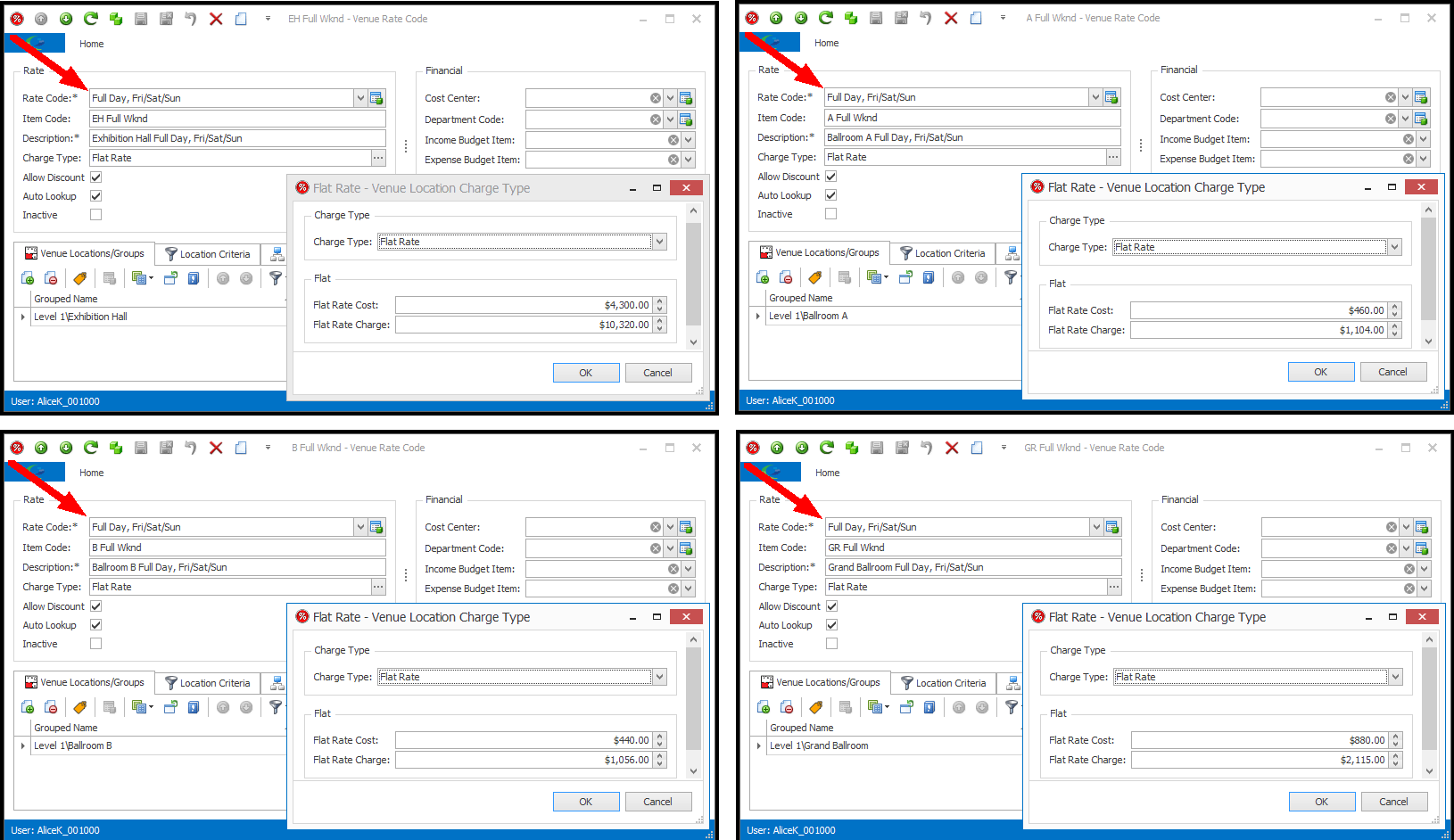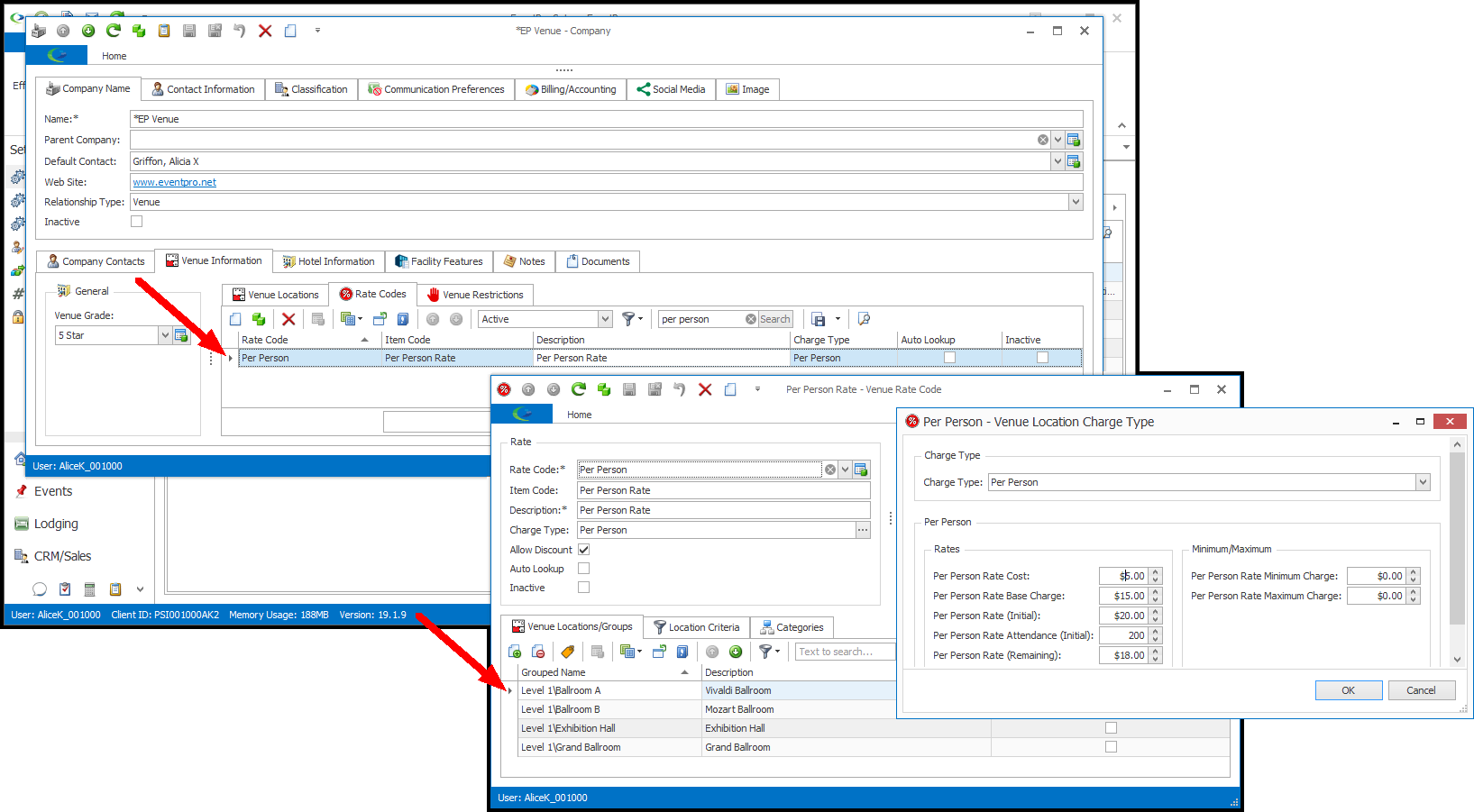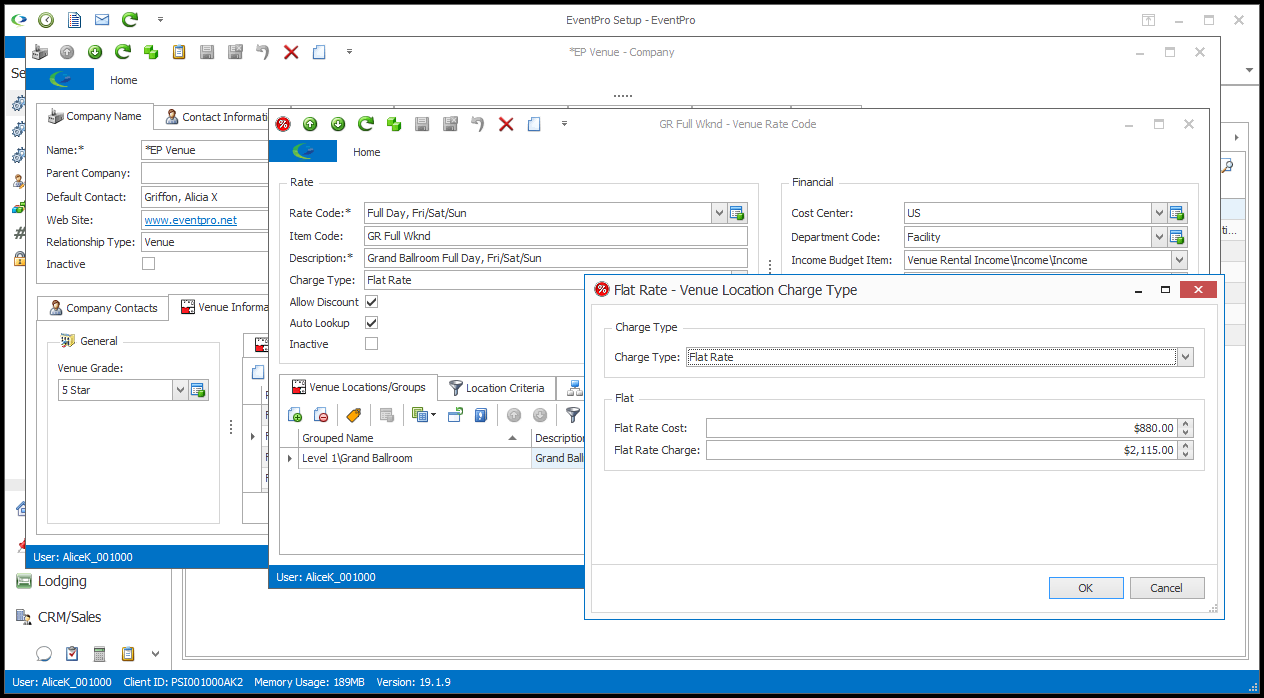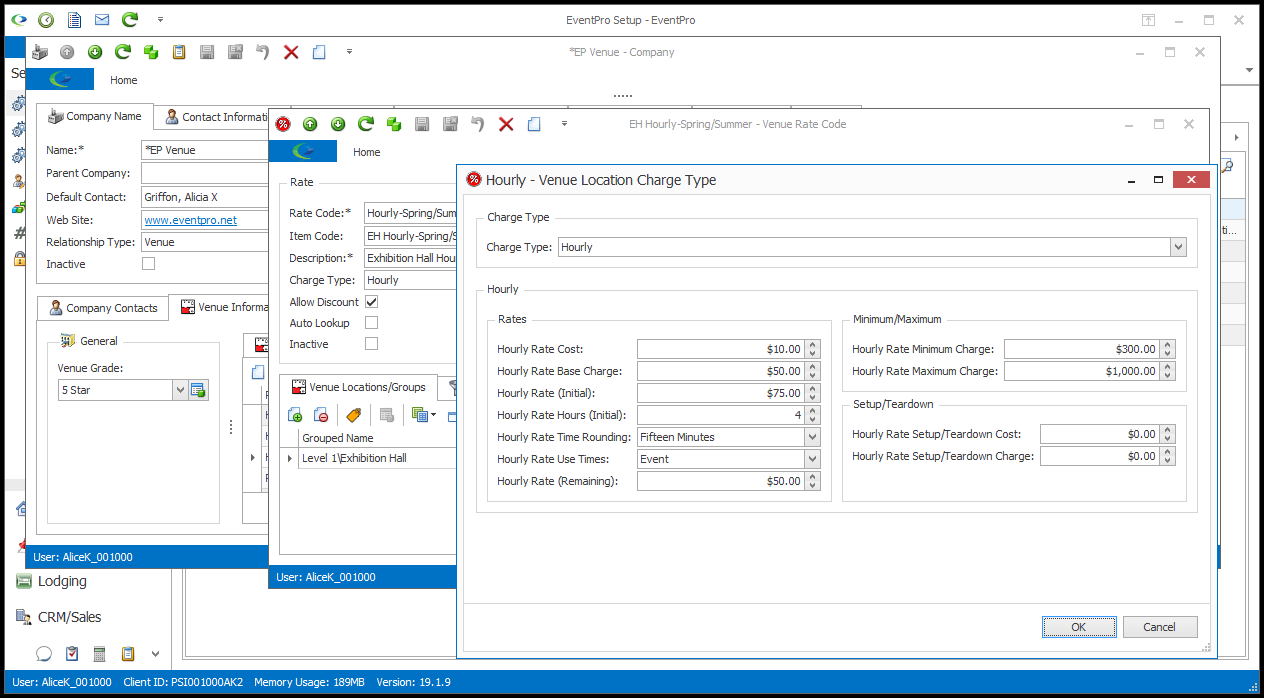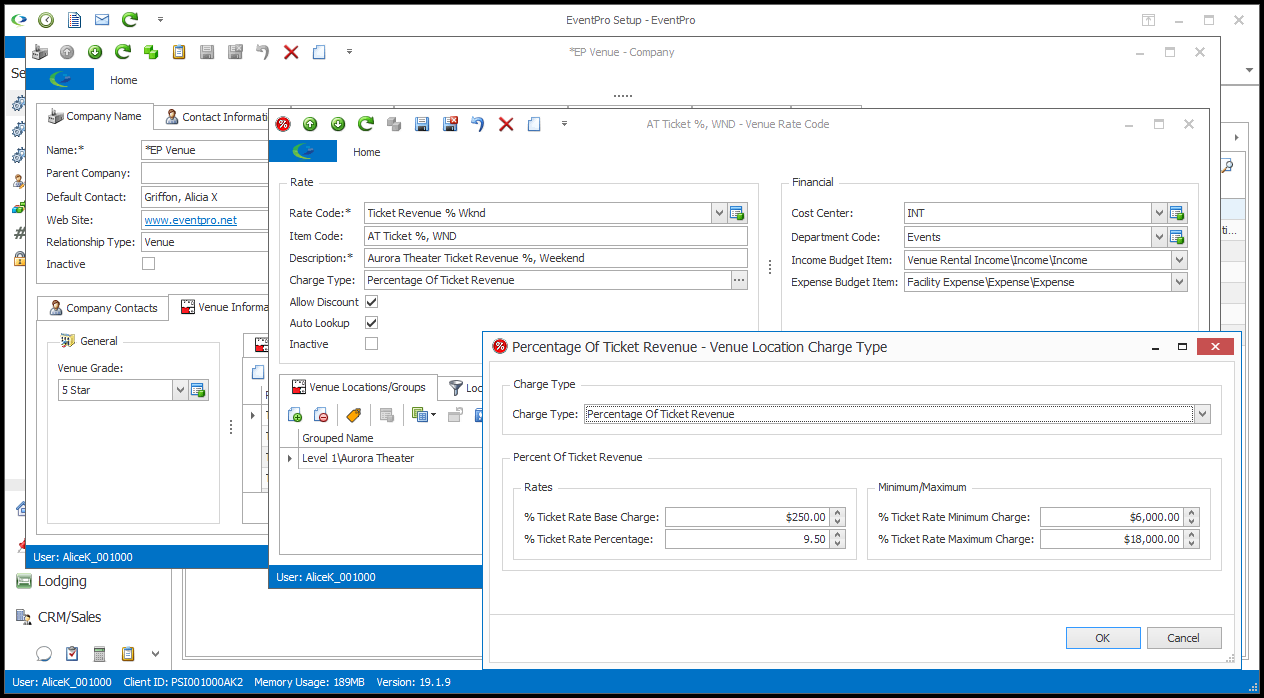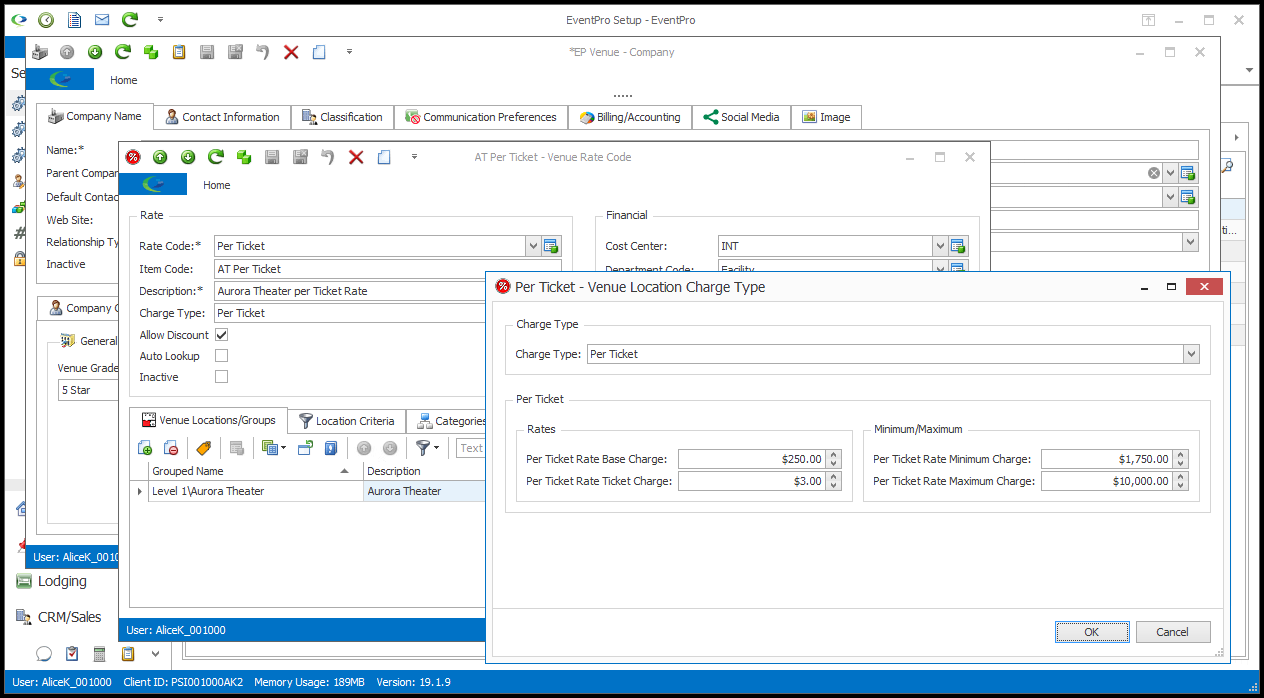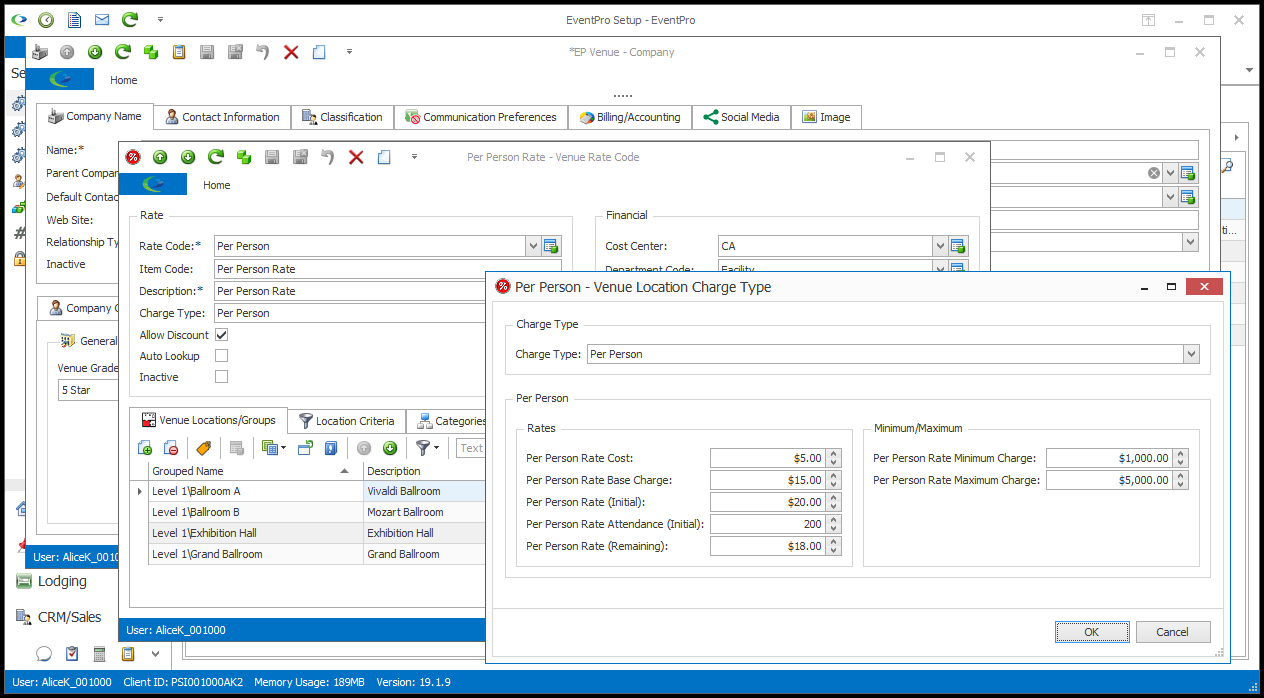Under the Venue Information > Rate Codes tab, you define all of the rates that will apply to the Locations in this Venue.
This Rate Codes tab provides a collection point for all of the Rates that will be applicable to the Venue's Locations.
Once you add Venue Locations, you can link the Applicable Rates to the Locations.
1.To add a Rate Code to this Venue, start a New record under the Rate Codes tab.
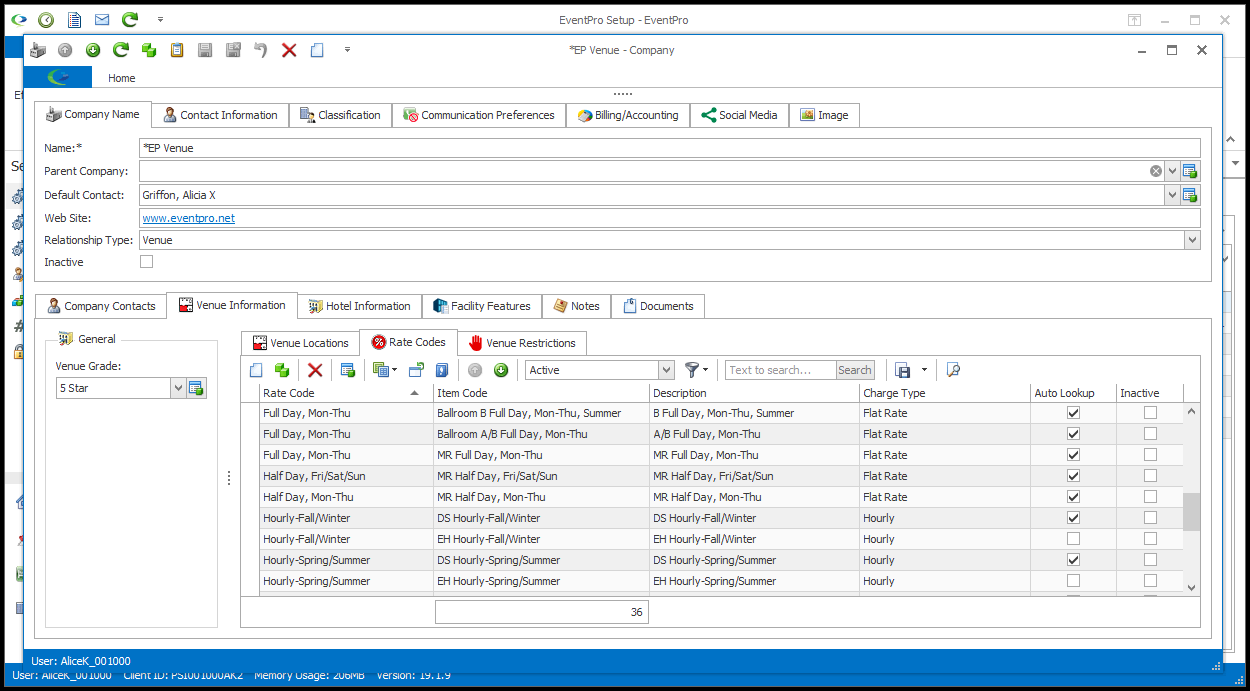
2.The Venue Rate Code edit form appears.
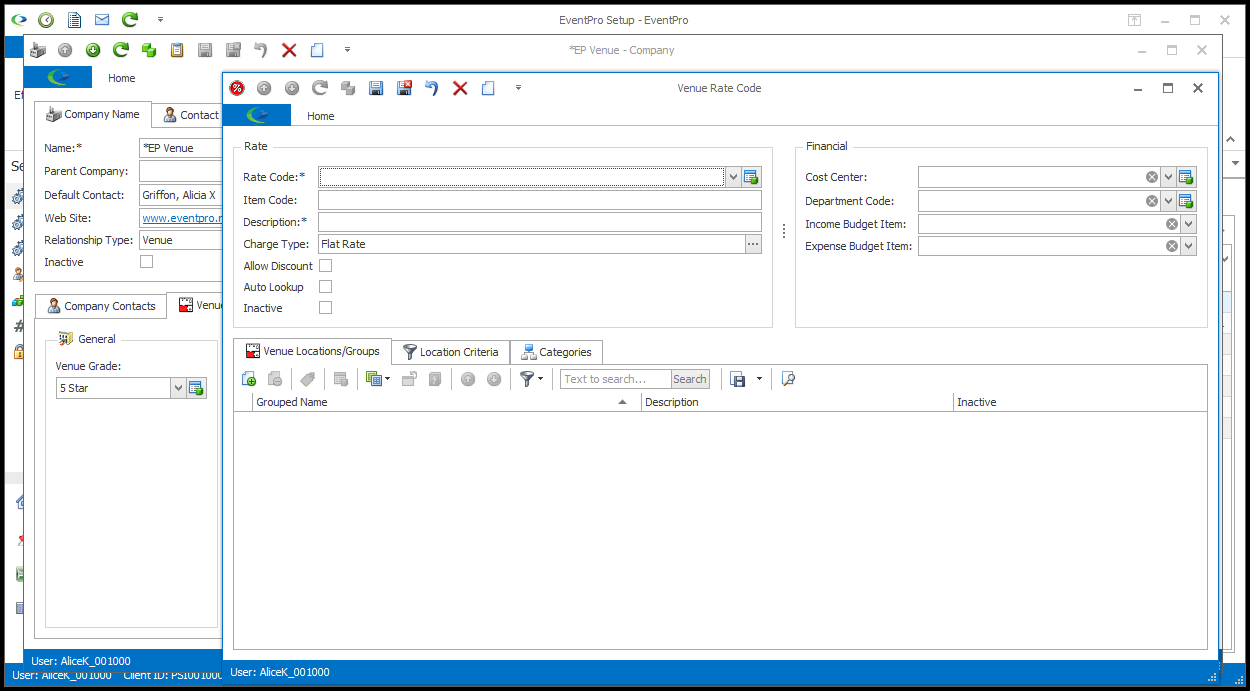
3.Rate Code: From this drop-down, select one of your previously defined Setup Venue Rates, defined in EventPro Setup > Facilities > Venue Rates.
The Rate Code and its default information will be pulled into this edit form.
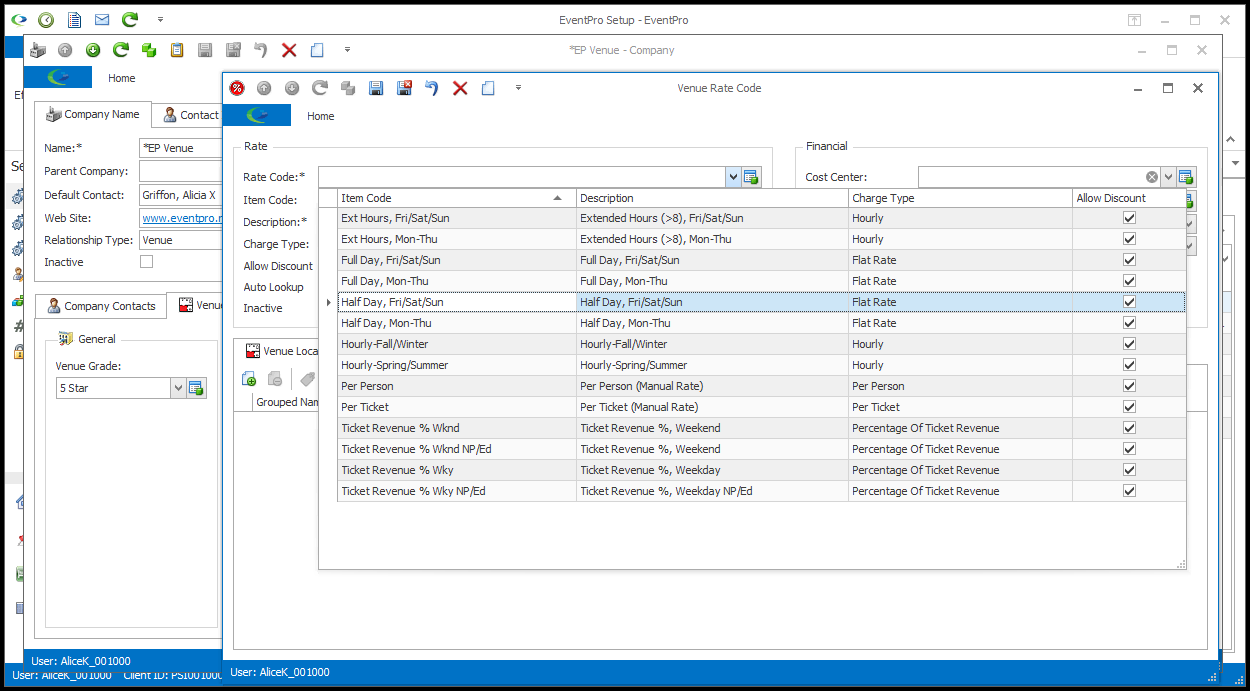
4.You can now edit the Rate Code as it will apply to this particular Venue. The changes you make here won't actually affect the Setup Rates back in EventPro Setup > Facilities > Venue Rates. The Setup Rate Code you selected acts as a sort of "base" rate code, which you can now adjust to the Venue or even specific Location.
a.If you are planning to use the same base Setup Rate Code for multiple Locations, but with a different Charge for each Location, you will need to create a Venue Rate Code for each different charge.
i.If the Rate Code is going to be applied to one Location, you could name each Item Code for its applicable Location.
ii.For example, if you are using a Setup Rate Code called "Full Day, Weekend" that you are going to apply to multiple Locations with a different Charge for each, you could call the Venue Rate Item Codes something like: "Ballroom A Weekend Full Day", "Ballroom B Weekend Full Day", "Exhibit Hall Weekend Full Day", "Meeting Room Weekend Full Day", etc.
iii.The base rate that you use as the foundation, i.e. the Setup Rate Code, is the same for all those different codes, but you need to define multiple Venue Rate Codes in order to define different Charges.
iv.Each of those Venue Rate Item Codes will only be applied to one Location, since the Charge will be specific to that Location.
b.On the other hand, you don't need to create multiple versions of the Venue Rate Code if the Charge will be the same for all Locations.
i.The Venue Rate Code can be applied to multiple Locations, as long as you are using the same Charge for all the Locations.
ii.So, for example, if you have a Per Person Setup Rate Code that stays the same regardless of which Location it is applied to, you only have to define one Venue Rate Item Code using that Setup Rate Code. You can then apply the Venue Rate Item Code to as many Locations as applicable.
5.Item Code: Enter the name of this Rate Code. Remember that this Item Code name does not affect the Setup Rate Code back in the Venue Rates master list, so you can name this Rate Code specifically for use in this Venue.
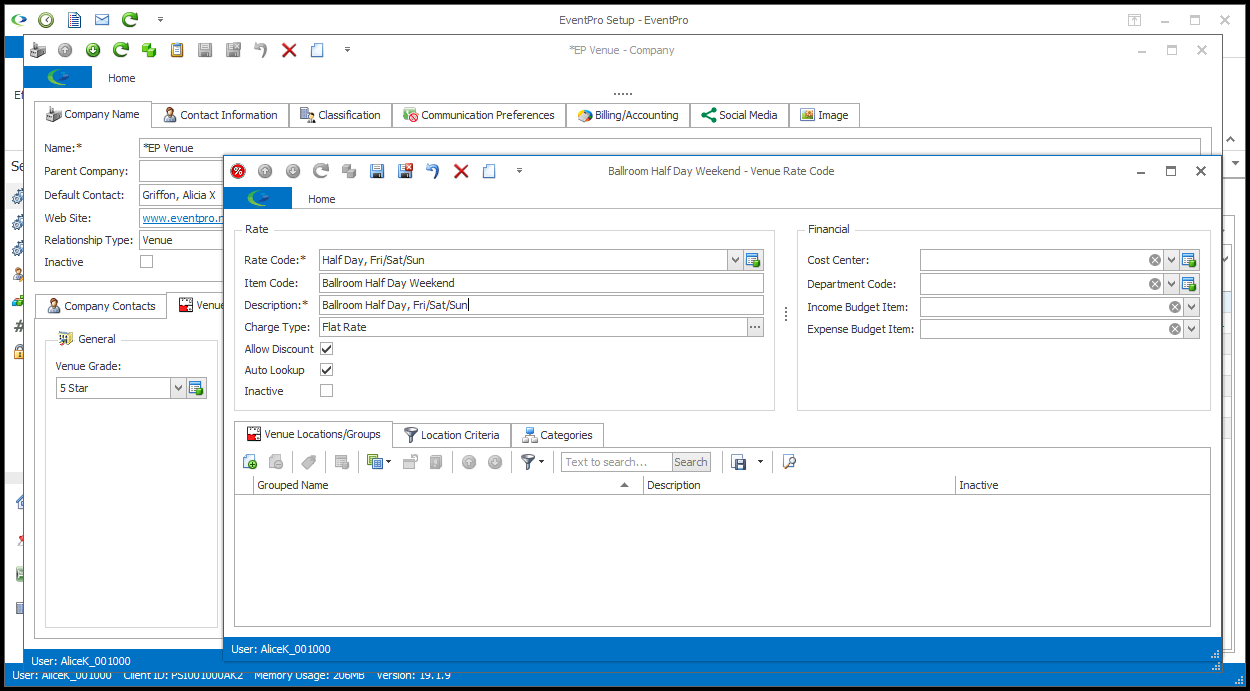
6.Description: The Rate Code's Description will default in, but you can change it to add any necessary explanation.
a.The Charge Type will default to the type selected when setting up this Rate Code under Setup Venue Rates.
b.You can now define the actual numbers for the Rate's Cost and Charge as required for the intended Location.
c.If you like, you can also change the Charge Type from the Setup Rate default by selecting a different Charge Type in the Charge Type edit form.
d.Click the ellipsis next to the Charge Type field to open the Charge Type edit form, in which you can confirm the Charge Type, and enter the Costs and Charges for each specific Venue Rate.
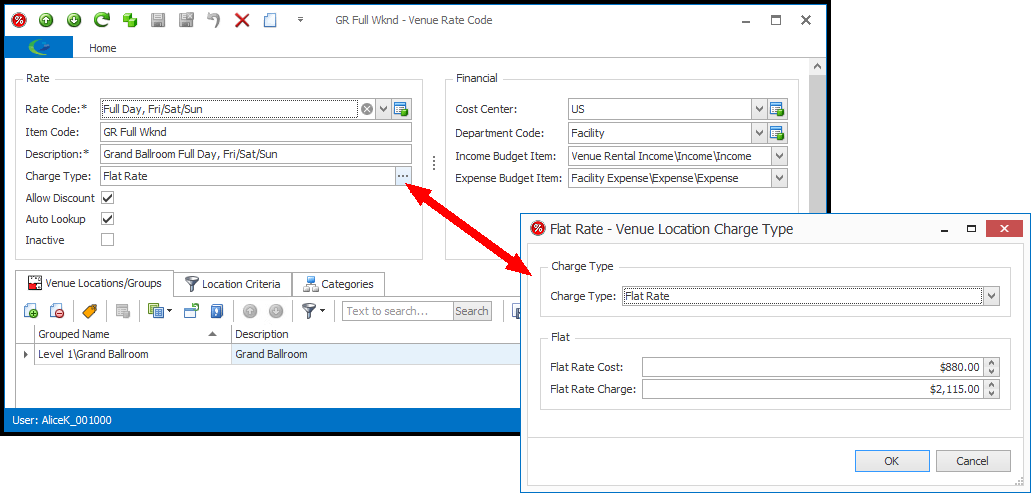
e.The Charge Type edit form will differ, depending on the Charge Type selected. Some Charge Types have multiple options for Costs and Charges; you only need to fill out the fields relevant for your Rate Code.
7.Allow Discount: Whether this Allow Discount checkbox is selected or not depends on how the Rate Code was set up under Setup Venue Rates, but you can select/unselect it if you want.
8.Auto Lookup: Whether this Auto Lookup checkbox is selected or not depends on how the Rate Code was set up under Setup Venue Rates, but you can select/unselect it if you want.
9.Inactive: You can set this Rate Code as Inactive, if required.
10.Financial: Under the Financial tab, you determine where this Venue Rate Code will be grouped by default for financial reporting purposes when it is booked for an event.
a.Financial Category: If applicable, select the default Financial Category. You created Financial Categories earlier under EventPro Setup > Financial > Financial Categories.
b.Department Code: If applicable, choose the default Department Code from the drop-down. You created department codes under EventPro Setup > Financial > Department Codes.
c.Income Budget Item and Expense Budget Item: If you intend to track budgets for events, select the default Income Budget Item and/or Expense Budget Item for this Venue Rate Code. You set up your budget items earlier under EventPro Setup > Financial > Budget Configuration.
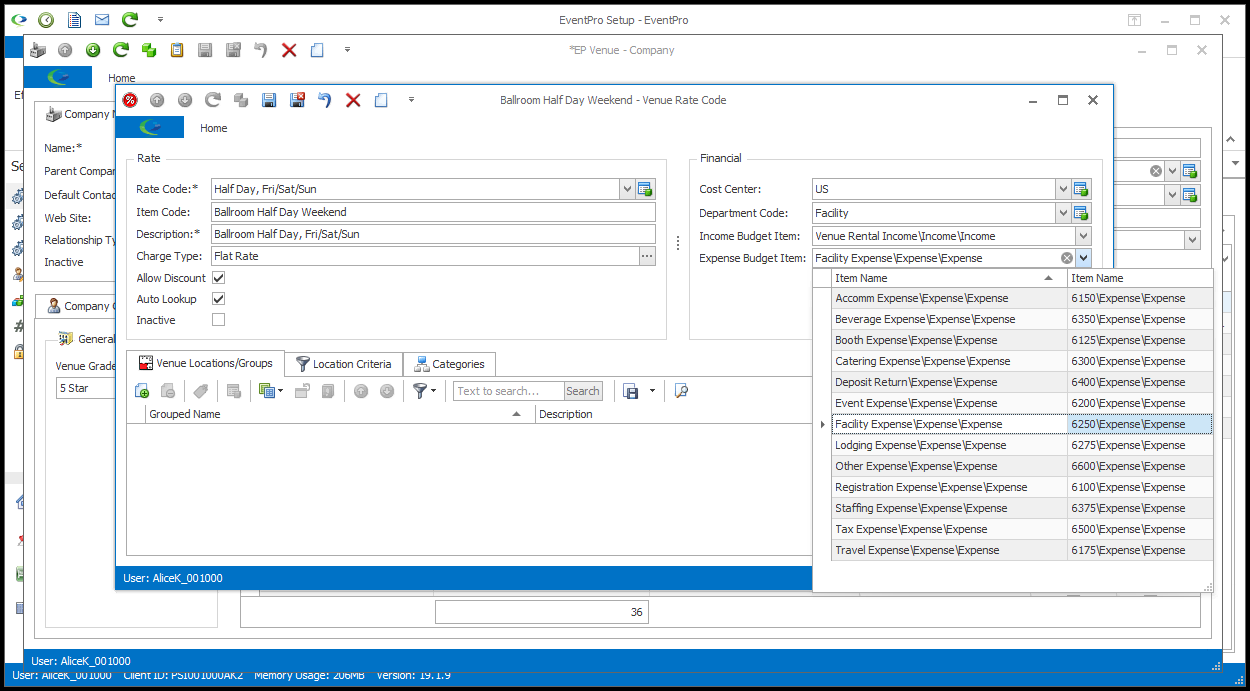
11.Venue Locations/Groups: This tab will display the Locations and Groups to which the Venue Rate Code has been applied. It will be blank when you first define the Venue Rate Code, since it has not been applied to any Locations yet.
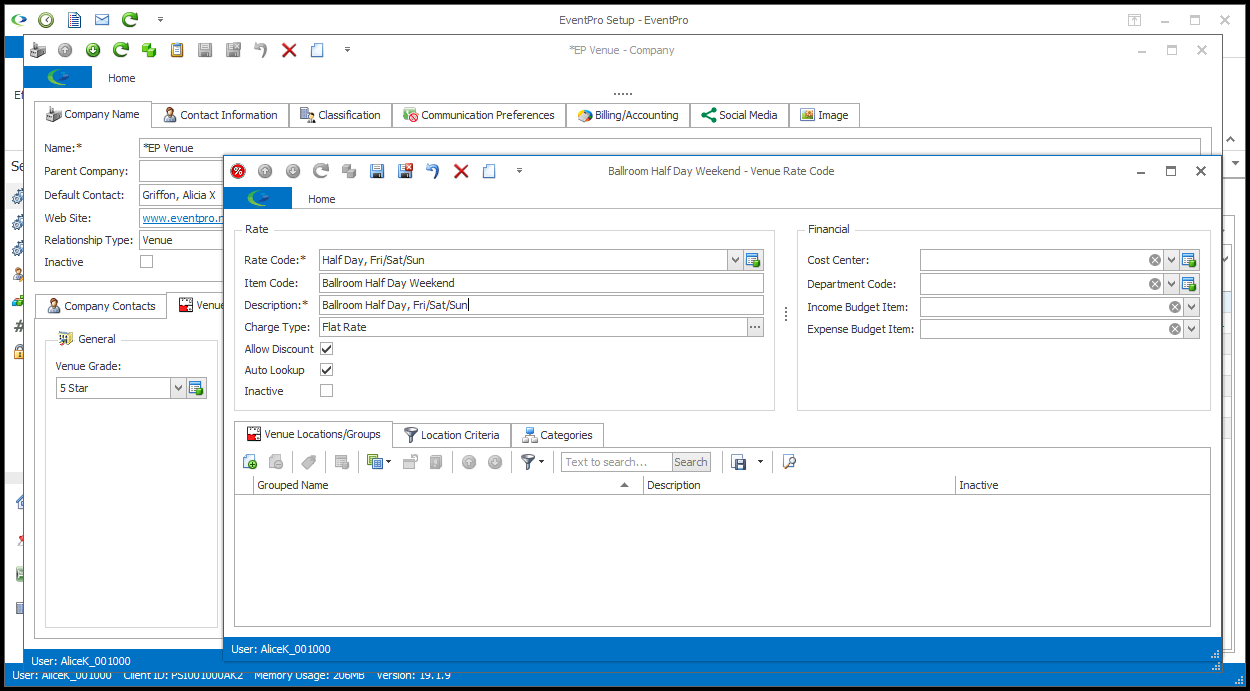
Once you apply the Rate to Locations (see Add Location > Applicable Rates), the Locations will appear under the tab.
As noted above, some of your Venue Rate Codes may be specific to only one Location, while other Venue Rate Codes may be applicable to multiple Locations.
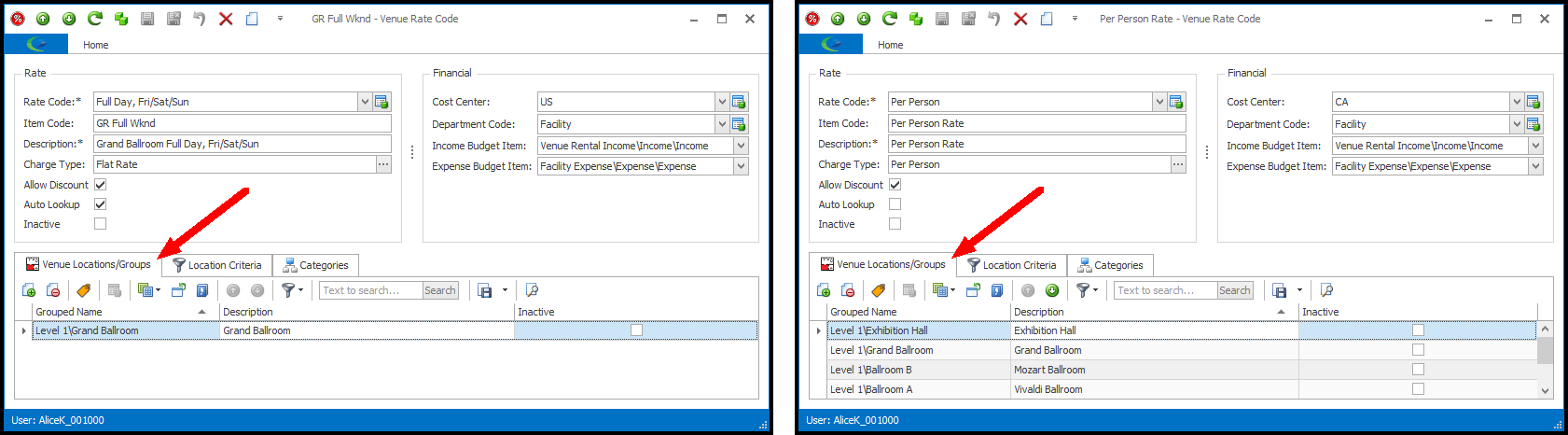
12.Location Criteria: The fields under the Location Criteria tab will default to the selections you made under the Event tab when creating the standard Rate Code under EventPro Setup > Facilities > Venue Rates.
You can edit these criteria fields for the purpose of assigning this Rate to this Venue, although note that the changes will not be applied to the standard Rate Code back in EventPro Setup > Facilities > Venue Rates.
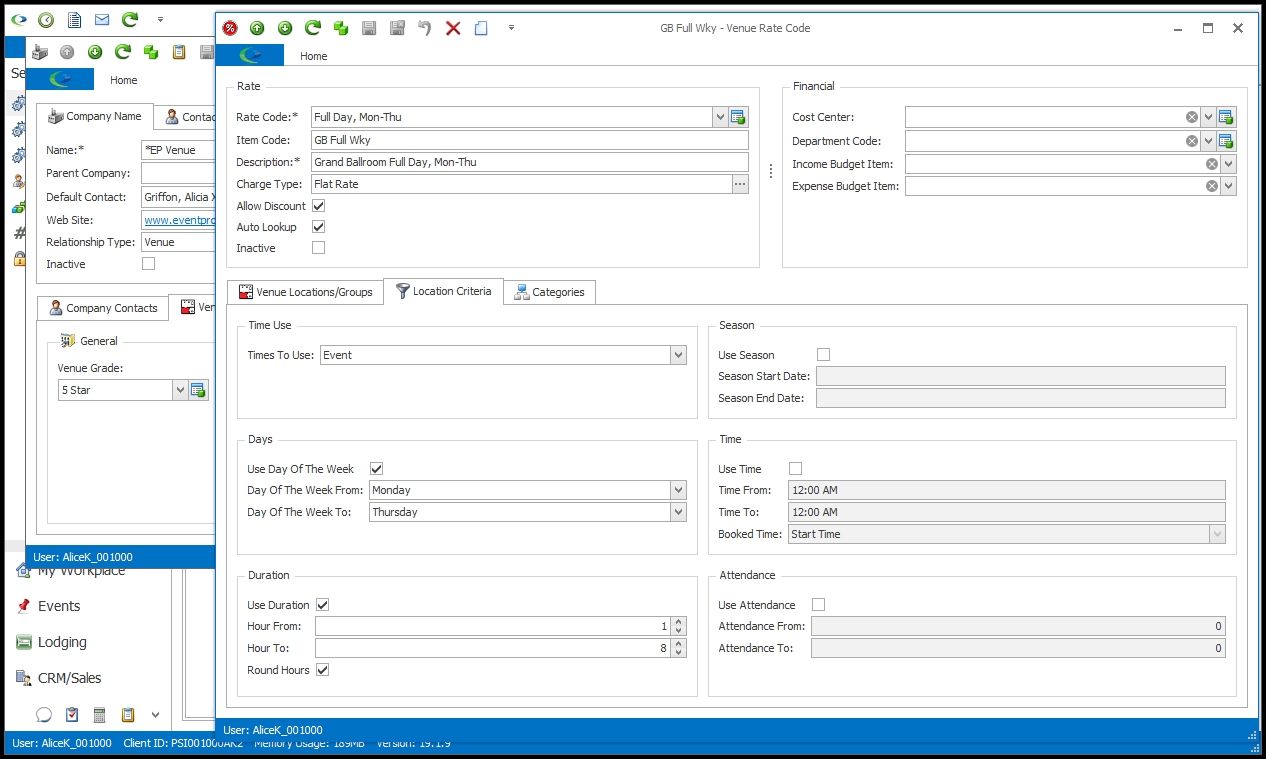
13.Categories: The fields under the Categories tab will default to the selections you made under the Categories tab when creating the standard Rate Code under EventPro Setup > Facilities > Venue Rates.
You can edit these applicable categories for the purpose of assigning this Rate to this Venue, although note that the changes will not be applied to the standard Rate Code back in EventPro Setup > Facilities > Venue Rates.
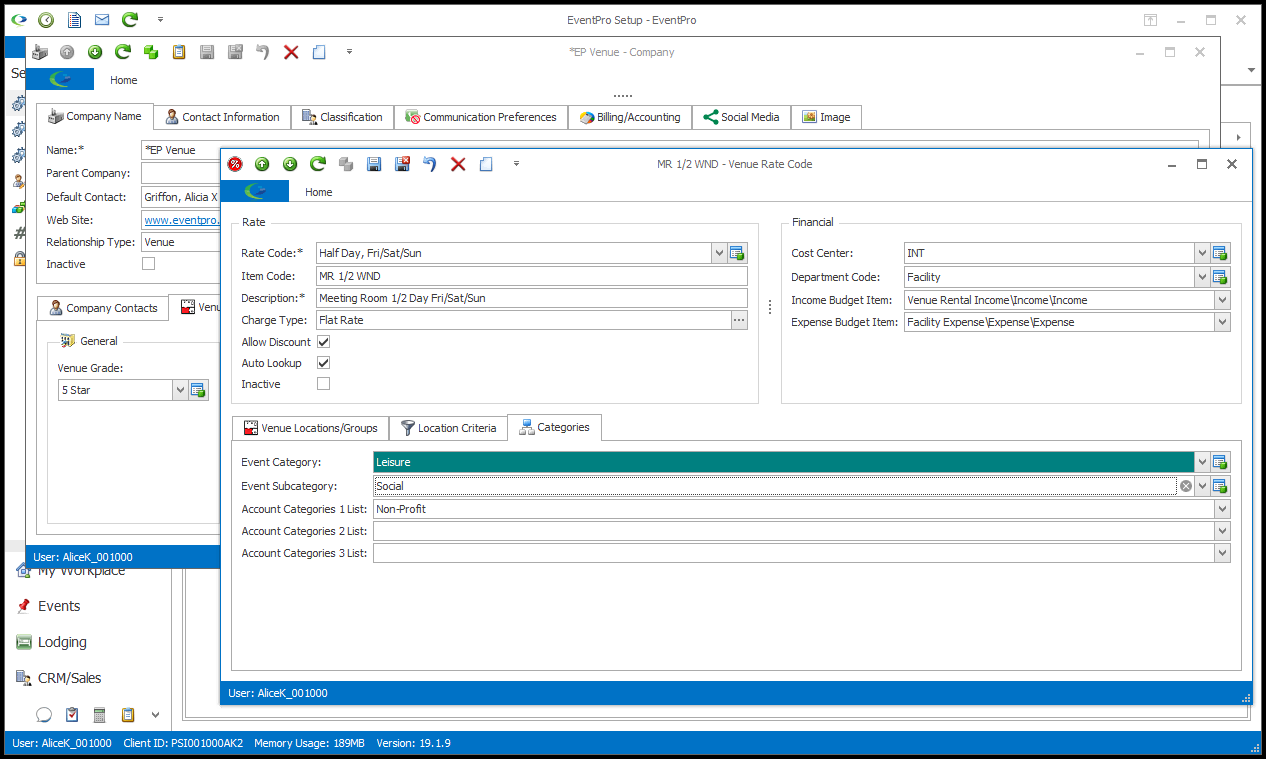
14.When you have entered all the information you need for this Venue Rate Code, click Save and Close to return to the Rate Codes tab in the Venue/Company edit form.
15.Continue adding as many Rate Codes as you require for this Venue.
IMPORTANT: Ensure that you click the SAVE button at the top of the Venue/Company edit form when you add Venue Rate Codes, so that your changes to the Venue are not lost.
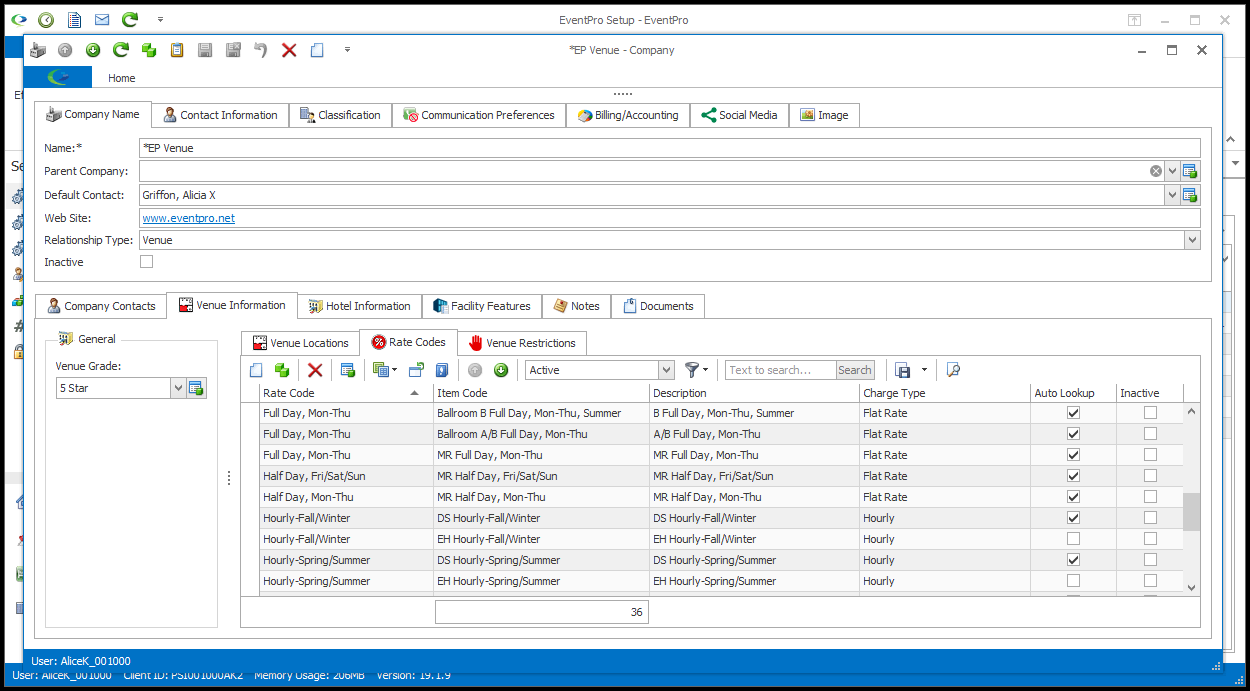
16.Once you have linked Venue Rate Codes to the relevant Locations (see Add Location > Applicable Rates), those Locations will appear in the Venue Rate Code's record.
a.Under the Rate Codes tab of the Venue/Company edit form, double-click one of the Venue Rate Codes to open its edit form.
b.Under Venue Locations/Groups tab of the Venue Rate Code edit form, you will see the Locations/Groups to which the Venue Rate Code has been assigned. As noted above, some of your Venue Rate Codes may be specific to only one Location, while other Venue Rate Codes may be applicable to multiple Locations.