Remember that here, in Task Setup, you are creating Standard Tasks with defaults that apply to typical situations. When Standard Tasks are later added to specific Events, Opportunities, etc., you will be able to edit details as necessary. Review the topic Standard Tasks above.
Setup Task edit form
Under the Tasks sub-tab in Tasks Setup, start a New record.
The Setup Task edit form appears.
You can now enter information in the fields under the various sections and tabs of the Setup Task edit form, as described below.
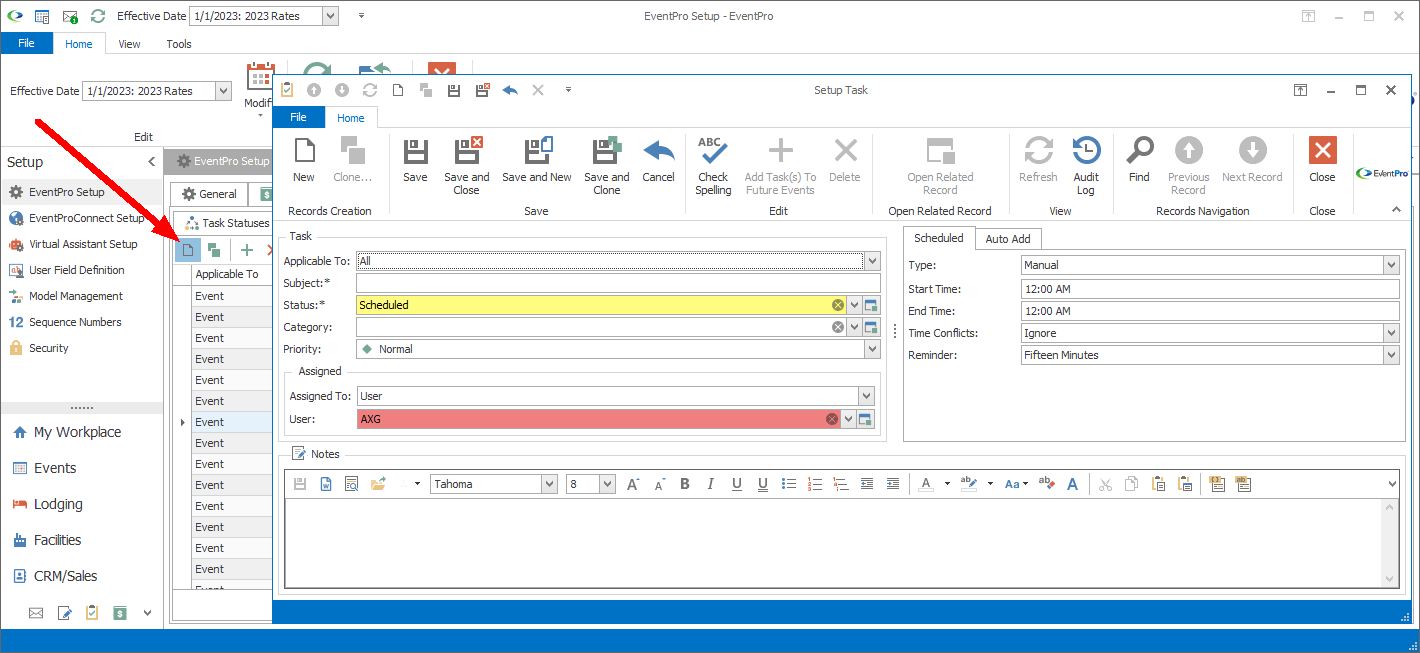
Figure 562: Setup Task Edit Form
Task
Applicable To
From this drop-down, select the Object this Task is applicable to:
•All
•Event
•Event Quote
•Opportunity
•Invoice
•Accommodation Booking
•Accommodation Group Booking
If this Task is set to "Auto Add", this "Applicable To" selection determines the object type to which the Tasks are automatically added.
For example:
•If the Applicable To field is set to "Event", and the Task is set to "Auto Add", the Task will be auto-added to Events that meet the Task's Auto-Add criteria.
•If the Applicable To field is set to "Opportunity", and the Task is set to "Auto Add", the Task will be auto-added to Opportunities that meet the Task's Auto-Add criteria.
You will learn about the auto-add options below under the heading Auto Add.
The Applicable To setting also determines which objects you can manually add the Standard Task to. You can use the Standard Task if there is a Linked To object of the same type as the Applicable To object type.
For example:
•If you manually add a Task to an Event, the Task will have a Linked To Event, so you will be able to select from Tasks marked as "Applicable To" Events and All.
•If you manually add a Task to an Opportunity, the Task will have a Linked To Opportunity, so you will be able to select from Tasks marked as "Applicable To" Opportunities and All.
•If the manually added Task has both a Linked To Event and a Linked To Opportunity, you can select from Standard Tasks marked as "Applicable To" Events, Opportunities, and All.
If you want the Standard Task to be available for any Task-supporting object, set the Applicable To field to All.
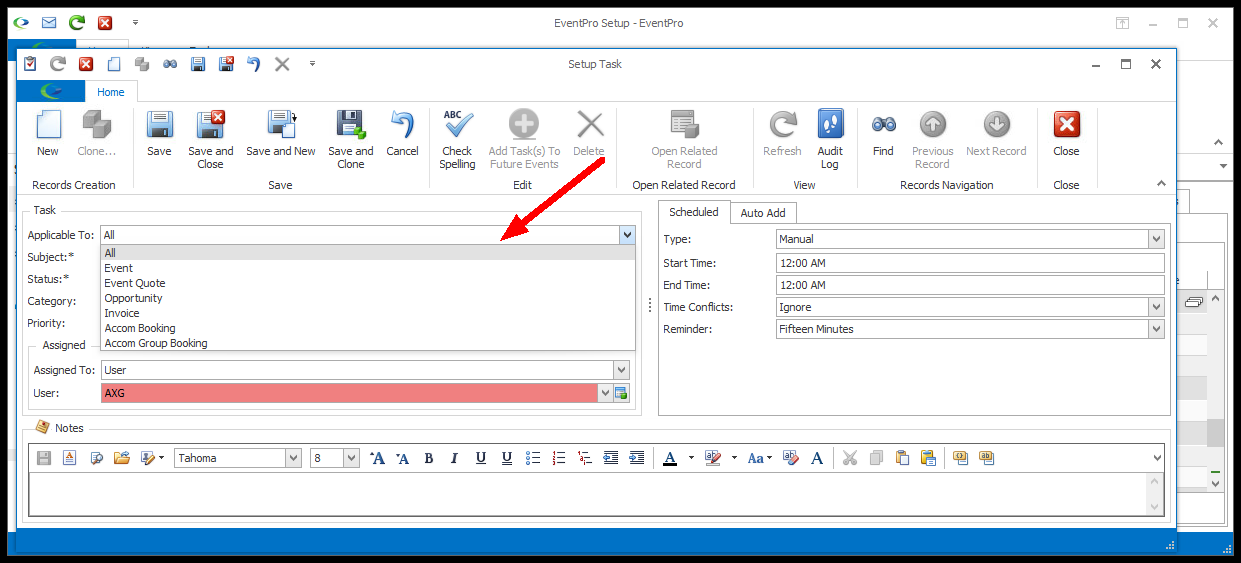
Figure 563: Selecting Applicable To for Task
Subject
Enter the subject for this standard Task.
Status
This defaults to the Default Task Status defined in the topic Task Statuses under EventPro Setup, but you can select a different Status, if you prefer.
Note that here, you can only select from Statuses with the Status Type of Scheduled, Unscheduled, On Hold, or In Progress. You cannot select a Status that has the Status Type of Completed or Cancelled.
Also, if you want to be able to schedule the Start Time and End Time of the Task below, you must select a Status that has the Status Type of "Scheduled".
Category
Select the Task's default Task Category from the drop-down list.
Note that the Task Category you select will set the Task's Time Conflicts field to Warn or Ignore, depending on which default was selected for the Setup Task Category.
Priority
Select the Task's default Priority from the drop-down list:
•Low
•Normal
•High
Assigned
From the Assigned To drop-down list, choose the type of person or group to which this Task will be assigned.
With some of the options, you are choosing specific people for the Task now (User, User Group). For other options, you are selecting a generic role, and the Task will be assigned to the person who fills that role in particular circumstances.
•Unassigned: When used, the Task will default as unassigned.
•Private: When used, the Task will default as privately assigned to whichever User creates the Task
•User: The User drop-down list appears in the Setup Task edit form; select the specific User. When used, the Task will be assigned to that User by default.
•User Group: The User Group drop-down list appears in the Setup Task edit form; select the specific User Group. When used, the Task will be assigned to that User Group by default.
•Event/Group Manager: When used, the Task will be assigned to the User defined as the Event Manager of the linked Event, or the Event/Group Manager of the Accommodation Group Booking, as applicable.
•Account Manager: When used, the Task will be assigned to the User defined as the Account Manager of the linked Event, Quote, Opportunity, Invoice, or Accommodation Group Booking.
•Booked/Entered By: When used, the Task will be assigned to the User who books the linked Event (the Booked By User), or otherwise enters the record into EventPro.
•Event Role: The Event Role drop-down list appears in the Setup Task edit form; select the specific Event Role. When used, the Task will be assigned by default to the User who fills that selected Event Role for the linked Event.
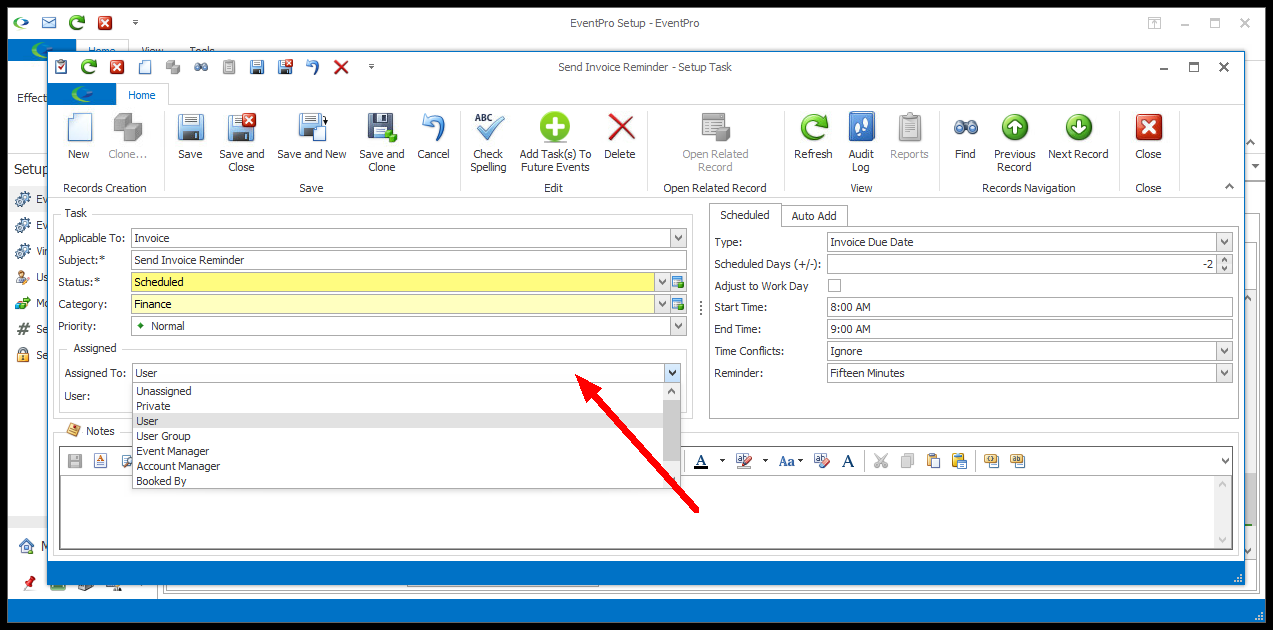
Figure 564: Selecting Task Assigned To
Scheduled
Type
Select a scheduling option from the Type drop-down list.
If you want to be able to manually set the dates and times of the Task, select the type "Manual".
The other non-manual Types allow you to schedule the Task relative to the dates of certain occurrences. Remember that which of these auto-scheduled Types are available depends on the Applicable To option selected above. You won't see all of the Type options for every Applicable To object.
•Task Applicable To: All, you can select Type: Manual.
•Task Applicable To: Event, you can select Types: Manual, Event Created, Event Start, Event End, Contract Required, Contract Date, Deposit Required.
•Task Applicable To: Event Quote, you can select Types: Manual, Event Quote Created.
•Task Applicable To: Opportunity, you can select Types: Manual, Opportunity Created, Opportunity Received.
•Task Applicable To: Invoice, you can select Types: Manual, Invoice Date, Invoice Due Date.
•Task Applicable To: Accom Booking (Accommodation Booking), you can select Types: Manual, Booking Created, Booking Check In, Booking Check Out.
•Task Applicable To: Accom Group Booking (Accommodation Group Booking), you can select Types: Manual, Accom Group Booking Created, Accom Group Booking Check In, Accom Group Booking Check Out.
When you later assign these auto-scheduled Tasks to specific objects, EventPro will automatically calculate the due dates of the Tasks, based on the scheduling information you enter below.
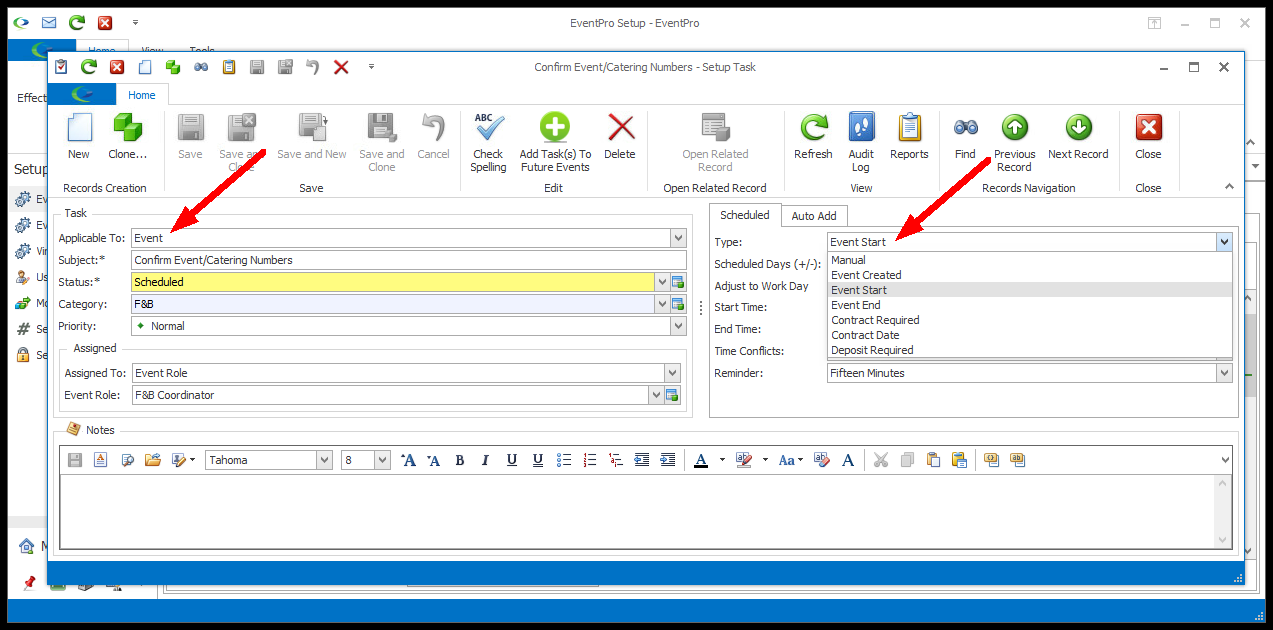
Figure 565: Selecting Task Scheduled Type
Scheduled Days (+/-)
If you selected one of the Types above - besides Manual - you can now define the number of days before or after that defining occurrence that the Task should be due.
•Negative (-) numbers indicate days before the triggering occurrence. For example, if you want the Task due 3 days before the event starts, you would select "Event Start" as the Type, and enter -3 in the Scheduled Days field.
•Positive (+) numbers indicate days after the triggering occurrence. For example, if you want the Task due 10 days after the contract date, select the Type "Contract Date", and enter 10 in the Scheduled Days field.
•Zero (0) means on the day of the triggering occurrence.
Adjust to Work Day
This option is only available for Tasks that are scheduled in relation to other occurrences (any Task Type except Manual).
If you select the Adjust to Work Day checkbox, the Start Date of the Task will be moved to the nearest Work Day before or after the actual scheduled date, depending on whether the number of Scheduled Days is positive or negative.
•Days Before or On Day: If the Task is scheduled to occur x days before an occurrence (-x Scheduled Days) or on the occurrence day (zero Scheduled Days), the Task Start will be moved to the nearest Work Day before the actual scheduled date.
•Days After: If the Task is scheduled to occur x days after an occurrence (+x Scheduled Days), the Task Start will be moved to the nearest Work Day after the actual scheduled date.
Let's look at these examples of what happens when the Adjust to Work Day setting is turned on, and Work Days are set as Monday through Friday:
•A Task is scheduled to occur 3 days before the Event Start, and the actual scheduled date lands on a Sunday. The Task would be moved to the preceding Friday.
•A Task is scheduled to occur 3 days after the Event End, and the actual scheduled date lands on a Sunday. The Task would be moved to the Monday following.
"Work Days" are defined by the Work Days of Week setting under General System Settings. Review the Work Days of Week setting in the topic General System Settings.
You may find that the Adjust to Work Day checkbox is selected by default for new Tasks. This is determined by the Default Calculated Date to Work Day setting under Tasks System Settings. Review the Default Calculated Date to Work Day setting in the topic Tasks System Settings.
Start Time and End Time
If you assigned this Task a Status with the Status Type of "Scheduled" above, you can select the default Start End and End Time of this Task.
Time Conflicts
From the Time Conflicts drop-down, choose whether you want EventPro to:
•Warn you that the Task conflicts with another Task scheduled for the assigned User, or
•Ignore the conflict.
If you selected a Task Category for this Task earlier, the Time Conflicts option will already be set to the Setup Task Category's Time Conflicts Default.
If you select "Warn", and a conflict exists when you later assign this Task, a warning will appear across the top of the Task, and a special Time Conflicts tab appears to display conflicting Task(s) for the User.
Reminder
If you want EventPro to notify the Assigned User(s) and User Attendees of the upcoming Task, use the drop-down list to select the time in advance at which you want the notification to begin.
There are numerous times available, ranging from 0 minutes to 1 year in advance, but if you want to be able to specify an exact Reminder Date and Reminder Time when later assigning the Task, select the Custom option at the bottom of the drop-down.
Note: In order to receive the Task Reminder Notifications, a User's Messages settings must be set to Show Alerts for Tasks, and the Message Check Interval has to be set to something other than 0 (zero). Review the topic Messages under Security Setup / Users / Create New User.
When the Reminder Date/Time of the Task occurs, the User(s) will begin receiving the Task Reminder Notification Alerts. The Task Reminder Message will continue to appear in the Users' alert messages according to each User's Message Check Interval until the Task is Completed, or the Task's Reminder is turned off or changed.
Auto Add
Select the Auto Add checkbox if you want this Task to be automatically added to all newly created "Applicable To" objects, .
As noted above, the "Applicable To" selection determines the object type to which the Tasks are automatically added. For example, if the Applicable To field is set to "Event", and the Task is set to "Auto Add", the Task will be auto-added to Events. Review the information under the heading Applicable To above.
You can further limit the objects to which the Tasks are automatically added by selecting an Event Category, Event Subcategory and/or Account Categories 1, 2 and/or 3.
Event Category and Event Subcategory
If you select an Event Category and Event Subcategory here, the Task will only be automatically added to objects that match:
•the specified Event Category and Subcategory, and
•the Task's "Applicable To" object type.
In the case of Events, Event Quotes, or Opportunities, the auto-add feature checks the Event Category/Subcategory of the Event, Event Quote, or Opportunity, respectively.
When applicable to Invoices, Accom Bookings, or Accom Group Bookings, the auto-add feature checks the Event Category/Subcategory of the Event linked to the Invoice, Accom Booking, or Accom Group Booking, respectively. If the Accom Booking/Group Booking doesn't have a linked Event, it will not meet the Event Category/Subcategory criteria for the Auto Add Task.
Examples:
•If an Auto-Add Task is Applicable To Events, and you set the Event Category to "Non-Profit", the Task will only be automatically added to newly created Events that have been assigned the Event Category: Non-Profit.
•If an Auto-Add Task is Applicable To Invoices, and you set the Event Category to "Non-Profit", the Task will only be automatically added to newly created Invoices for Events that have been assigned the Event Category: Non-Profit.
•If an Auto-Add Task is Applicable To Opportunities, and you set the Event Category to "Entertainment" and Event Subcategory to "Music", the Task will only be automatically added to newly created Opportunities that have been assigned the Event Category: Entertainment and Event Subcategory: Music. Even if a newly created Opportunity has been assigned the Event Category: Entertainment, the Task will not be auto-added if the Opportunity has a different Event Subcategory.
Account Categories 1, 2, 3
If you select Account Categories here, the Task will only be automatically added to objects that match:
•the specified Account Categories, and
•the Task's "Applicable To" object type.
In the case of Events, Event Quotes, or Opportunities, the auto-add feature checks the Account Categories of the Event's Client, Event Quote's Client, or Opportunity's Client or Lead, respectively.
For Invoices, the auto-add feature checks the Account Categories of the Bill To Account on the Invoice.
When applicable to Accom Bookings or Accom Group Bookings, the auto-add feature checks the Account Categories of the Booked By Account or Booked By Attendee (Linked Contact) on the Accommodation Booking/Group Booking.
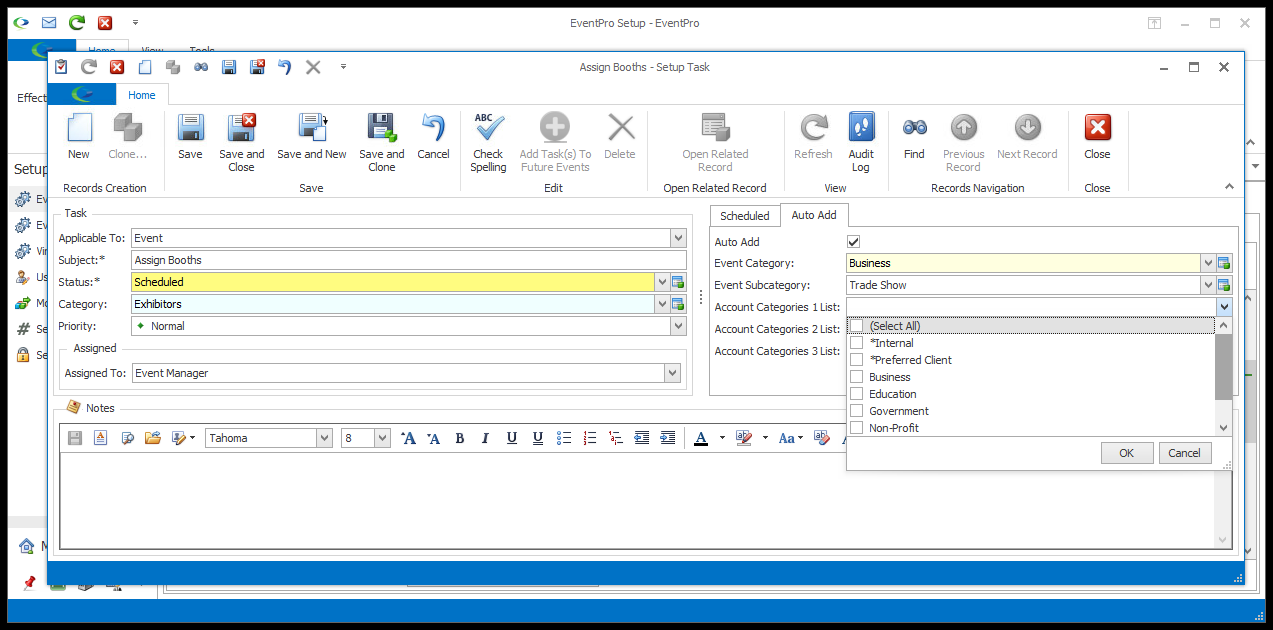
Figure 566: Setting Task Auto Add Criteria
Notes
Type any additional information you need in the Notes field.
For more advanced formatting options, you can open the Word Processor. Review the various word-processing functions in the topic Word Processor under Common Procedures.
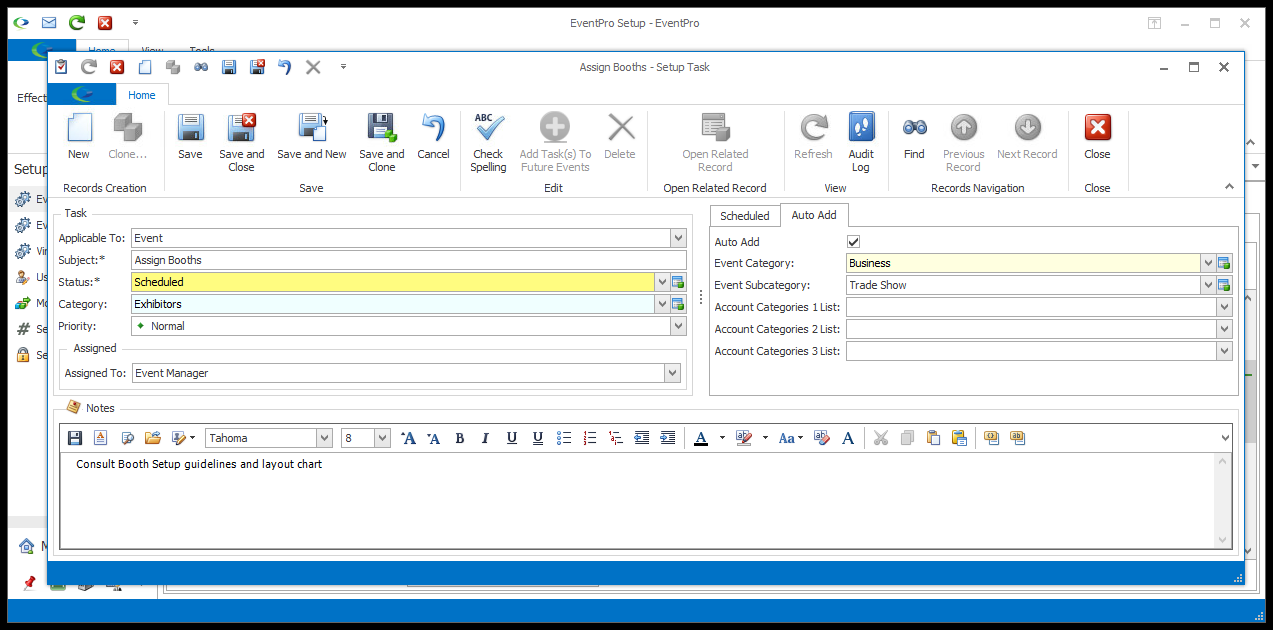
Figure 567: Entering Task Notes
Save & Close
When you're done creating the Setup Task, click Save and Close. You will return to the Setup Tasks grid.
Continue adding as many Setup Tasks as you require.