•The Event Assistant sends automated email notifications, with optional attached report, based on several key Event-related dates - Event Start Date, Event End Date, Contract Required Date, Deposit Required Date - as well as upon change of an Event's Status.
•This current section is mainly intended to explain the settings that are unique to the Event Assistant, but will refer back to the general instructions from Assistant Creation Overview when relevant.
1.Begin: Create a Virtual Assistant, ensuring that you select the Event Assistant Item.
a.If you are creating multiple Event Assistants, you may want to give them unique names reflecting their purposes to distinguish them from each other, e.g. "Event Start in 5", "Contract Required in Week", "Event Status Changed", etc.
2.Schedule: Set the Assistant's schedule under the Assistant Schedule Tab.
3.Settings: Adjust the settings under the Assistant Settings Tab. Remember that these settings are specific to the Event Assistant.
a.Event Assistant Type: Choose the Type of Event Assistant you want to create. A few of the fields below will change, depending on which Event Assistant Type you choose.
i.Start Date
ii.End Date
iii.Contract Required
iv.Deposit Required
v.Status Changed
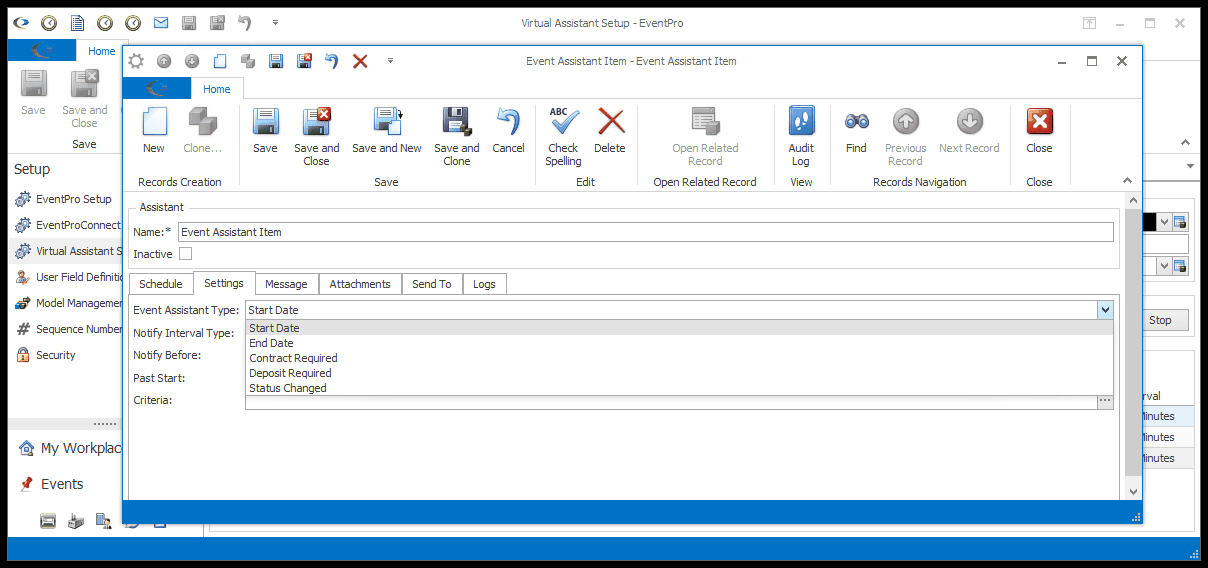
b.Event Status: This field only appears for the Event Status Changed Assistant Type. From the drop-down list, select the Event Status(es) to which this Assistant will apply, and click OK.
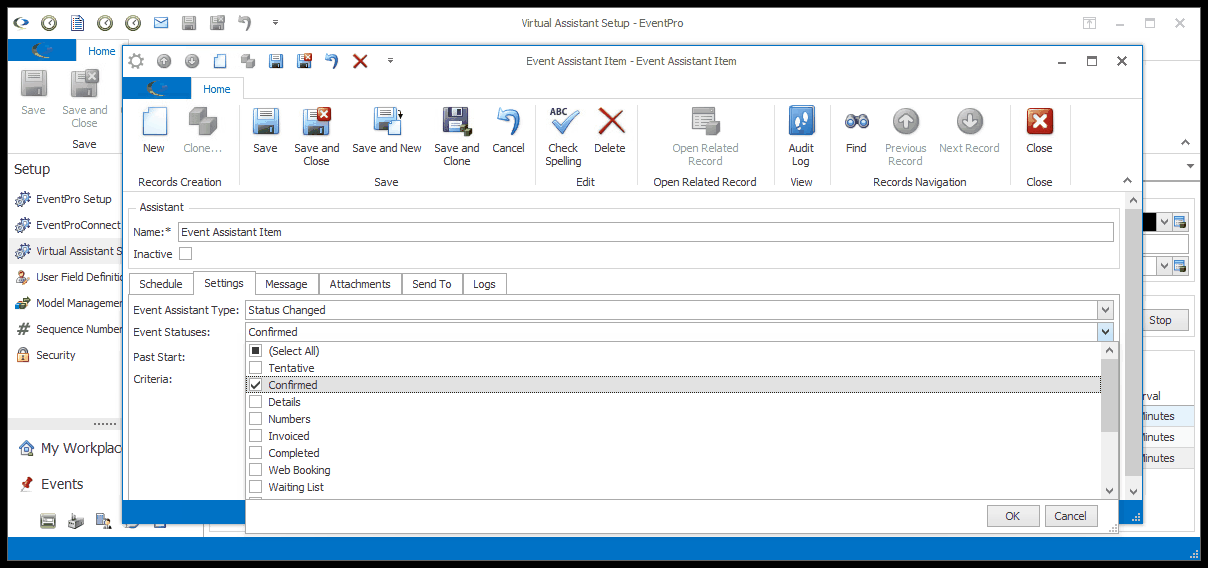
c.Notify Interval Type: This field appears for all of the Types except Event Status Changed. Choose the Notify Interval Type (Minutes, Hours or Days) that the Notify Before/Notify After numbers represent.
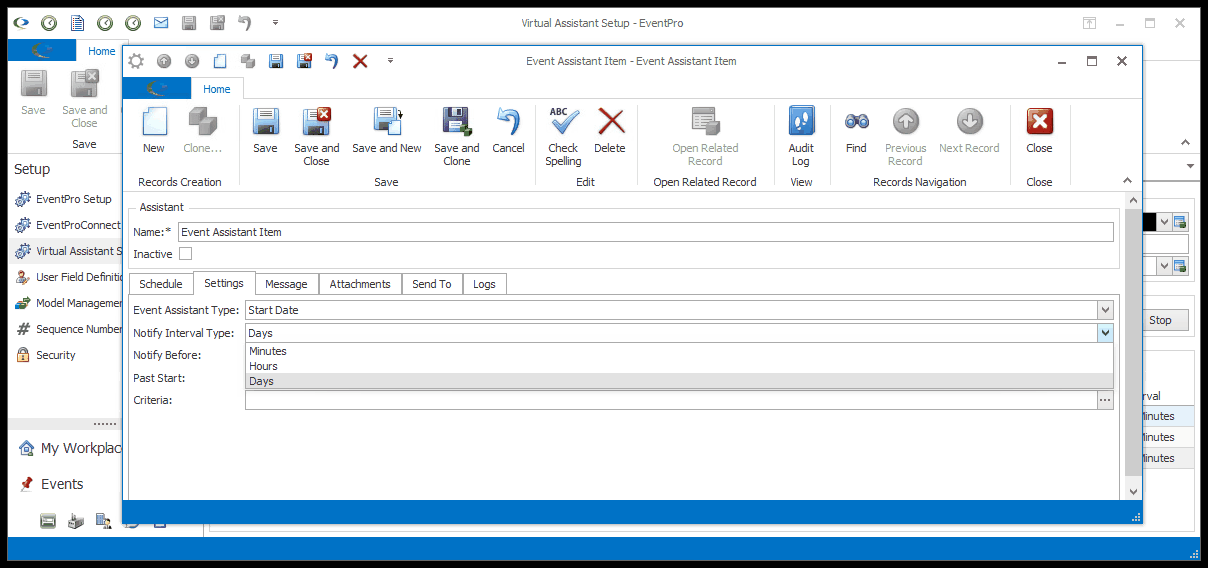
d.Notify Before or Notify After: This field will change depending on the Event Assistant Type you selected. It does not appear for the Event Status Changed Assistant Type.
i.Notify Before: If you selected Start Date, Contract Required, or Deposit Required, enter the number of minutes/hours/days before the applicable date that notification should be sent.
ii.Notify After: If you selected End Date, enter the number of minutes/hours/days after the applicable date that the notification should be sent.
iii.The interval type - i.e. whether the number represents minutes, hours or days - was selected above in the Notify Interval Type field.
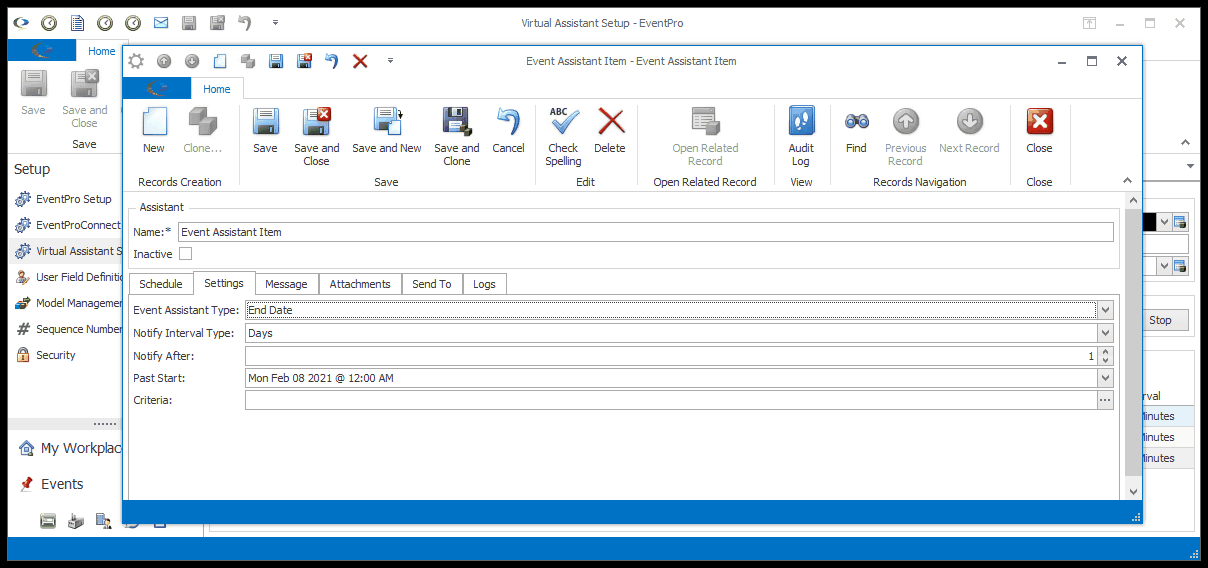
e.Past Start Date: The Past Start Date will default to the current date, meaning that the Event Assistant will send email notifications for defined event-related occurrences on the current date and forward.
i.If you choose a Past Start Date that is in the past, the Event Assistant will send notifications for event-related occurrences that met the defined conditions during that past date range, as well as continuing forward. If, for example, you use a Past Start Date that is a week earlier, the Assistant will send email notifications for all of the Events that hit their "Upcoming in x days" date, or "Deposit Overdue by x days" date, etc., in the last week (depending on the Assistant Type). If you have many Events reaching the notification conditions per day, the Assistant may need to send out a large batch of backlogged email notifications during its initial run.
ii.CAUTION: If you leave the Past Start Date blank, the Event Assistant will send notifications for defined event-related occurrences starting from the beginning of the database.
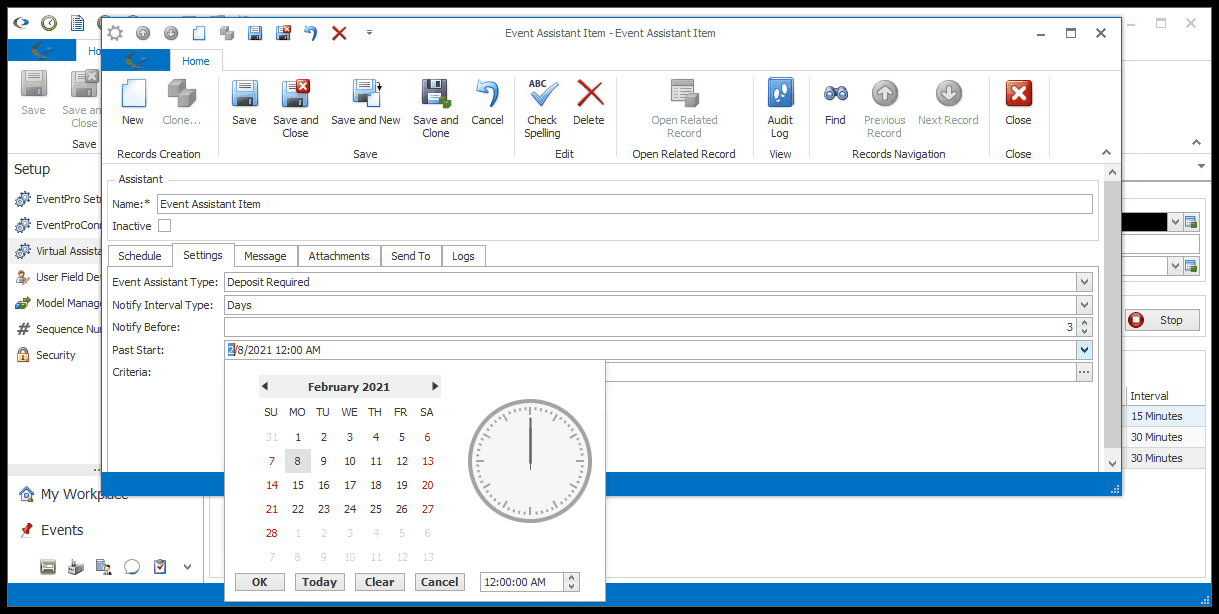
f.Criteria: If you want to set more Criteria to narrow down the specific circumstances in which notifications should be sent, click the ellipsis to the right of the Criteria field.
i.The Advanced Filtering window opens.
ii.There are several tabs and numerous fields that you can use to specify the criteria.
iii.If you are not happy with your selections, and want to start over, click Clear.
iv.When you have the filters set to your specifications, click OK.
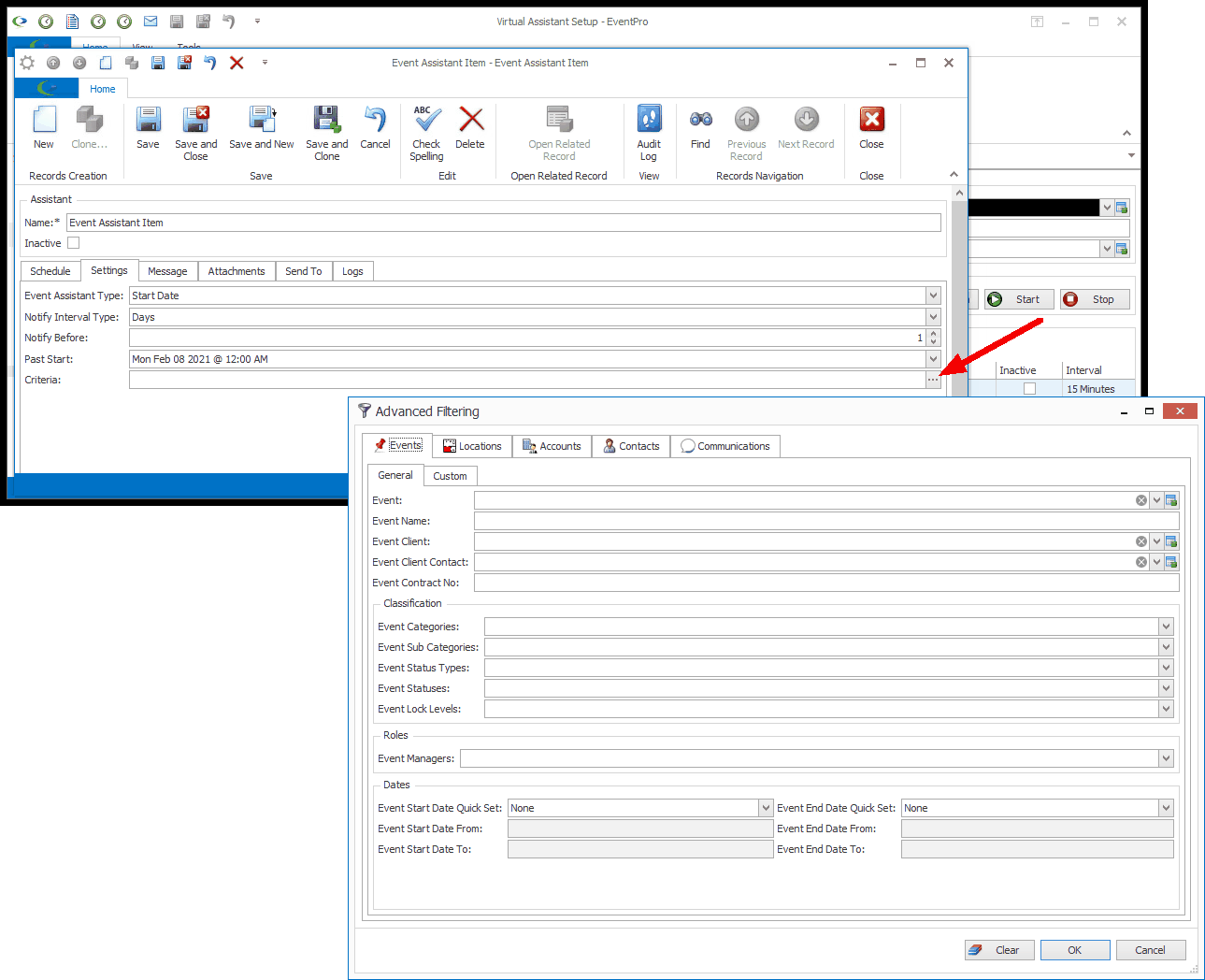
4.Message: Define the email notification message under the Assistant Message Tab.
5.Attachments: Add attachments, if required, under the Assistant Attachments Tab.
6.Send To: Make your recipient selections under the Send To tab.
a.The common Send To recipient options are described under Assistant Send To Tab.
b.Event Role: When booking an Event, you would have selected Users for Event Roles, or used Default Users assigned to roles in EventPro Setup > Events > Event Roles. If you select an Event Role here, the notification email will be sent to the User assigned to that Role in the Event. You can review the assigned Event Role Users in the Edit Event Window.
c.Event Client: Select this checkbox if you want the email notification sent to the Event Client.
d.Event Manager: Select this checkbox if you want the email notification sent to the User assigned as the Event Manager. You can review the Event Manager in the Edit Event Window.
e.Account Manager: Select this checkbox if you want the email notification sent to the User assigned as the Account Manager. You can review the Account Manager in the Edit Event Window.
f.Booked By: Select this checkbox if you want the email notification sent to the User who booked the Event.
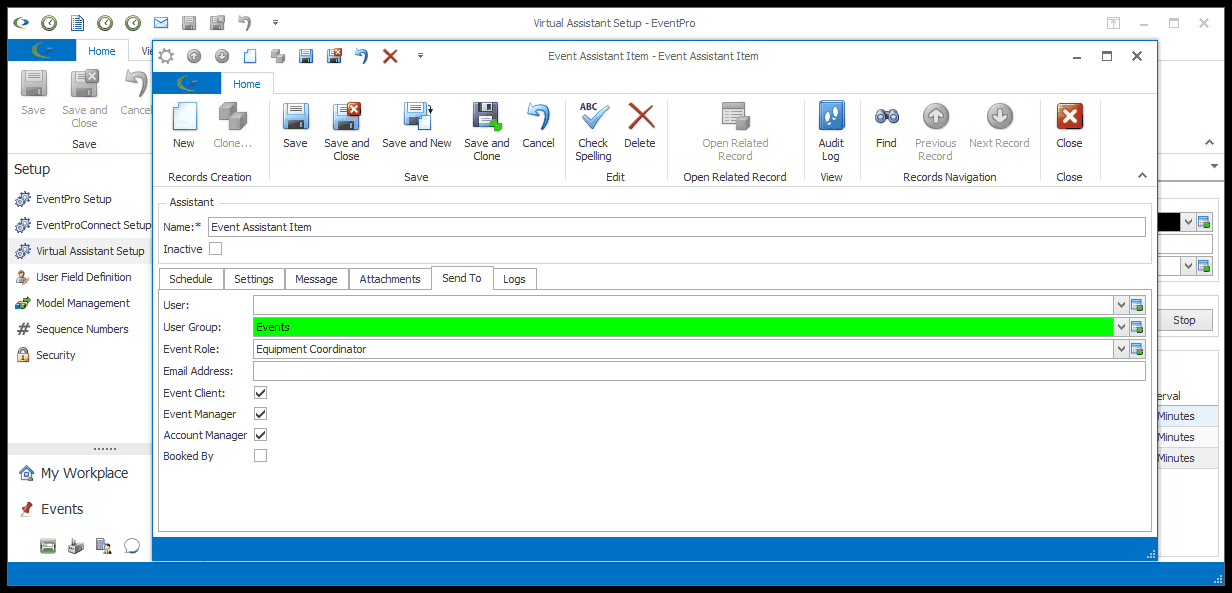
7.Logs: You can later review the Assistant Logs Tab to see if the Assistant has been running successfully.
8.Finish: When you are done with the Assistant edit form, Save and Close the Assistant.