•The final page of the Payment Wizard opens with the Receipt tab, which contains information about the Receipt, Payment, and Received From entity.
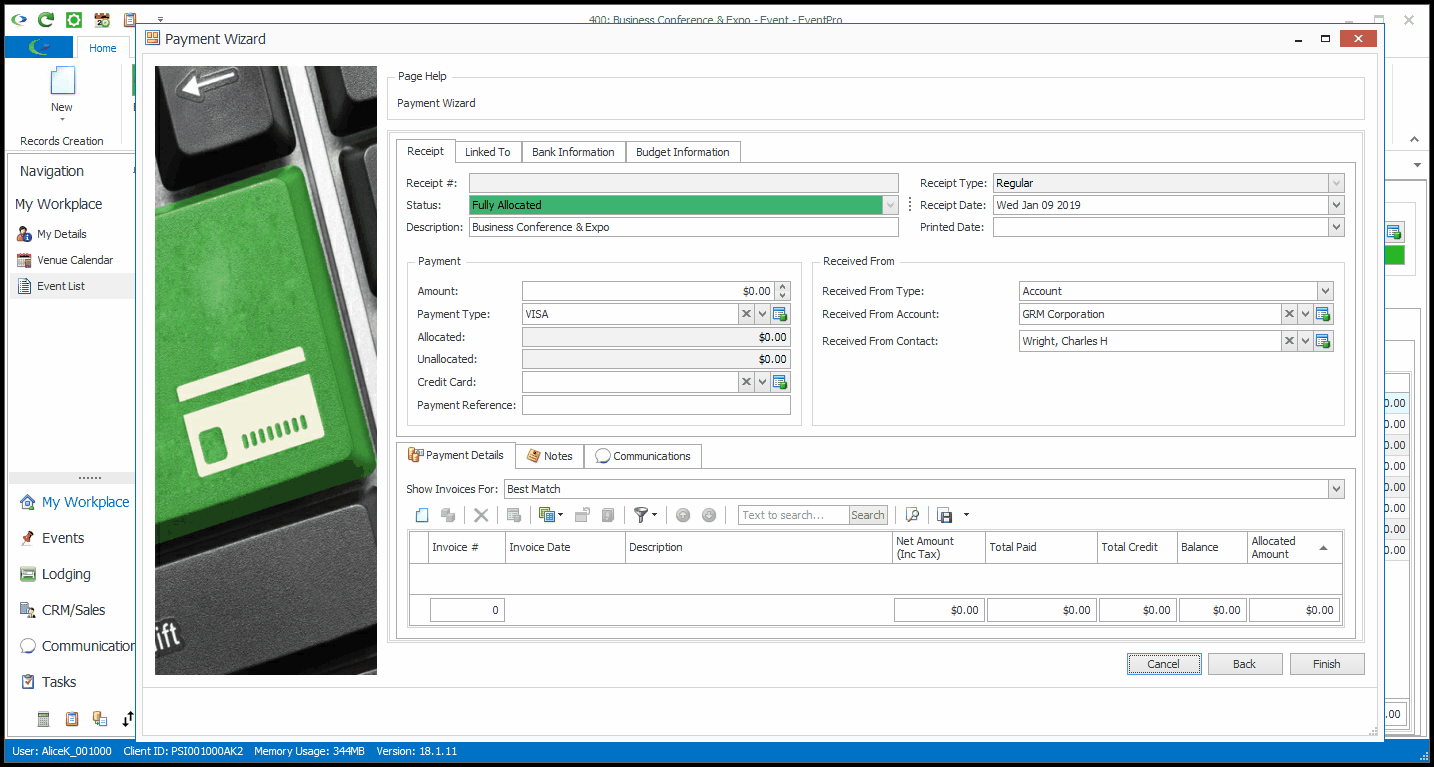
1.Receipt:
a.Receipt #: Blank for now, the Receipt Number will be automatically filled in upon completion of the Payment Wizard. Receipt numbers are automatically assigned in sequence, beginning at the number set under Sequence Number Setup > Payments.
b.Status: This read-only field displays the current Status of the Payment, and will automatically update as you change the allocation of the Payment.
c.Description: This defaults to the Event Name, but you can edit the Description if you prefer.
d.Receipt Type: This read-only field defaults to the Receipt Type you selected earlier in the Payment Wizard: Regular, Deposit, or Refundable.
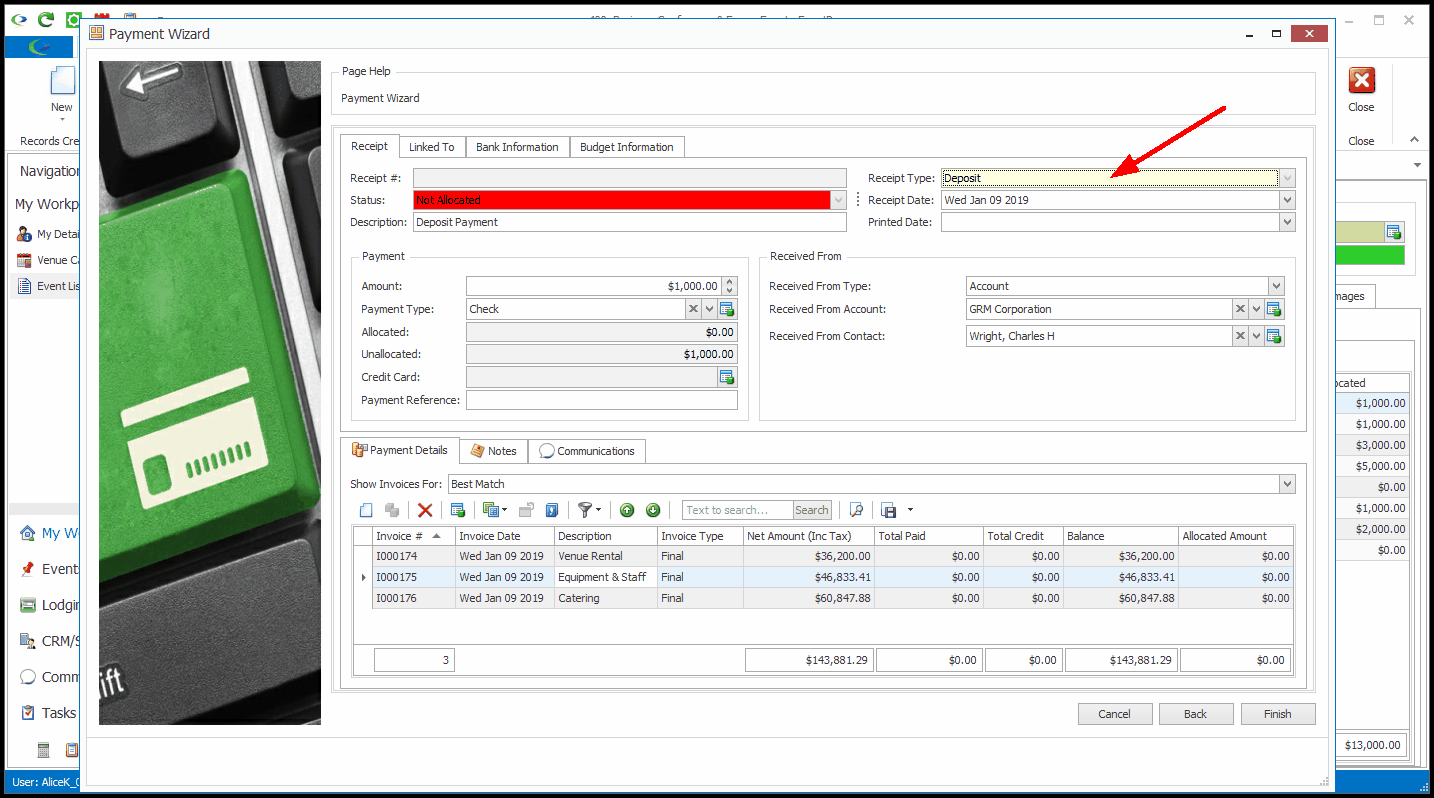
e.Receipt Date: This will default to the current date, but you can select a different date.
f.Printed Date: You can select a Printed Date for the payment receipt, or this will automatically default in when the receipt is printed.
2.Payment:
a.Amount: This will be blank when you first arrive at this page. Enter the amount paid.
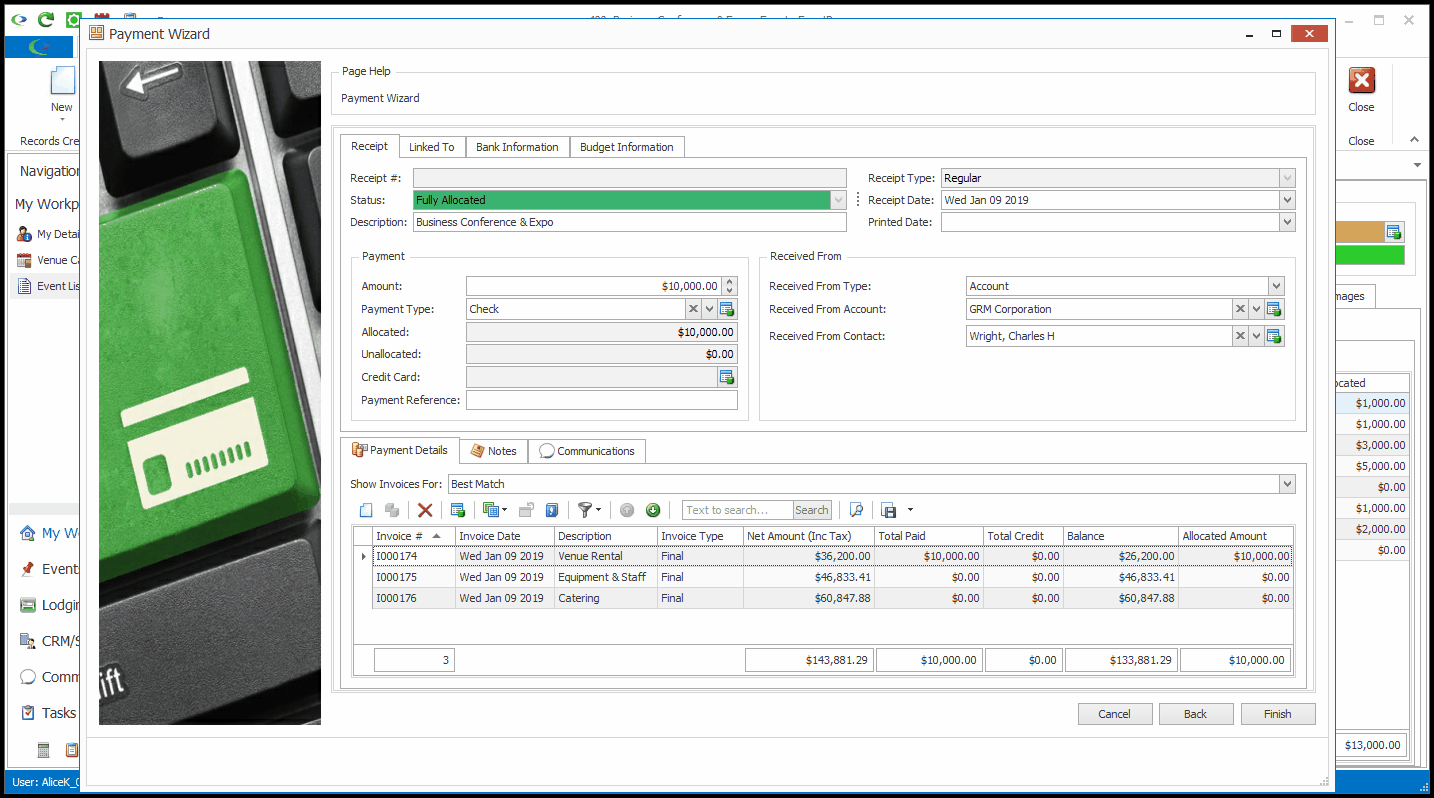
If there are any Invoices in the Payment Details tab at the bottom of the page, you will notice that the payment will be automatically allocated among them.
You can manually change the allocation of the payment, as described in Payment Details below.
b.Payment Type: If available, the Payment Type will default from the Edit Event Window, but you can also select a Payment Type from the drop-down list, which is populated by options created under EventPro Setup > Financial > Payment Types.
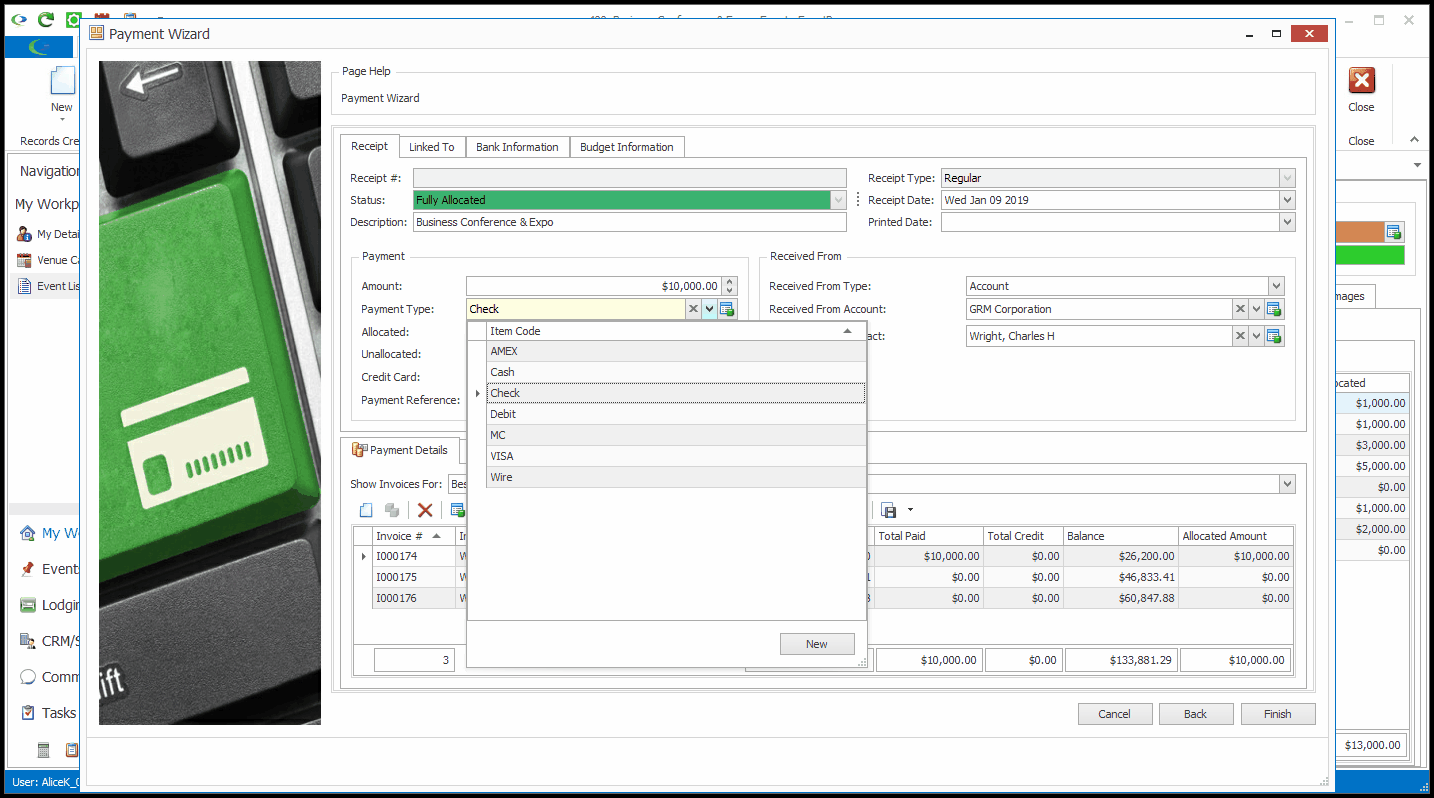
c.Allocated and Unallocated: For a Regular and Deposit Payment these read-only fields will display whether and how much of the payment is allocated.
Payment allocations are adjusted in the Payment Details tab, described below.
You will not see the Allocated and Unallocated fields if you are creating a Refundable Payment, as Refundable Payments cannot be allocated to Invoices.
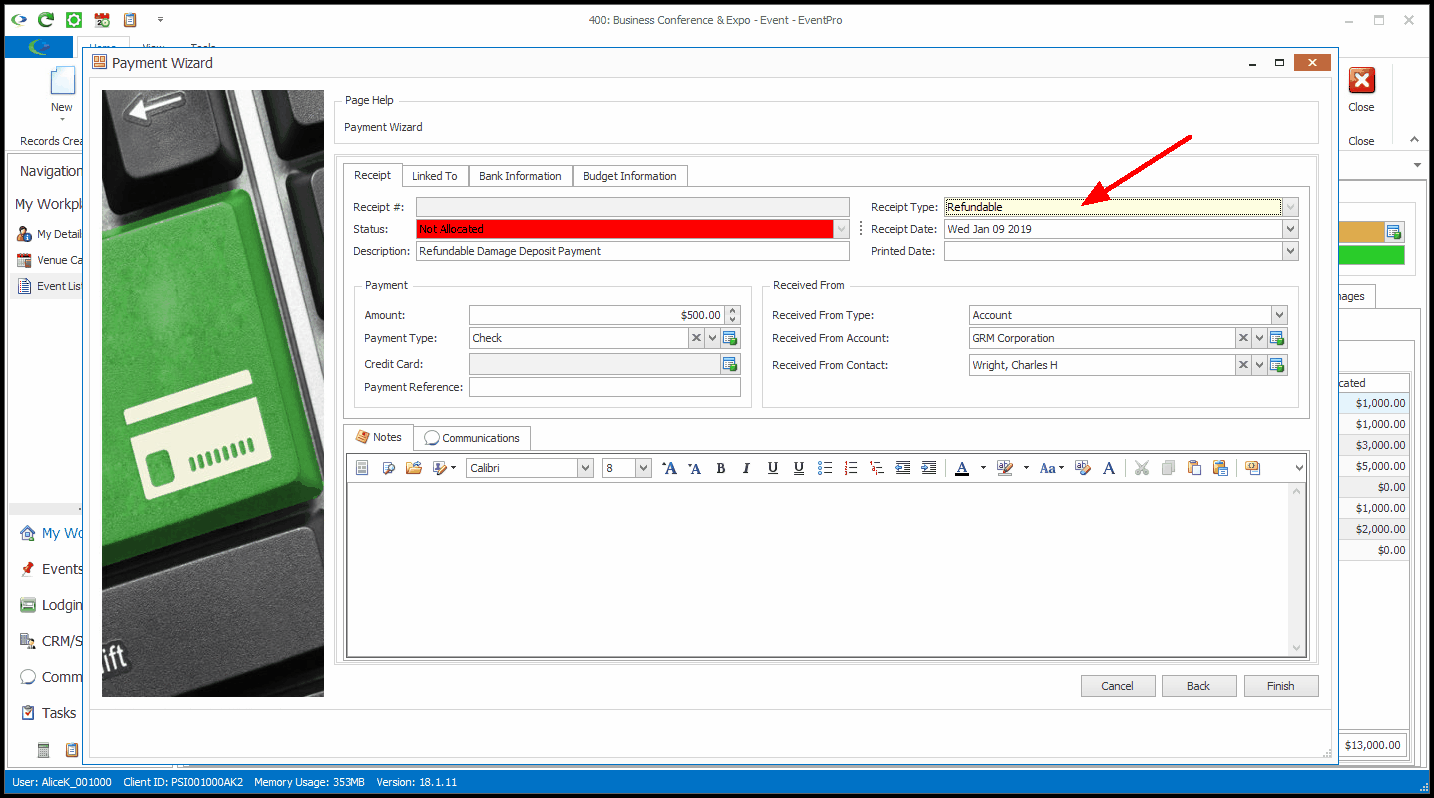
d.Credit Card: PLEASE NOTE that while EventPro has the ability to store credit card numbers, it is your responsibility to check the laws of your jurisdiction in order to determine whether you are legally allowed to, and what requirements you must meet if doing so.
i.If you selected a Credit Card as the Payment Type above, this field will be activated.
ii.Credit Cards can be set up on Companies or Contacts in CRM. If the paying Account has any Credit Cards on file that match the specific Credit Card type of the Payment Type you selected above, they will appear in this drop-down and you can select one for this payment. For example, if you selected "VISA" as the payment type, the Credit Card drop-down will display the paying Company's VISA-type credit cards (if any).
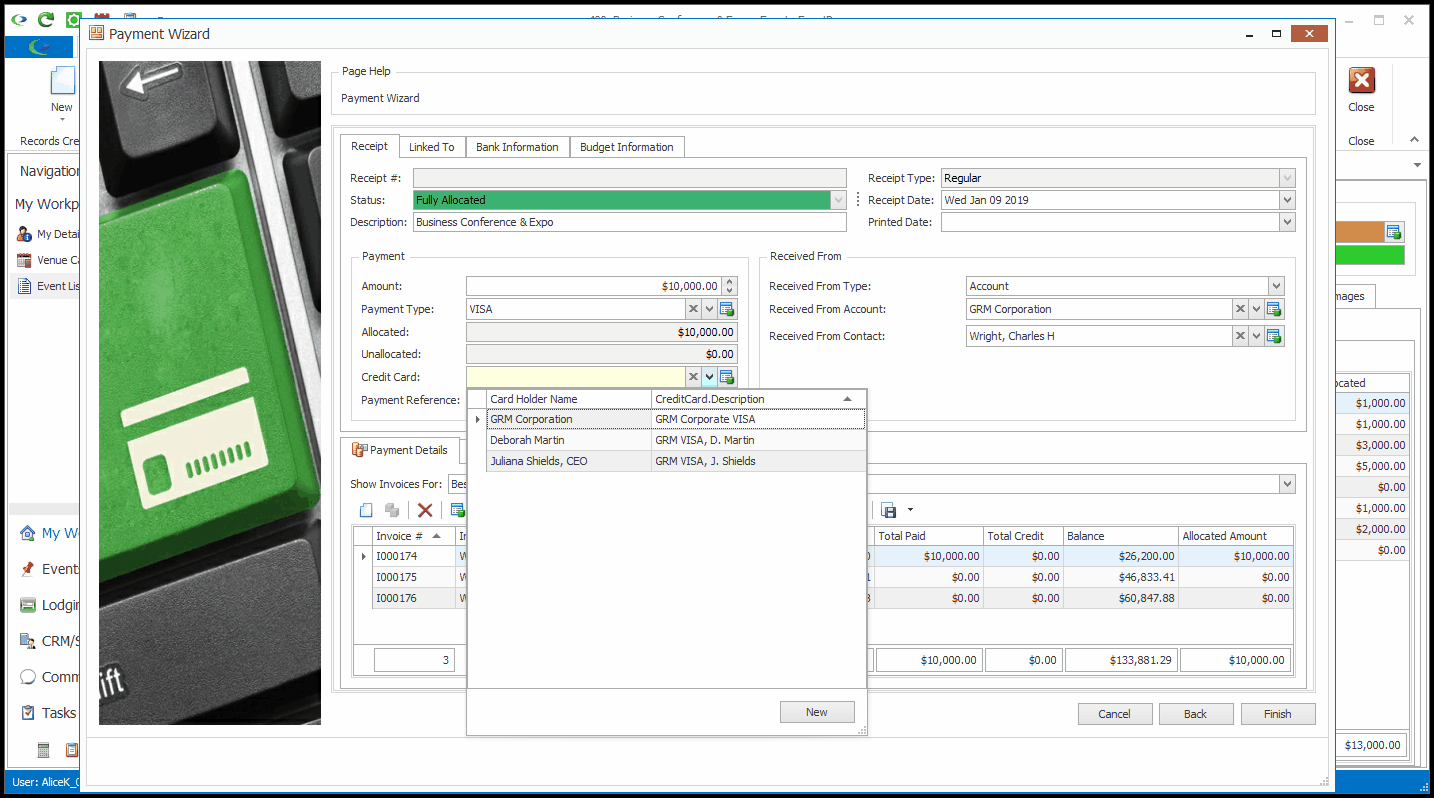
e.Payment Reference: If applicable, enter the Payment Reference you want to assign to this payment.
a.Received From Type: When entering an Event Payment, this defaults to Account.
b.Received From Account: This defaults to the Event Client Account (a Company or Contact), which is set in the Edit Event Window and the Event Contacts tab of the Event Screen.
c.Received From Contact: This defaults to the Event Client Contact, also set in the Edit Event Window and Event Contacts tab.
If the payment was received from an entity other than the Event default, you can choose a different Received From Type, and set the Received From fields accordingly.