Under the Exhibitors / Booths sub-tab of the Setup Event Template edit form, click the Multi-Add button.
The Event Setup Template Booth Multi-Add form appears.
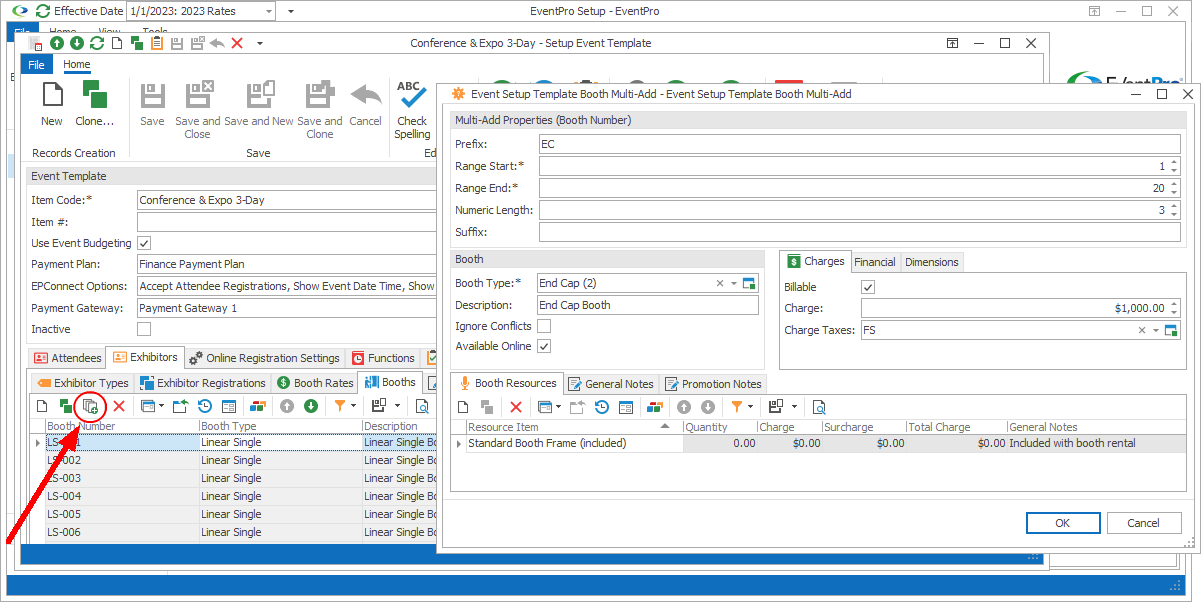
Figure 479: Multi-Adding Booths to Template
There are several tabs and areas in the Multi-Add window in which you can add information.
Follow the links for further instructions below:
•Multi-Add Properties (Booth Number)
•General Notes & Promotion Notes
Multi-Add Properties (Booth Number)
1.Prefix: Enter the Prefix you want appearing at the start of all Booth Numbers generated in this Multi-Add form.
2.Range Start: Enter the first Booth Number you want to create.
3.Range End: Enter the last Booth Number you want to create. EventPro will create as many Booths as there are numbers between the Range Start and End.
4.Numeric Length: Enter a number for the Numeric Length. EventPro will add zeros to the beginning of the Booth Numbers to meet the Numeric Length you indicate.
a.For example, if you enter a Numeric Length of 3, Booths 1 and 2 will be 001 and 002.
5.Suffix: Enter the Suffix you want to appear at the end of all the Booth Numbers generated in this Multi-Add form.
Multi-Add Numbering Example:
•If you enter these values...
oPrefix: A
oRange Start: 1
oRange End: 5
oNumeric Length: 3
oSuffix: -I
•... the resulting Booth Numbers would be:
oA001-I
oA002-I
oA003-I
oA004-I
oA005-I
Booth
1.Booth Type: Select the Booth Type from the drop-down list, which is populated by the Setup Booth Types created under EventPro Setup / Exhibitors / Booth Types.
2.Description: Enter a description of the booths that will be generated from the multi-add process.
3.Ignore Conflicts: Select this checkbox if you want to allow more than one exhibitor to be assigned to one of these Booths at the same time.
4.Available Online: Select this checkbox if you would like these Booths to be available online.
Charges
1.Billable: Select the Billable checkbox to indicate that these Booths are billable by default. You need to select the Billable checkbox if you want to enter a Charge below. Also, non-billable items will not show up in invoices.
2.Charge: Enter the rental charge that applies to each of these Booths. While this amount will act as the default Booth Charge, remember that you may have defined variable Booth Rates for the template, which will be applied according to the criteria you indicated.
3.Charge Taxes: Select the taxes that apply to the Booth Charge. The drop-down list is populated by the Setup Tax Configurations entered under EventPro Setup / Financial / Taxes.
Financial
1.Financial Category: Select a Financial Category from the drop-down list, which is populated by the Setup Financial Categories entered under EventPro Setup / Financial.
2.Department Code: Select a Department Code from the drop-down list, which is populated by the Setup Department Codes entered under EventPro Setup / Financial.
3.Income Budget Item and Expense Budget Item: If applicable, select the Income Budget Item and Expense Budget Item for these Booths. You would have set up budget items under Budget Configuration in EventPro Setup / Financial.
Dimensions
1.Length/Width: Enter the Length and Width of the Booth space, and the Area will calculate automatically.
2.Area: You can also enter the Area directly, for irregularly shaped booth spaces.
Booth Resources
Under the Booth Resources tab, you can add Setup Items to the Booths generated in the multi-add process.
Remember, if you add a Setup Item in this Multi-Add form, that item will be added to all of the Booths created in this batch. You can later edit the Booths individually.
Start a New record under the Booth Resources tab.
The Setup Event Template Booth Resources Setup Item edit form appears.
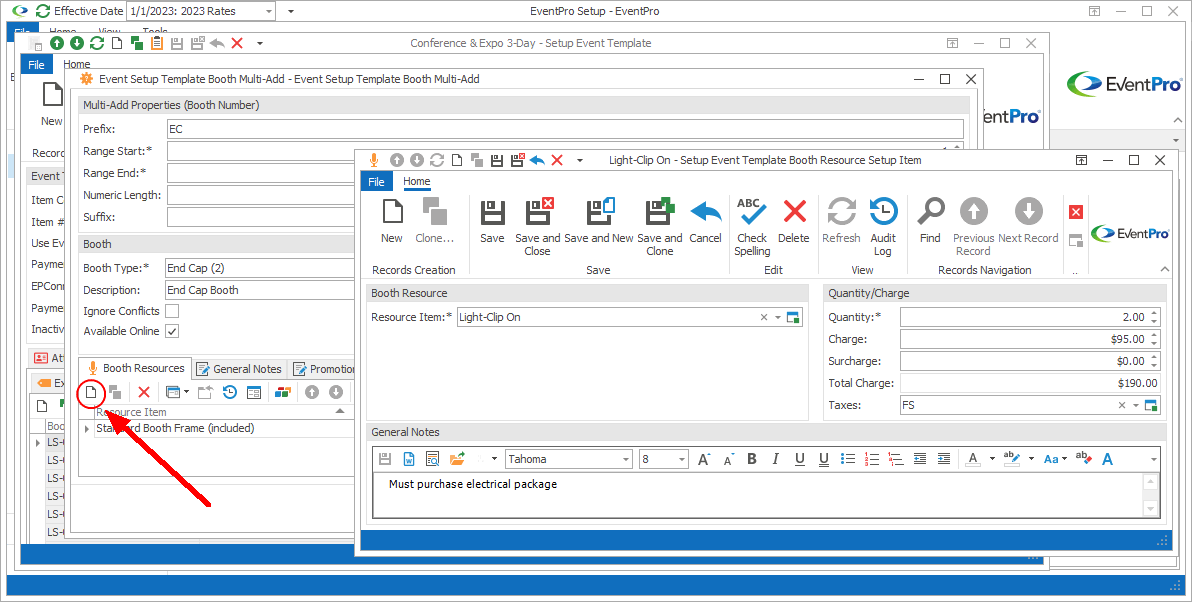
Figure 480: Adding Setup Item to Multi-Add Booths
1.Resource Item: Select a Setup Item from the drop-down list, which is populated by items created under EventPro Setup / Resources / Setup.
2.Quantity: Enter the quantity of the item you want to assign to each Booth.
3.Charge and Surcharge: The Charge and Surcharge will default in from the Setup Resource Setup Item, but you can enter different amounts that will apply for these particular Booths in this specific event template.
4.Total Charge: This total will calculate automatically.
5.Taxes: Select the Tax Configuration that applies to this Booth Setup Item. The drop-down list is populated by the Setup Tax Configurations entered under EventPro Setup / Financial.
6.General Notes: The General Notes will default in from the Setup Resource Setup Item, but you can edit the notes as required for these particular Booths in this specific event template.
When you are done, click Save and Close.
You will return to the Event Setup Template Booth Multi-Add form, where you can continue to add any other booth setup resource items you require.
General Notes & Promotion Notes
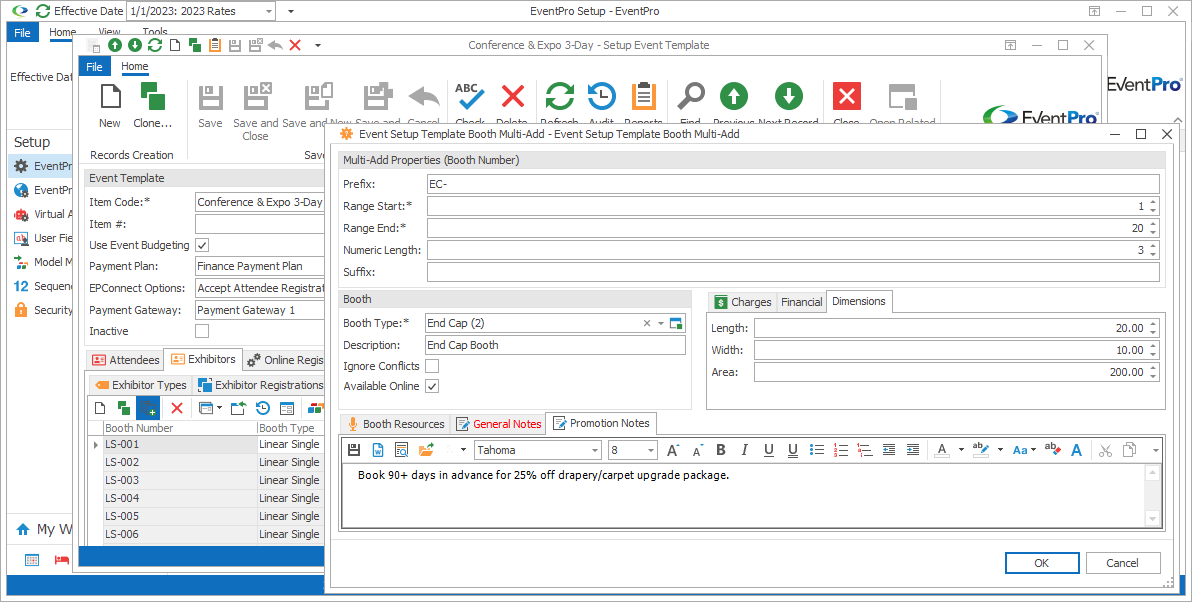
Figure 481: Adding Promotion Notes to Multi-Add Booths
1.General Notes: Enter any General Notes about the Booths under this tab.
2.Promotion Notes: Enter any promotion-related notes under the Promotion Notes tab.
Finish Multi-Add
When you have entered all the information you need for the multiple booths, click OK.
The multiple booths will be added under the Exhibitors / Booths sub-tab of the Setup Event Template edit form.
You can now edit the Booths individually if there is something different from the standard information you entered for the batch in the Multi-Add form.
Return to topic: Booths