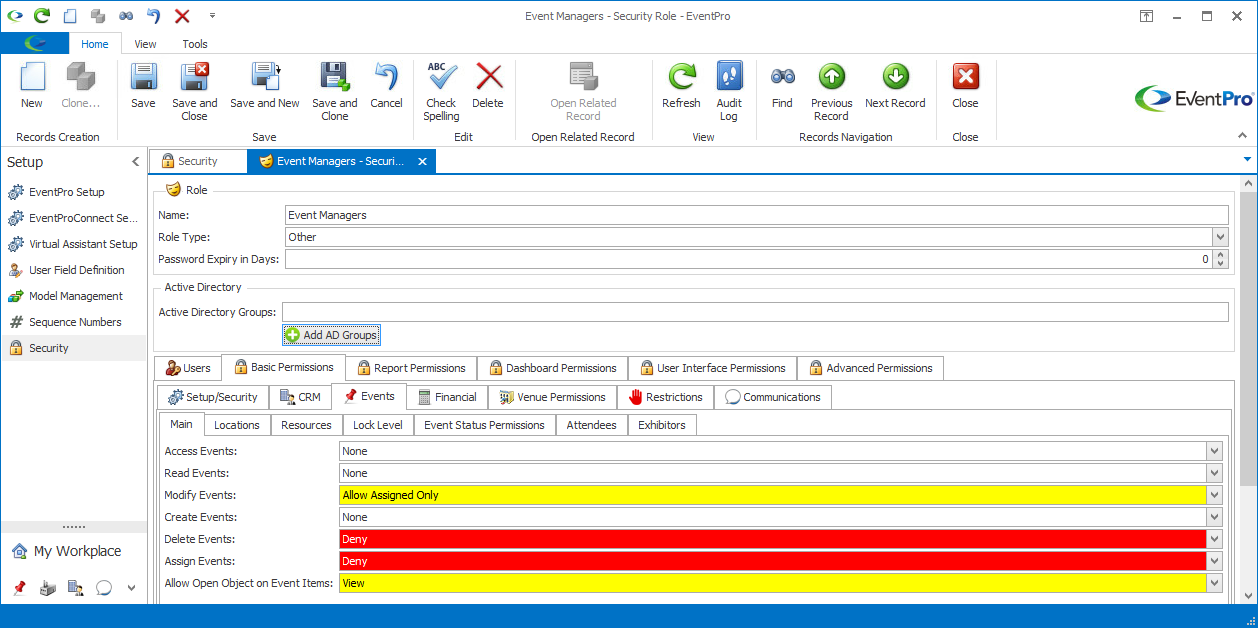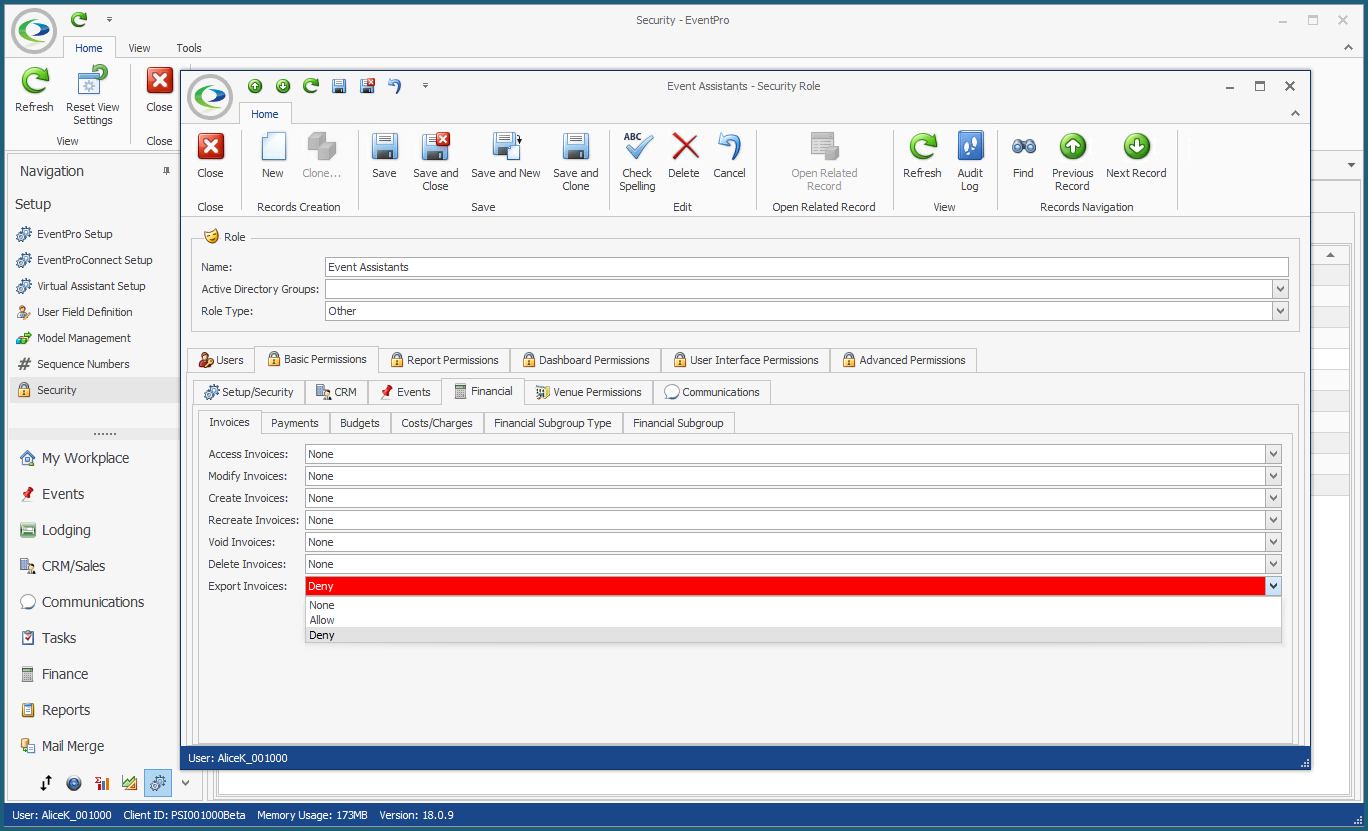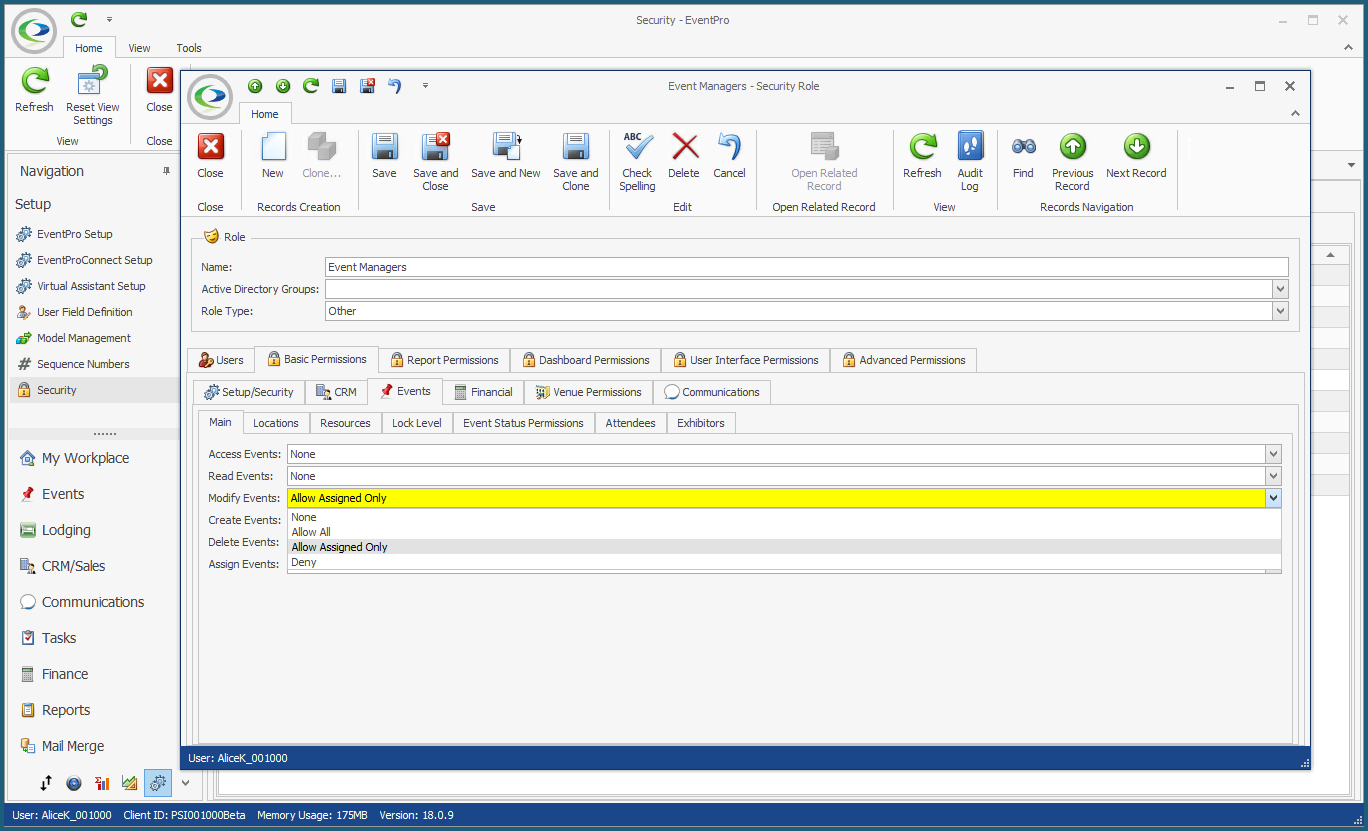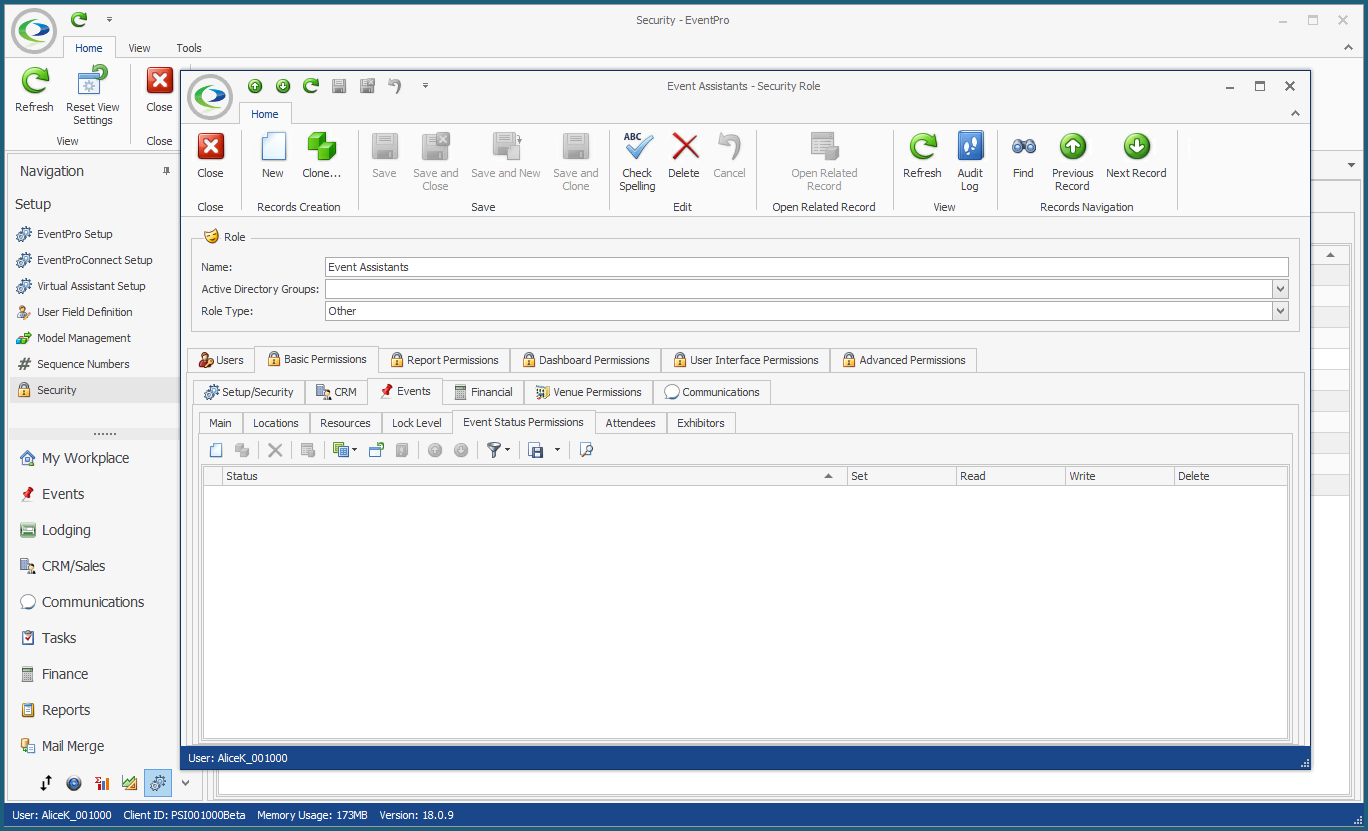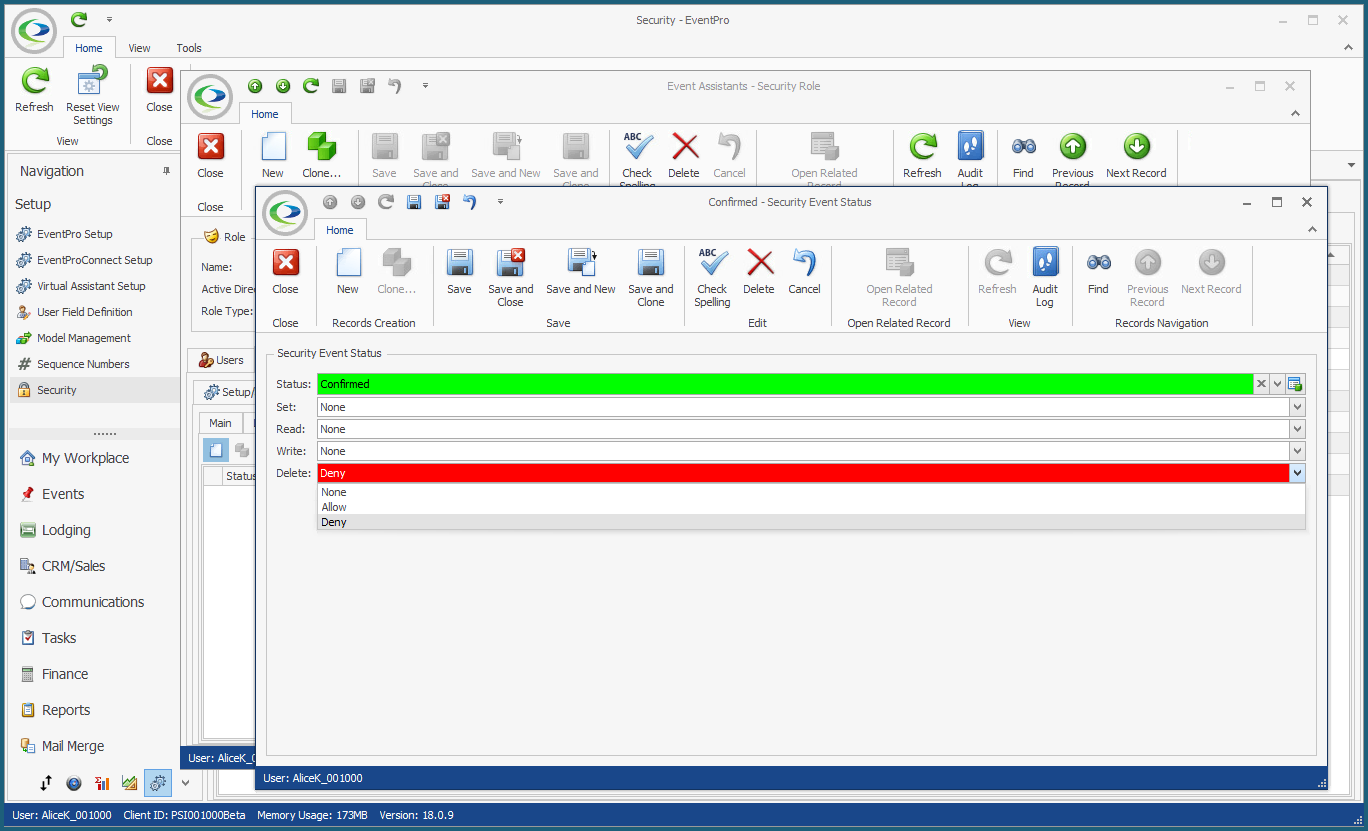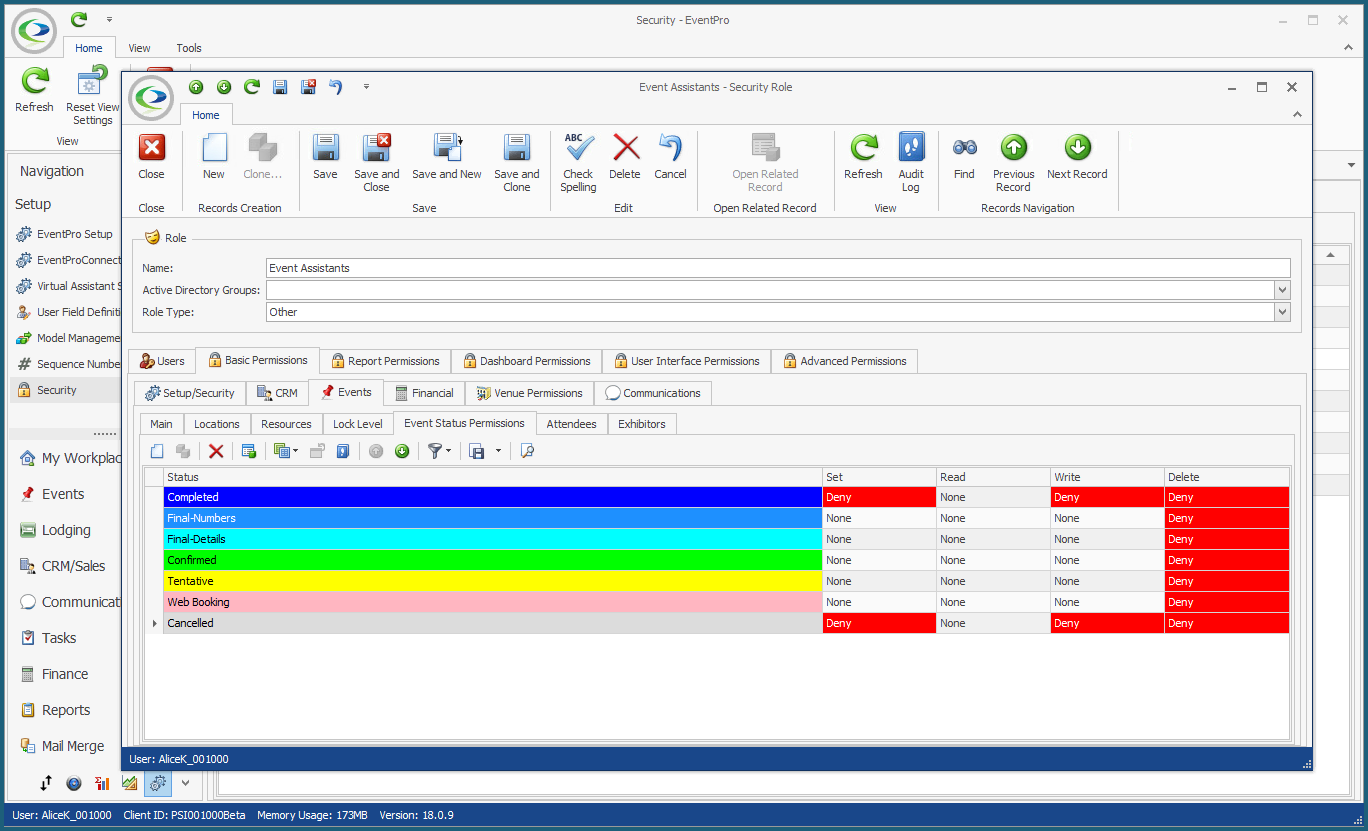•For some of the security permissions, you need to do more than just select None, Deny, All or some other option from a drop-down.
•When the permissions are related to elements that are defined by the end user - such as statuses, venues, locations, and so on - you need to first create the Security Permission Object, then set Permissions on the object.
•When you first open the Permissions tab for a user-defined element, the selection grid will be blank. EventPro can't populate these fields in advance, since it couldn't predict what you (the End User) will enter for these elements.
•The basic process for setting permissions on user-defined objects is as follows:
oUnder the applicable Permissions tab, start a new Security Permission Object record.
oIn the edit form, select the relevant object from your database.
oSet Permissions for various actions (Set, View, Edit, Read, Write, Delete, etc.) related to that object.
•For example, we will look at defining Event Status Permissions. These appear under the Basic Permissions > Events > Event Status Permissions tab.
NOTE: Before defining these permissions, take note that if you do not set any permissions for Event Statuses, the default is to allow full access.
In other words, if you want Users in this role to be able to set/read/write/delete events of ALL Event Statuses, you wouldn't have to define permissions for any of the Event Statuses...UNLESS, the Users will be assigned another Security Role that denies access, and which you want to override. You can review the interaction of Deny/Allow in conflicting Roles in None, Deny, Allow above.
1.Under Basic Permissions > Events > Event Status Permissions, you will see that the selection grid is blank at first. Event Statuses are something you define in EventPro Setup after purchasing and installing the software.
2.Click the New  icon to start a new security permission object, which in this case is a new Security Event Status. icon to start a new security permission object, which in this case is a new Security Event Status.
3.The Security Event Status edit form appears.
4.Select the Status from the drop-down list. This drop-down list is populated by the event statuses that you defined under EventPro Setup > Events > Event Statuses.
5.For each of the actions related to the selected Status - Set, Read, Write and Delete - select either None, Deny or Allow. (Remember that None, Deny and Allow have specific meanings in this context. Review None, Deny, Allow above, if required.)
We will look at what Set, Read, Write and Delete mean for Event Statuses.
a.Set: If you deny Set access to an Event Status, the User cannot set Events to the selected Event Status.
b.Read: If you deny Read access to an Event Status, the User cannot see or view Events with one or more Booked Locations of the selected Event Status in the Event List, Event Calendar, or Event Screen.
If an Event has multiple Booked Locations, some of Read-Denied Statuses and some of Read-Permitted Statuses, the User will be able to see the Read-Permitted Booked Locations in the Venue Calendar, but will not be able to open/view the Event in the Event Screen.
c.Write: If you deny Write access to an Event Status, the User cannot edit Events of the selected Event Status.
d.Delete: If you deny Delete access to an Event Status, the User cannot delete Events of the selected Event Status.
The Delete permission requires some special consideration, because you can only delete Event Locations set to a Cancelled type status. So, for example, denying the ability to Delete a Confirmed Event is meaningless, as you couldn't delete a Confirmed Event anyway; EventPro would prompt you to set the Event to a Cancelled status in order to delete it.
Therefore, you will want to focus on any "Cancelled" Event Statuses when determining whether the User can delete Events of a certain Status. Note that you can have multiple Statuses of the type "Cancelled", although you may only have one. You can check your Setup Event Statuses under EventPro Setup > Events > Event Statuses.
6.When finished, click Save and Close to return to the Security Role Permissions edit form.
7.The Security Event Status will now appear in the Event Status Permissions grid.
8.Repeat the process to define permissions for any other Event Statuses you require for this Security Role.
NOTE: You can also set Permissions on Event Statuses in Venue Locations, i.e. controlling a User's access to Events of a certain Status in a certain Location. See Venue Permissions. If you intend to set both Event Status Permissions and Venue Location Event Status Permissions, just remember to consider any intersecting permissions.
|