•To send a Quote for a client's approval, you can email a Report directly from the Quote in EventPro. As you may recall, reports can be attached to communications or merged into Letter Templates (if properly formatted). You also have the option to print the report in order to mail or fax it to the client.
•EventPro includes a standard Event Proposal Report that you may want to use for obtaining Client Approval. There is also a standard Event Quote Booking Slip Report, although it does not contain pricing by default.
•Your organization may have some customized reports that you use for quoting purposes.
•If you have the DocuSign Integration Module, you can customize reports to be e-signable.
oDocuSign documents must be specially formatted, and there is a special process for sending DocuSign documents from EventPro. If you want to send a DocuSign-enabled document, please review the instructions under Communication & Email Management > DocuSign Integration Module.
•REMEMBER: In order to send and receive emails in EventPro, you must have at least one external email client account (e.g. Gmail, Outlook, Exchange, etc.) set up for your Security User. Review Security Setup > Users > Create New User > Email Accounts. If you do not have an email account set up for your User account, you will not be able to access the Send Email or New > Email commands..
1.As noted in Communication & Email Management, you can send communications in many different ways and from many different screens in EventPro.
For our example, we are going to start in the Event Quote screen.
Ensure that you are viewing the correct Quote.
2.Click the Reports button in the top ribbon.
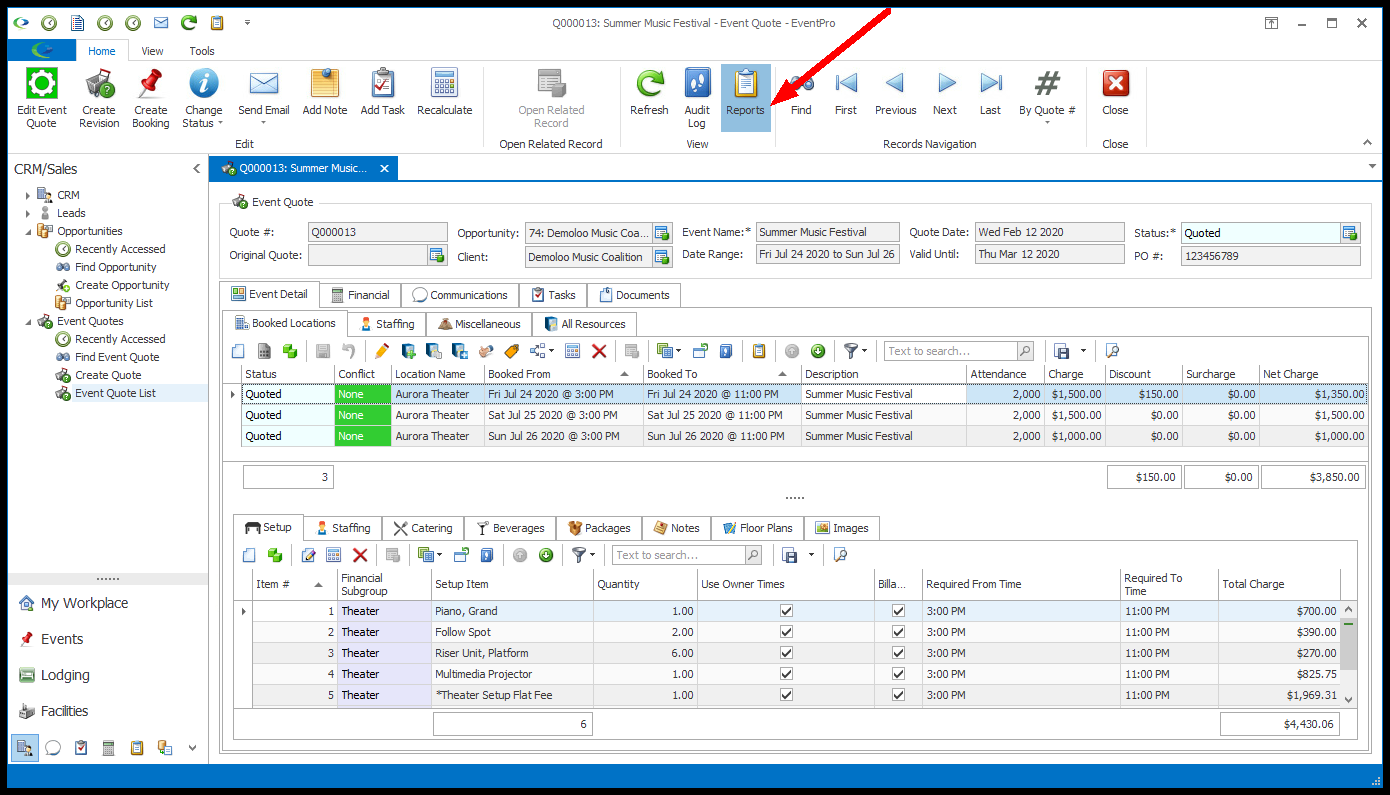
3.The Report Store opens, displaying Reports applicable to Event Quotes. The standard included reports are Event Proposal, Event Quote Booking Slip, and Event Quote List, but there may be others if your organization already has customized Quote reports. Select the report you want to use (except for a DocuSign report; remember there is a special process for sending DocuSign documents).
We are selecting Event Proposal. Click OK.
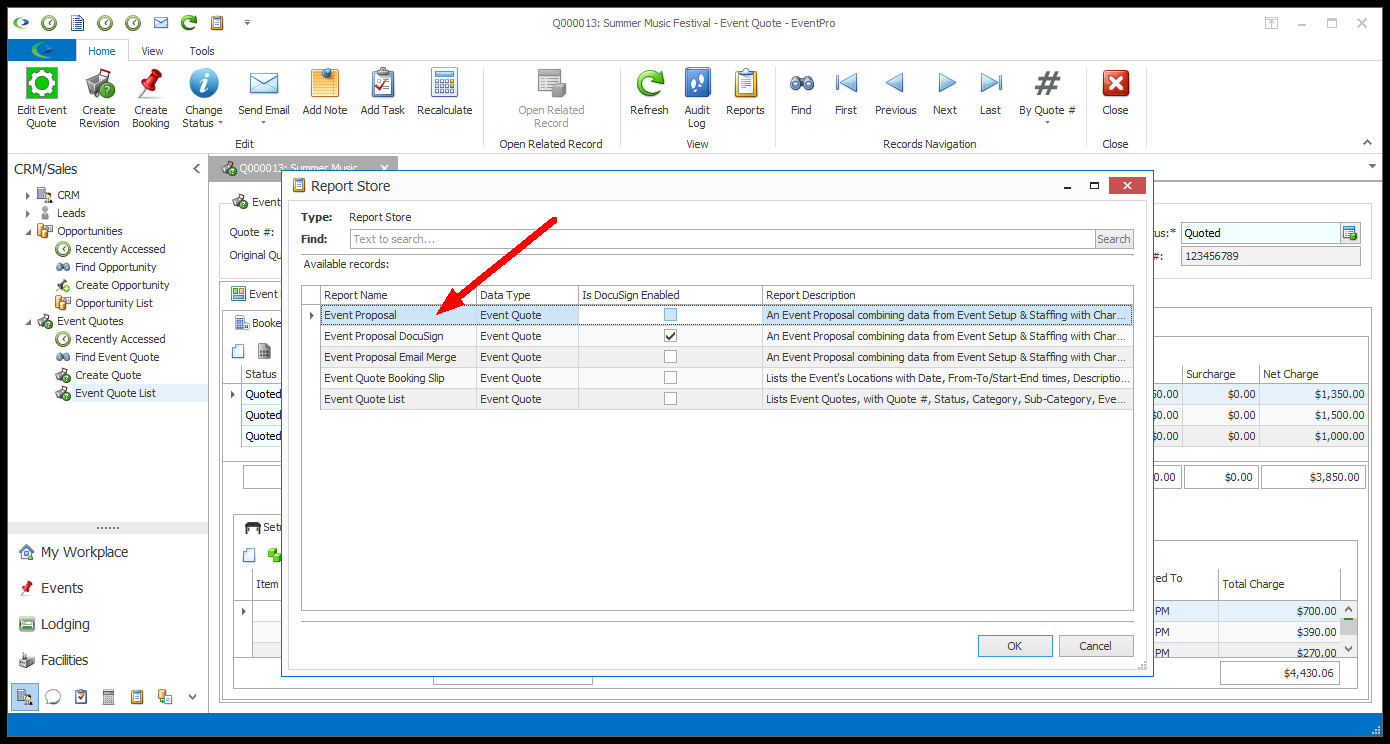
4.The Event Proposal Filter Settings window appears. Because we are emailing this report from within the Quote Screen, the report will already be filtered to only show this Quote. If you are sending the email from elsewhere, you may find it necessary to filter the report for the correct Quote # and other factors. (Review Communication & Email Management > Prepare & Send an Email > Report Attachments.)
When you are done setting the filter, if any is required, click the drop-down button in the bottom left corner to reveal options for your next action: Preview, Print Dialog, Print to Default, or Send Email.
We could just send the email directly, but in our example, we are going to check the preview first. Click Preview.
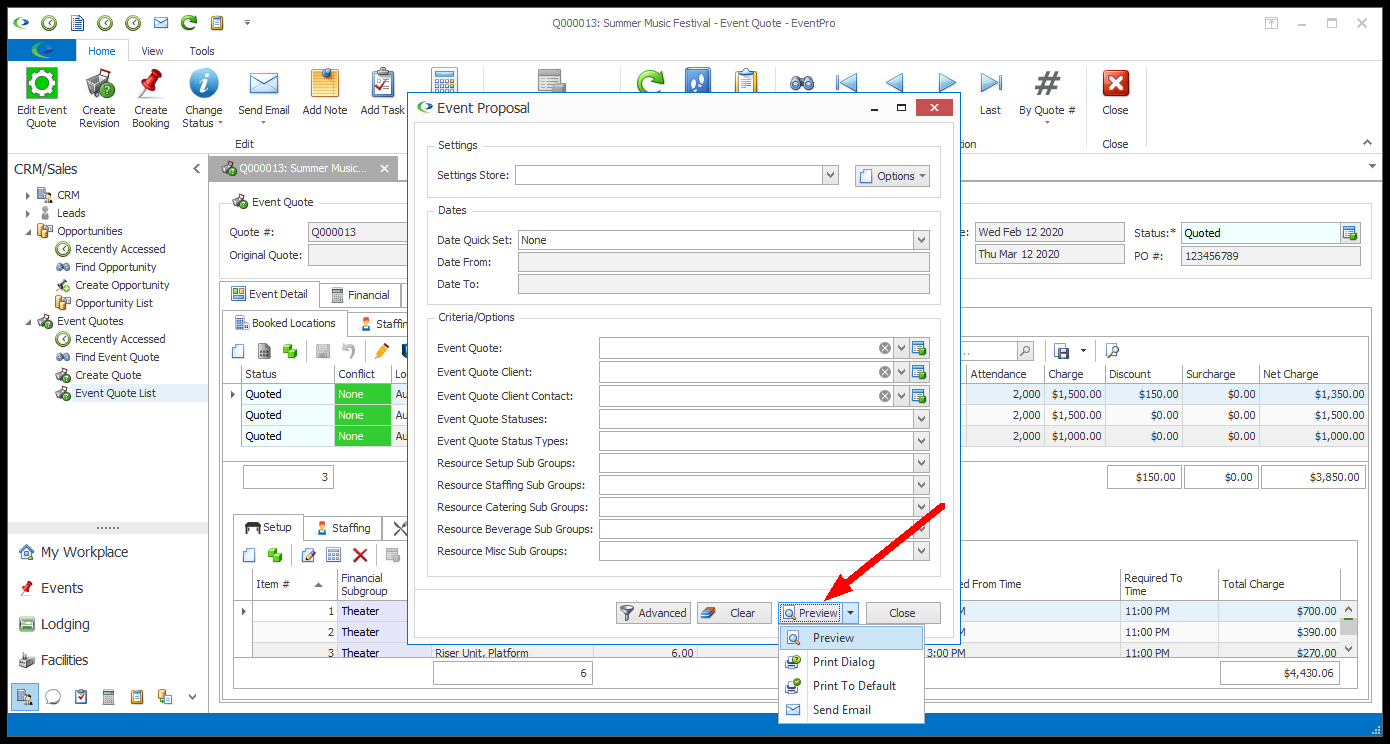
5.The report appears in the Preview screen. You can zoom in or out, and navigate through the pages. (Review Reports > Run Reports > Preview.)
If everything appears to your satisfaction, you can now send the report in the manner you choose. In our example, we want to send the report as a pdf attachment to an email.
Click the Email As drop-down button and select a format. We have selected PDF File.
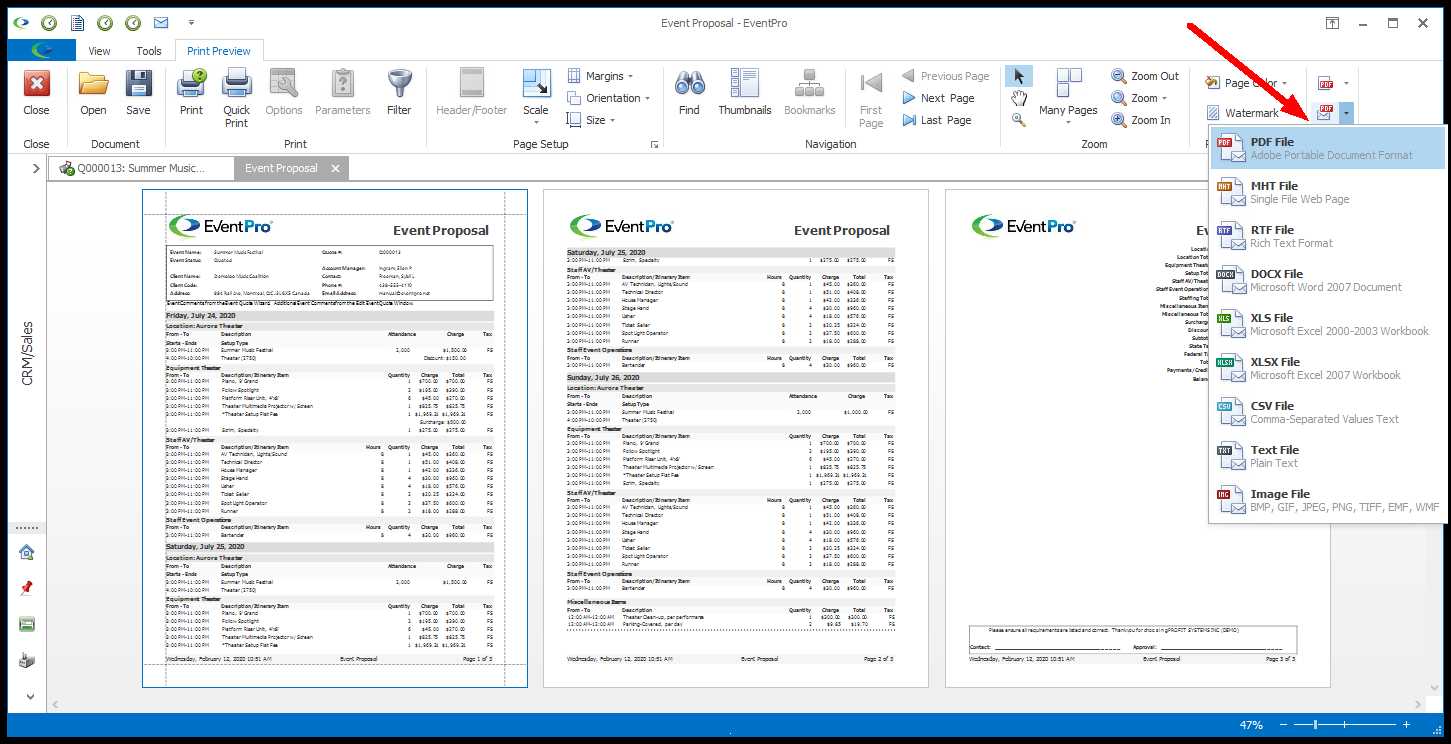
6.The Email edit form will appear. If you check under the Attachments tab, the Event Proposal report will be attached.
Much of the Communication information and details will be pulled in from the Event Quote, and from defaults you selected in Communications System Settings.
Add or edit information as you require. In particular, you will need to add Content to the email, which you can type in manually or load from an existing Letter Template. (Review Communication & Email Management > Prepare & Send an Email.)
Click Send.
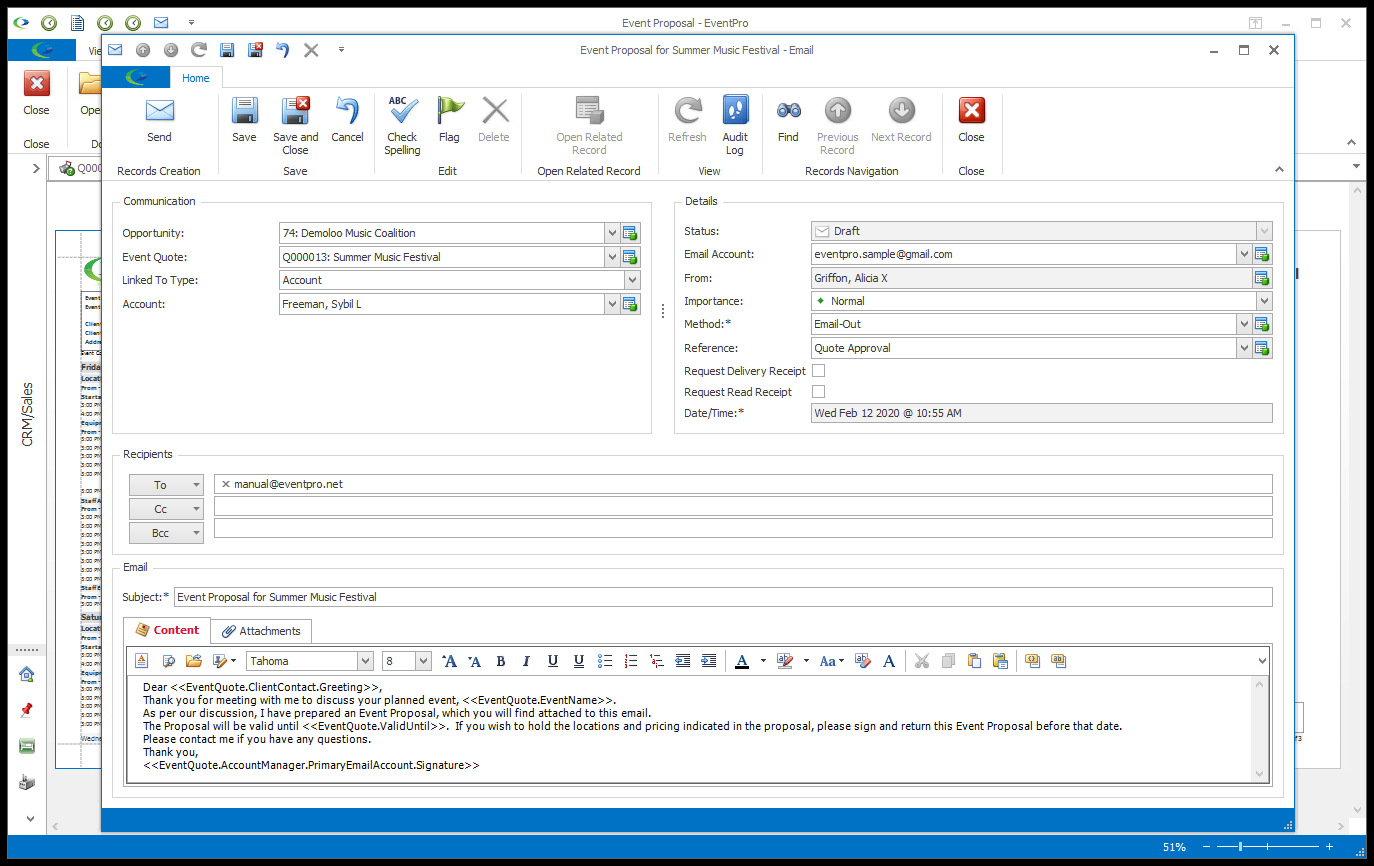
7.After you send the email, you will see that it is stored in the Event Quote's Communications tab.
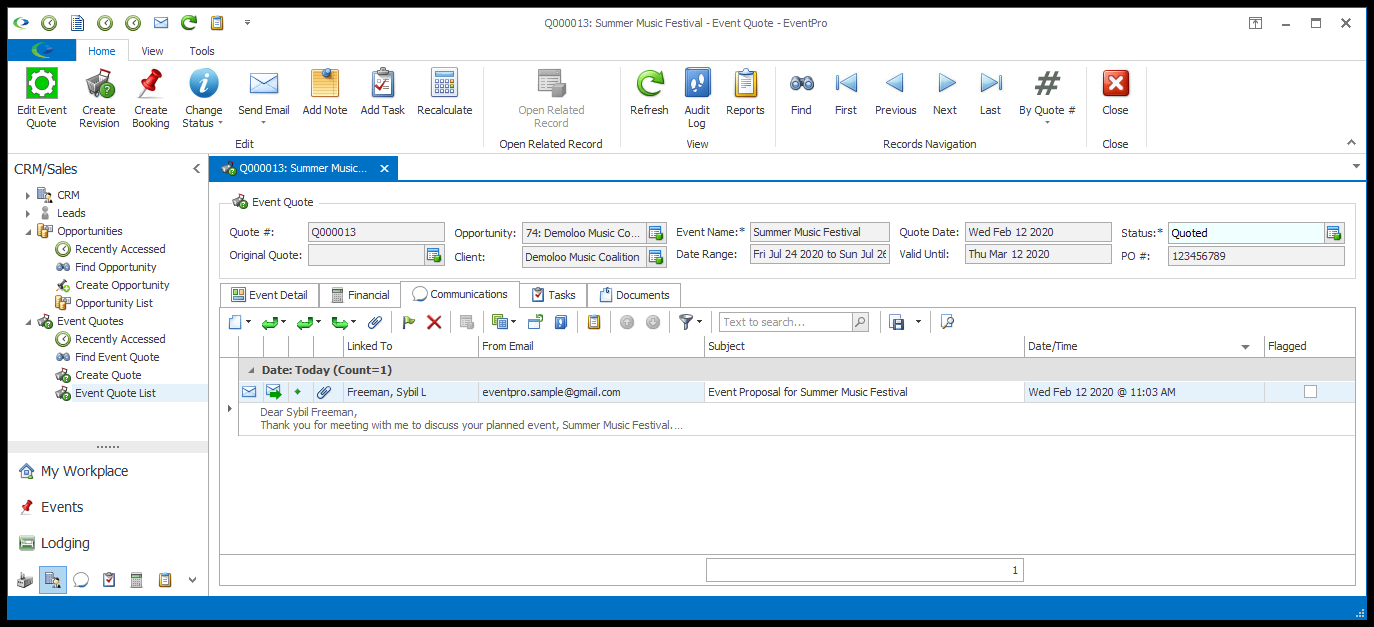
Note that if you create a Revision from this Quote, that Revision's Communications tab will not display this Quote's communications. As noted in Quote Revisions, each Quote Revision has its own separate set of Communications, Tasks, and Documents. However, the Opportunity linked to the Quote (including the Original Quote and all of its Revisions) will store all Communications for the Quote Revisions in the Opportunity's Communications tab.
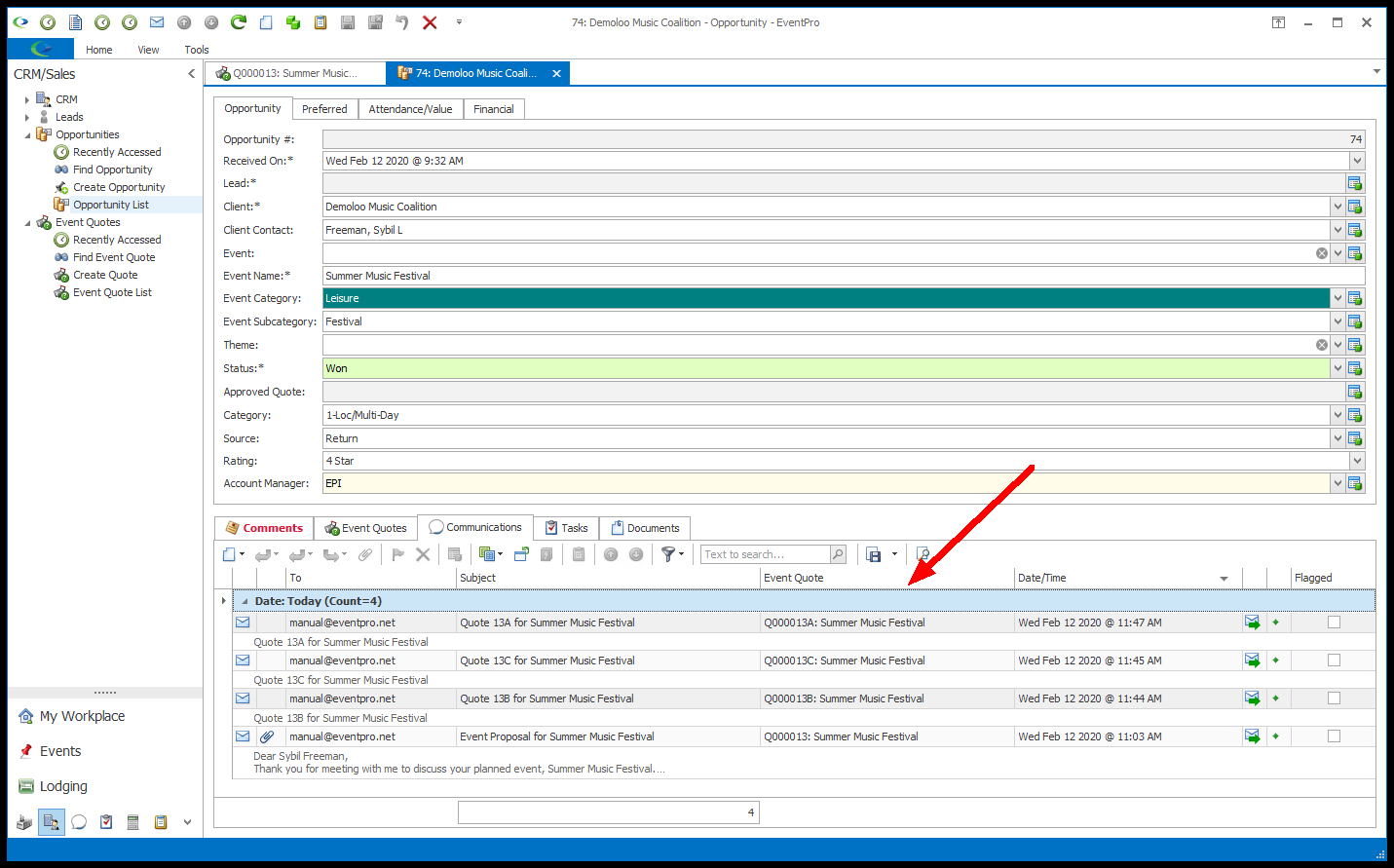
8.As noted above, there are many different options for sending communications and reports in EventPro. You can review thorough instructions under Communication & Email Management, such as Start an Email, Prepare & Send an Email (including Content and Report Attachments), and View, Save & Copy Attachments.