•In the Event Client & Contact Information page, you will enter information about the client and other accounts related to this event.
•NOTE: This page will be skipped if there is a Default Account assigned in Events System Settings, and the "Skip Client Wizard Page when Default Company Assigned" setting is turned on. In that situation, the event wizard assigns the Default Account as the Event Client, and skips this page.
If there is a Default Account assigned in Events System Settings, but the "Skip Client Wizard Page when Default Company Assigned" setting is not checked, the Default Account's information will be pulled into the Event Client fields by default, but you can select a different event client and change the other contacts for the event, as you require.
•If you are creating a Copy of an existing event, the Event Client and other contact information will be copied from the previous event. You can, however, select a different event client and change the other contacts for this new event booking, as you require.
•If you are creating this event from an existing Opportunity, the Event Client will be copied from the Opportunity, although you can select a different client and other contacts in this wizard page.
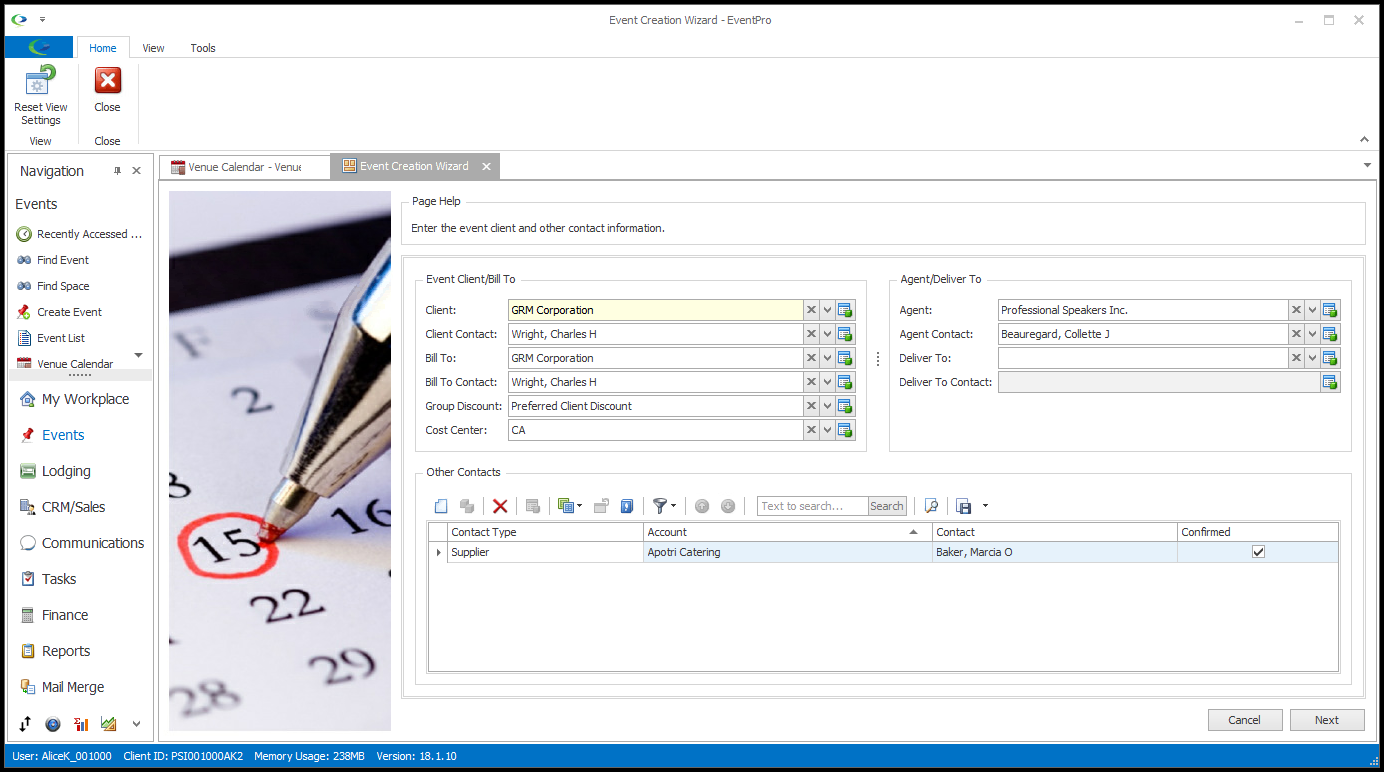
1.Event Client/Bill To:
a.Client: Select the Event Client from the Client drop-down.
You can use the Find field to search through your CRM Accounts - both Companies and Contacts - since an Event Client can be a Company or a Contact.
You will note that the Account you select does not need to be assigned the Relationship Type of "Client". However, once you book an event for an Account, the Relationship Type "Client" will be automatically added to that Company or Contact in CRM.
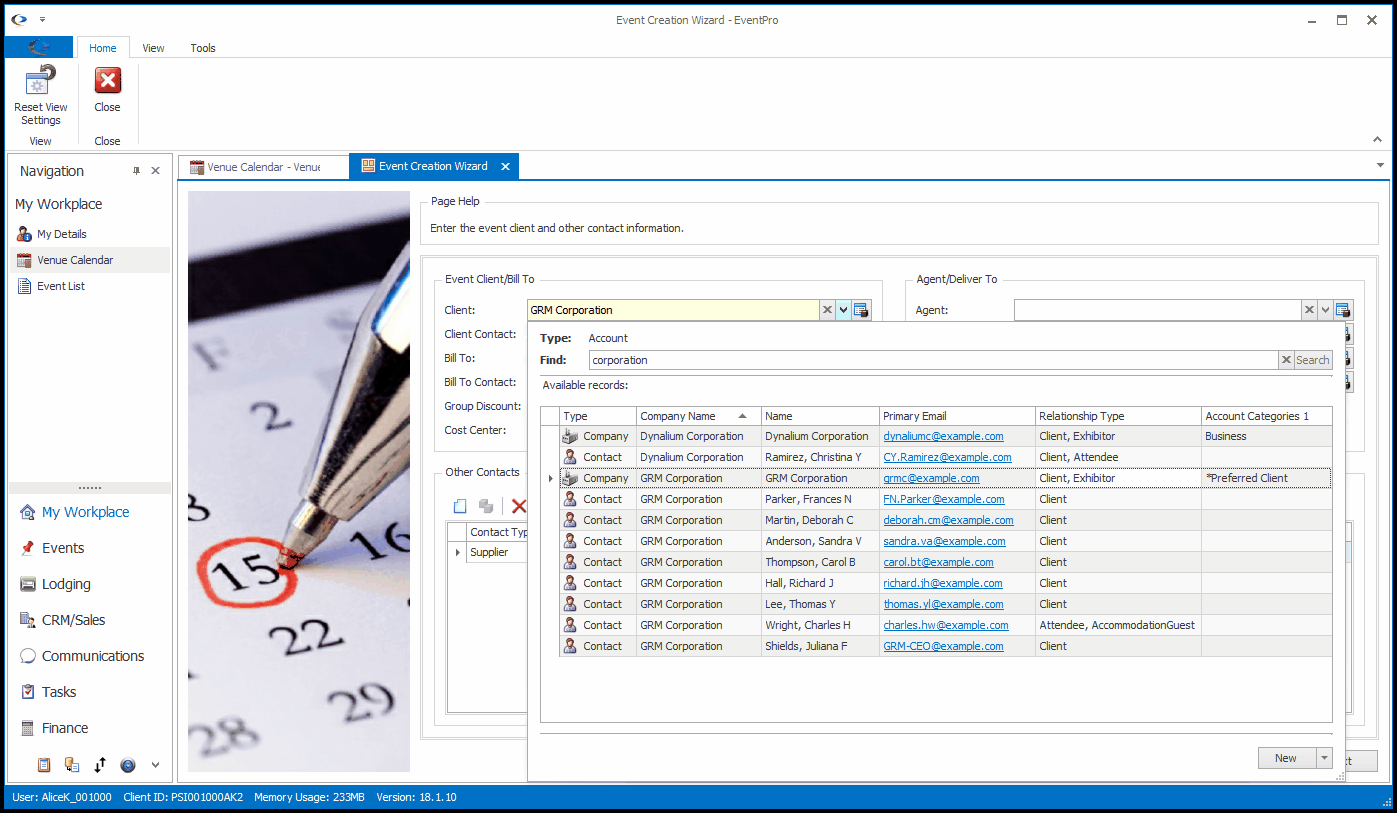
If you set a Default Account in your Events System Settings, that Account will appear in the Client field.
b.Client Contact:
When you select the Client, the Client Contact will default to:
i.The Company's Default Contact, if selecting a Company as the client. If the Company has other Contacts in CRM, you can select a different Client Contact from the drop-down.
ii.The Contact him/herself, if selecting a Contact as the client.
c.Bill To: The Bill To Account will default to match the main Event Client you selected above, but if you wish to bill a different account for this event, use the Find field in the drop-down to locate and select the Bill To Account.
d.Bill To Contact: As with the main Event Client Contact, when you select the Bill To Account, the Bill To Contact will default to:
i.The Company's default Bill To Contact, if selecting a Company as the bill-to account. If the Company has other Contacts in CRM, you can select a different Bill To Contact from the drop-down.
ii.The Contact him/herself, if selecting a Contact as the bill-to account.
e.Group Discount: A Group Discount will default into this field if you have one set up in the Event Client's CRM (Company or Contact) record.
If there is no default, or you want to manually select the Group Discount that applies for this event, select one from the Group Discount drop-down, which is populated by the records you created in EventPro Setup > CRM > Group Discounts.
f.Cost Center: A Cost Center will default into this field if there is one set up for the Event Client Company or Contact.
If there's no default set, or you wish to select a Cost Center manually, choose a Cost Center from the drop-down.
You created Cost Centers under EventPro Setup > Financial > Cost Centers, but whether you can choose from all Cost Centers or just those linked to the Event Client will depend on the "Use Account Specific Cost Centers" setting in Financial System Settings.
2.Agent/Deliver To: Depending on the circumstances, you may find it convenient to link this event to an Agent and/or direct event deliveries to a specific Deliver To entity.
If relevant to this event, you can select the Agent account & Agent Contact, and the Deliver To account and Deliver To Contact from the drop-downs, much in the same manner you selected the Client and Client Contact above.
Note, however, that when selecting an Agent account, you will only be able to select from those accounts in your CRM marked as Relationship Type: Agent. See Add New Company > Relationship Types and Add New Contact > Relationship Type.
3.Other Contacts: If there are any other Companies or Contacts you want to link to this event in some function besides Client, Bill To, Agent or Delivery, you can do so in the Other Contacts selection grid.
a.Start a New record in the Other Contacts selection grid. The Event Contacts edit form appears.
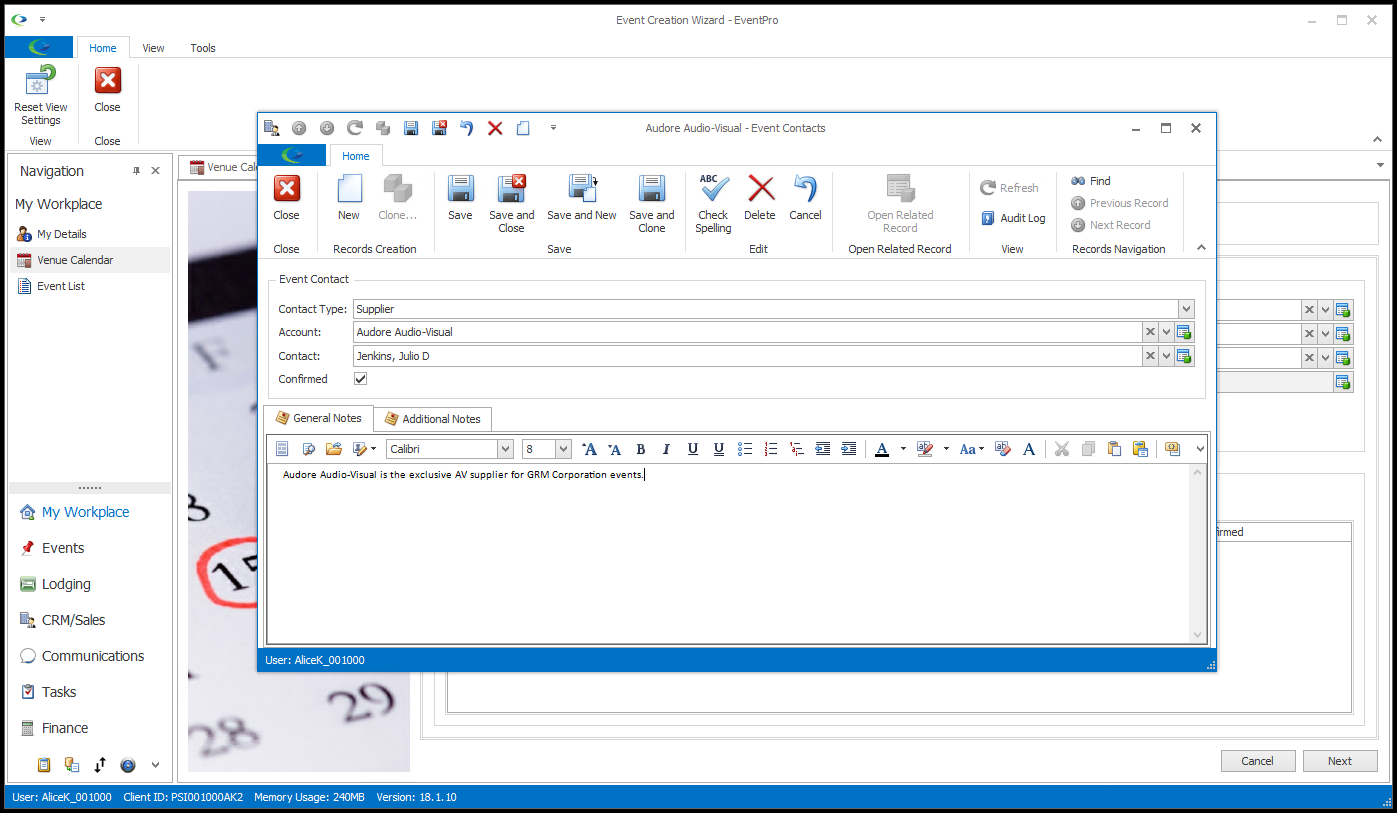
b.Contact Type: If applicable, you can choose a designation for this connected account from the drop-down: Venue, Hotel, Supplier, Other, or any custom Event Contact Type you created in Setup. Review EventPro Setup > Events > Event Contact Types.
c.Account: Find the relevant account in the drop-down list. Note that if you chose Venue, Hotel or Supplier in the Contact Type field above, this Account drop-down list will be filtered to display only Accounts with that Relationship Type. Review how Relationship Types are assigned in Add New Company > Relationship Types and Add New Contact > Relationship Type.
d.Contact:
The Contact will default to:
i.The Company's Default Contact, if you selected a Company as the Account above. If the Company has other Contacts in CRM, you can select a different Contact from the drop-down.
ii.The Contact him/herself, if you selected a Contact as the Account.
e.Confirmed: Select this checkbox if you want to indicate that this Other Contact is Confirmed for the event.
f.General Notes and Additional Notes: If you have any notes about this Other Contact for the event, you can put those notes under General Notes or Additional Notes. You can type directly into the memo field, or open the Word Processor for more advanced formatting.
4.Flagged Accounts: If any of the selected Companies or Contacts on this page have been flagged in CRM, you will see that they are highlighted in red. You will also receive a warning of flagged Accounts before you can proceed to the next page of the wizard.
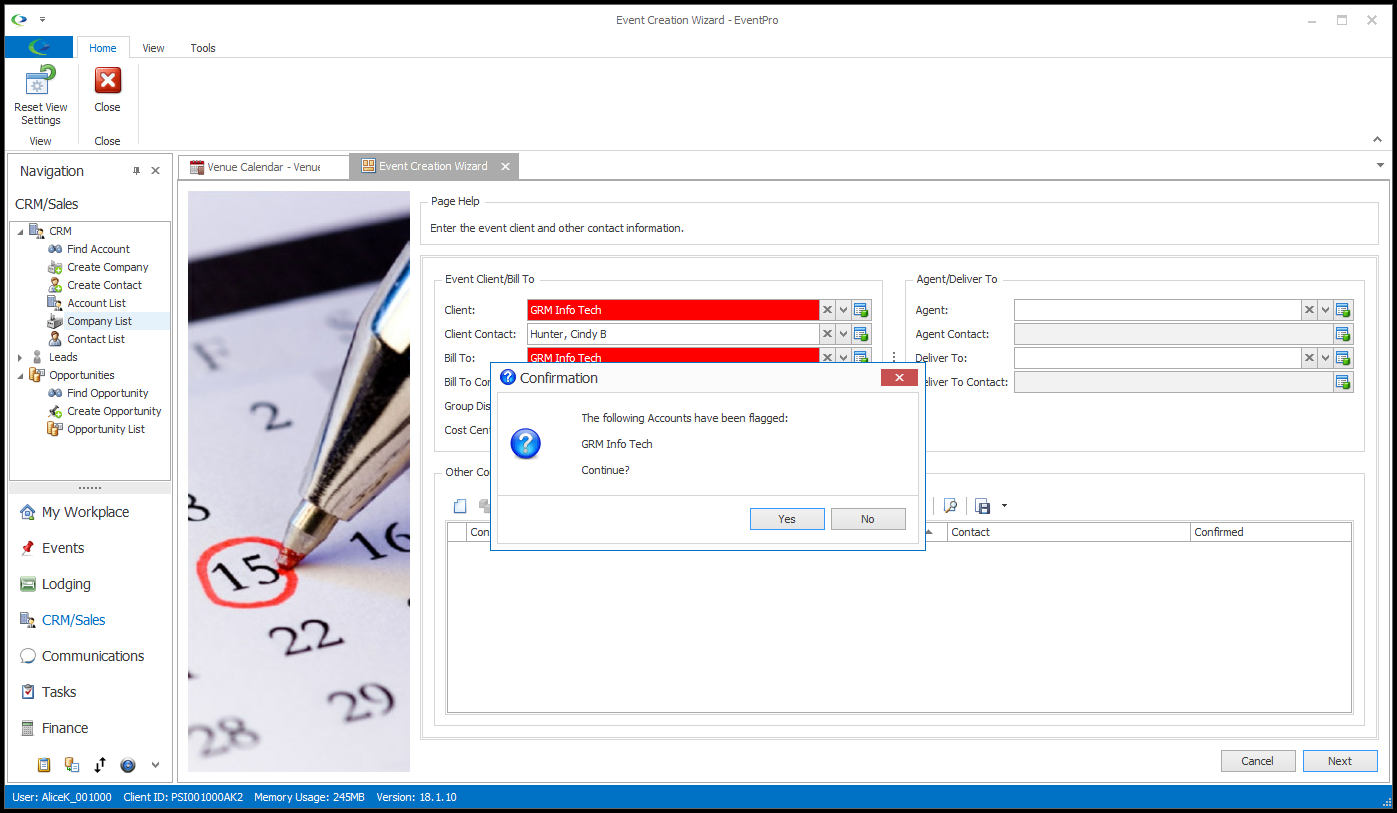
5.When you are done entering the event client and other contact information, click Next.